Terjemahan disediakan oleh mesin penerjemah. Jika konten terjemahan yang diberikan bertentangan dengan versi bahasa Inggris aslinya, utamakan versi bahasa Inggris.
Penyediaan i untuk Linux SCSI
FSxuntuk ONTAP mendukung SCSI protokol i. Anda perlu menyediakan i SCSI pada klien Linux dan sistem file Anda untuk menggunakan SCSI protokol i untuk mengangkut data antara klien dan sistem file Anda. SCSIProtokol i tersedia di semua sistem file yang memiliki 6 atau lebih sedikit pasangan ketersediaan tinggi (HA).
Ada tiga langkah utama untuk proses konfigurasi i SCSI di Amazon Anda NetApp ONTAP, FSx yang tercakup dalam prosedur berikut:
Instal dan konfigurasikan SCSI klien i di host Linux.
Konfigurasikan i SCSI pada sistem fileSVM.
Buat grup SCSI inisiator i.
Petakan grup inisiator ke. LUN
Pasang i SCSI LUN di klien Linux.
Sebelum Anda mulai
Sebelum Anda memulai proses mengkonfigurasi sistem file Anda untuk iSCSI, Anda harus menyelesaikan item berikut.
Buat sistem ONTAP file FSx untuk. Untuk informasi selengkapnya, lihat Membuat sistem file.
Buat i SCSI LUN pada sistem file. Untuk informasi selengkapnya, lihat Membuat i SCSI LUN.
Buat EC2 instance yang menjalankan Amazon Linux 2 Amazon Machine Image (AMI) VPC sama dengan sistem file. Ini adalah host Linux tempat Anda akan mengkonfigurasi i SCSI dan mengakses data file Anda.
Di luar cakupan prosedur ini, jika host berada di tempat lainVPC, Anda dapat menggunakan VPC peering atau AWS Transit Gateway untuk memberikan VPCs akses lain ke titik SCSI akhir volume i. Untuk informasi selengkapnya, lihat Mengakses data dari luar penyebaran VPC.
Konfigurasikan grup VPC keamanan host Linux untuk memungkinkan lalu lintas masuk dan keluar seperti yang dijelaskan dalam. Kontrol Akses Sistem File dengan Amazon VPC
Dapatkan kredensi untuk ONTAP pengguna dengan
fsxadminhak istimewa yang akan Anda gunakan untuk mengakses. ONTAP CLI Untuk informasi selengkapnya, lihat ONTAP peran dan pengguna.Host Linux yang akan Anda konfigurasikan untuk i SCSI dan gunakan untuk mengakses sistem ONTAP file FSx for terletak di sistem file yang sama VPC dan Akun AWS.
Sebaiknya EC2 instans berada di zona ketersediaan yang sama dengan subnet pilihan sistem file Anda, seperti yang ditunjukkan pada grafik berikut.
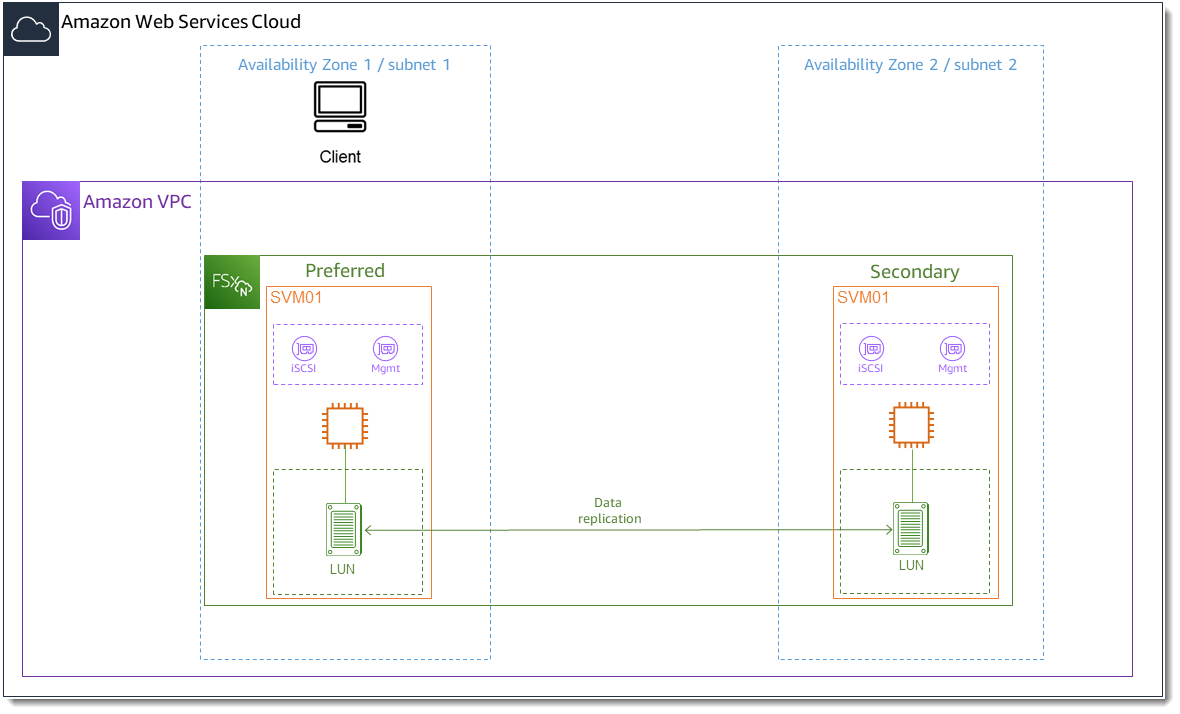
Jika EC2 instans Anda menjalankan Linux yang berbeda AMI dari Amazon Linux 2, beberapa utilitas yang digunakan dalam prosedur dan contoh ini mungkin sudah diinstal, dan Anda mungkin menggunakan perintah yang berbeda untuk menginstal paket yang diperlukan. Selain menginstal paket, perintah yang digunakan di bagian ini berlaku untuk EC2 Linux lainnyaAMIs.
Topik
Instal dan konfigurasikan i SCSI di host Linux
Untuk menginstal SCSI klien i
-
Konfirmasikan
device-mapper-multipathituiscsi-initiator-utilsdan diinstal pada perangkat Linux Anda. Connect ke instance Linux Anda menggunakan SSH klien. Untuk informasi selengkapnya, lihat Connect ke instans Linux Anda menggunakan SSH. Instal
multipathdan SCSI klien i menggunakan perintah berikut. Instalasimultipathdiperlukan jika Anda ingin secara otomatis failover antara server file Anda.~$sudo yum install -y device-mapper-multipath iscsi-initiator-utils-
Untuk memfasilitasi respons yang lebih cepat ketika secara otomatis gagal di antara server file saat menggunakan
multipath, atur nilai batas waktu penggantian dalam/etc/iscsi/iscsid.conffile ke nilai5alih-alih menggunakan nilai default.120~$sudo sed -i 's/node.session.timeo.replacement_timeout = .*/node.session.timeo.replacement_timeout = 5/' /etc/iscsi/iscsid.conf; sudo cat /etc/iscsi/iscsid.conf | grep node.session.timeo.replacement_timeout Mulai SCSI layanan i.
~$sudo service iscsid startPerhatikan bahwa tergantung pada versi Linux Anda, Anda mungkin harus menggunakan perintah ini sebagai gantinya:
~$sudo systemctl start iscsid-
Konfirmasikan bahwa layanan sedang berjalan menggunakan perintah berikut.
~$sudo systemctl status iscsid.serviceSistem merespons dengan output berikut:
iscsid.service - Open-iSCSI Loaded: loaded (/usr/lib/systemd/system/iscsid.service; disabled; vendor preset: disabled) Active: active (running) since Fri 2021-09-02 00:00:00 UTC; 1min ago Docs: man:iscsid(8) man:iscsiadm(8) Process: 14658 ExecStart=/usr/sbin/iscsid (code=exited, status=0/SUCCESS) Main PID: 14660 (iscsid) CGroup: /system.slice/iscsid.service ├─14659 /usr/sbin/iscsid └─14660 /usr/sbin/iscsid
Untuk mengkonfigurasi i SCSI di klien Linux Anda
-
Untuk mengaktifkan klien Anda untuk secara otomatis failover antara server file Anda, Anda harus mengkonfigurasi multipath. Gunakan perintah berikut ini.
~$sudo mpathconf --enable --with_multipathd y -
Tentukan nama inisiator host Linux Anda menggunakan perintah berikut. Lokasi nama inisiator tergantung pada SCSI utilitas i Anda. Jika Anda menggunakan
iscsi-initiator-utils, nama inisiator terletak di file/etc/iscsi/initiatorname.iscsi.~$sudo cat /etc/iscsi/initiatorname.iscsiSistem merespons dengan nama inisiator.
InitiatorName=iqn.1994-05.com.redhat:abcdef12345
Konfigurasikan i SCSI pada sistem ONTAP file FSx for
-
Connect ke NetApp ONTAP CLI on the FSx for ONTAP file system di mana Anda membuat i SCSI LUN menggunakan perintah berikut. Untuk informasi selengkapnya, lihat Menggunakan CLI NetApp ONTAP.
~$ssh fsxadmin@your_management_endpoint_ip -
Buat grup inisiator (
igroup) menggunakan NetApp ONTAP CLI lun igroup createperintah. Grup inisiator memetakan ke i SCSI LUNs dan mengontrol inisiator (klien) mana yang memiliki akses. LUNs Ganti host_initiator_namedengan nama inisiator dari host Linux Anda yang Anda ambil dalam prosedur sebelumnya.::>lun igroup create -vserversvm_nameigroup_name-initiatorhost_initiator_name-protocol iscsi -ostype linuxJika Anda ingin membuat LUNs dipetakan ke igroup ini tersedia untuk beberapa host, Anda dapat menentukan beberapa nama inisiator yang dipisahkan dengan koma. Untuk informasi selengkapnya, lihat lun igroup create di Pusat NetApp
ONTAPDokumentasi. -
Konfirmasikan bahwa
igroupada menggunakan lun igroup showperintah: ::>lun igroup showSistem merespons dengan output berikut:
Vserver Igroup Protocol OS Type Initiators --------- ------------ -------- -------- ------------------------------------svm_nameigroup_nameiscsi linux iqn.1994-05.com.redhat:abcdef12345 -
Langkah ini mengasumsikan bahwa Anda telah membuat i SCSILUN. Jika belum, lihat step-by-step instruksi Membuat i SCSI LUN untuk melakukannya.
Buat pemetaan dari yang LUN Anda buat ke igroup yang Anda buat, menggunakan lun mapping create
, menentukan atribut berikut: -
svm_name -
vol_name -
lun_name -
igroup_name -
lun_id
::>lun mapping create -vserversvm_name-path /vol/vol_name/lun_name-igroupigroup_name-lun-idlun_id -
-
Gunakan
lun show -pathperintah untuk mengonfirmasi bahwa LUN dibuat, online, dan dipetakan. ::>lun show -path /vol/vol_name/lun_name-fields state,mapped,serial-hexSistem merespons dengan output berikut:
Vserver Path serial-hex state mapped --------- ------------------------------- ------------------------ -------- --------svm_name/vol/vol_name/lun_name6c5742314e5d52766e796150 online mappedSimpan
serial_hexnilainya (dalam contoh ini6c5742314e5d52766e796150), Anda akan menggunakannya di langkah selanjutnya untuk membuat nama ramah untuk perangkat blok. -
Gunakan
network interface show -vserverperintah untuk mengambil alamat iscsi_1daniscsi_2antarmuka untuk SVM di mana Anda telah membuat i Anda. SCSI LUN::>network interface show -vserversvm_nameSistem merespons dengan output berikut:
Logical Status Network Current Current Is Vserver Interface Admin/Oper Address/Mask Node Port Home ----------- ---------- ---------- ------------------ ------------- ------- ----svm_nameiscsi_1 up/up 172.31.0.143/20 FSxId0123456789abcdef8-01 e0e true iscsi_2 up/up 172.31.21.81/20 FSxId0123456789abcdef8-02 e0e true nfs_smb_management_1 up/up 198.19.250.177/20 FSxId0123456789abcdef8-01 e0e true 3 entries were displayed.Dalam contoh ini, alamat IP
iscsi_1adalah172.31.0.143daniscsi_2is172.31.21.81.
Pasang i SCSI LUN di klien Linux Anda
Proses pemasangan i SCSI LUN pada klien Linux Anda melibatkan tiga langkah:
Menemukan target i node SCSI
Mempartisi i SCSI LUN
Memasang i SCSI LUN pada klien
Ini tercakup dalam prosedur berikut.
Untuk menemukan target i SCSI node
Pada klien Linux Anda, gunakan perintah berikut untuk menemukan target i SCSI node menggunakan
iscsi_1alamat IPiscsi_1_IP.~$sudo iscsiadm --mode discovery --op update --type sendtargets --portaliscsi_1_IP172.31.0.143:3260,1029 iqn.1992-08.com.netapp:sn.9cfa2c41207a11ecac390182c38bc256:vs.3 172.31.21.81:3260,1028 iqn.1992-08.com.netapp:sn.9cfa2c41207a11ecac390182c38bc256:vs.3Dalam contoh ini,
iqn.1992-08.com.netapp:sn.9cfa2c41207a11ecac390182c38bc256:vs.3sesuai dengantarget_initiatoruntuk i SCSI LUN di zona ketersediaan yang disukai.(Opsional) Untuk mendorong throughput yang lebih tinggi daripada klien EC2 tunggal Amazon maksimum 5 Gb/s (~625 MB/s) ke i Anda SCSILUN, ikuti prosedur yang dijelaskan dalam bandwidth jaringan EC2 instans Amazon di Panduan Pengguna Amazon Elastic Compute Cloud untuk Instans Linux guna membuat sesi tambahan untuk throughput yang lebih besar.
Perintah berikut menetapkan 8 sesi per inisiator per ONTAP node di setiap zona ketersediaan, memungkinkan klien untuk mendorong hingga 40 Gb/s (5.000 MB/s) throughput agregat ke i. SCSI LUN
~$sudo iscsiadm --mode node -Ttarget_initiator--op update -n node.session.nr_sessions -v 8Masuk ke inisiator target. I Anda SCSI LUNs disajikan sebagai disk yang tersedia.
~$sudo iscsiadm --mode node -Ttarget_initiator--loginLogging in to [iface: default, target: iqn.1992-08.com.netapp:sn.9cfa2c41207a11ecac390182c38bc256:vs.3, portal: 172.31.14.66,3260] (multiple) Login to [iface: default, target: iqn.1992-08.com.netapp:sn.9cfa2c41207a11ecac390182c38bc256:vs.3, portal: 172.31.14.66,3260] successful.Output di atas terpotong; Anda akan melihat satu
Logging indan satuLogin successfulrespons untuk setiap sesi pada setiap server file. Dalam kasus 4 sesi per node, akan ada 8Logging indan 8Login successfultanggapan.Gunakan perintah berikut untuk memverifikasi bahwa
dm-multipathtelah mengidentifikasi dan menggabungkan SCSI sesi i dengan menampilkan satu LUN dengan beberapa kebijakan. Harus ada jumlah perangkat yang sama yang terdaftar sebagaiactivedan yang terdaftar sebagaienabled.~$sudo multipath -llDalam output, nama disk diformat sebagai
dm-xyz, di manaxyzadalah bilangan bulat. Jika tidak ada disk multipath lainnya, nilai ini adalah.dm-03600a09806c5742314e5d52766e79614fdm-xyzNETAPP ,LUN C-Mode size=10G features='4 queue_if_no_path pg_init_retries 50 retain_attached_hw_handle' hwhandler='0' wp=rw |-+- policy='service-time 0' prio=50 status=active | |- 0:0:0:1 sda 8:0 active ready running | |- 1:0:0:1 sdc 8:32 active ready running | |- 3:0:0:1 sdg 8:96 active ready running | `- 4:0:0:1 sdh 8:112 active ready running `-+- policy='service-time 0' prio=10 status=enabled |- 2:0:0:1 sdb 8:16 active ready running |- 7:0:0:1 sdf 8:80 active ready running |- 6:0:0:1 sde 8:64 active ready running `- 5:0:0:1 sdd 8:48 active ready runningPerangkat blok Anda sekarang terhubung ke klien Linux Anda. Itu terletak di bawah jalan setapak
/dev/. Anda tidak boleh menggunakan jalur ini untuk tujuan administratif; sebagai gantinya, gunakan tautan simbolis yang berada di bawah jalurdm-xyz/dev/mapper/, di manawwidwwidwwid
Untuk menetapkan perangkat blok nama yang ramah
Untuk memberikan nama yang ramah pada perangkat Anda, buat alias dalam
/etc/multipath.conffile. Untuk melakukan ini, tambahkan entri berikut ke file menggunakan editor teks pilihan Anda, ganti placeholder berikut:Ganti
serial_hexdengan nilai yang Anda simpan dalam Konfigurasikan i SCSI pada sistem ONTAP file FSx for prosedur.Tambahkan awalan
3600a0980keserial_hexnilai seperti yang ditunjukkan pada contoh. Ini adalah pembukaan unik untuk NetApp ONTAP distribusi yang digunakan AmazonFSx. NetApp ONTAPGanti
device_namedengan nama ramah yang ingin Anda gunakan untuk perangkat Anda.
multipaths { multipath { wwid 3600a0980serial_hexaliasdevice_name} }Sebagai alternatif, Anda dapat menyalin dan menyimpan skrip berikut sebagai file bash, seperti
multipath_alias.sh. Anda dapat menjalankan skrip dengan hak istimewa sudo, menggantiserial_hexdevice_namemultipathsbagian yang tidak dikomentari dalam file./etc/multipath.confJika ada, itu menambahkanmultipathentri ke bagian itu; jika tidak, itu akan membuatmultipathsbagian baru denganmultipathentri untuk perangkat blok Anda.#!/bin/bash SN=serial_hex ALIAS=device_name CONF=/etc/multipath.conf grep -q '^multipaths {' $CONF UNCOMMENTED=$? if [ $UNCOMMENTED -eq 0 ] then sed -i '/^multipaths {/a\\tmultipath {\n\t\twwid 3600a0980'"${SN}"'\n\t\talias '"${ALIAS}"'\n\t}\n' $CONF else printf "multipaths {\n\tmultipath {\n\t\twwid 3600a0980$SN\n\t\talias $ALIAS\n\t}\n}" >> $CONF fiMulai ulang
multipathdlayanan/etc/multipathd.confagar perubahan diterapkan.~$systemctl restart multipathd.service
Untuk mempartisi LUN
Langkah selanjutnya adalah memformat dan mempartisi LUN penggunaan Andafdisk.
-
Gunakan perintah berikut untuk memverifikasi bahwa jalur ke Anda
device_nameada.~$ls /dev/mapper/device_name/dev/device_name Partisi disk menggunakan
fdisk. Anda akan memasukkan prompt interaktif. Masukkan opsi dalam urutan yang ditampilkan. Anda dapat membuat beberapa partisi dengan menggunakan nilai yang lebih kecil dari sektor terakhir (20971519dalam contoh ini).catatan
Last sectorNilai akan bervariasi tergantung pada ukuran i Anda SCSI LUN (10GB dalam contoh ini).~$sudo fdisk /dev/mapper/device_namePrompt
fsdiskinteraktif dimulai.Welcome to fdisk (util-linux 2.30.2). Changes will remain in memory only, until you decide to write them. Be careful before using the write command. Device does not contain a recognized partition table. Created a new DOS disklabel with disk identifier 0x66595cb0. Command (m for help):nPartition type p primary (0 primary, 0 extended, 4 free) e extended (container for logical partitions) Select (default p):pPartition number (1-4, default 1):1First sector (2048-20971519, default 2048):2048Last sector, +sectors or +size{K,M,G,T,P} (2048-20971519, default 20971519):20971519Created a new partition 1 of type 'Linux' and of size 512 B. Command (m for help):wThe partition table has been altered. Calling ioctl() to re-read partition table. Syncing disks.Setelah masuk
w, partisi baru Anda/dev/mapper/menjadi tersedia. Bagianpartition_namepartition_namememiliki format<device_name><partition_number>.1digunakan sebagai nomor partisi yang digunakan dalamfdiskperintah pada langkah sebelumnya.-
Buat sistem file Anda menggunakan
/dev/mapper/sebagai jalur.partition_name~$sudo mkfs.ext4 /dev/mapper/partition_nameSistem merespons dengan output berikut:
mke2fs 1.42.9 (28-Dec-2013) Discarding device blocks: done Filesystem label= OS type: Linux Block size=4096 (log=2) Fragment size=4096 (log=2) Stride=0 blocks, Stripe width=16 blocks 655360 inodes, 2621184 blocks 131059 blocks (5.00%) reserved for the super user First data block=0 Maximum filesystem blocks=2151677952 80 block groups 32768 blocks per group, 32768 fragments per group 8192 inodes per group Superblock backups stored on blocks: 32768, 98304, 163840, 229376, 294912, 819200, 884736, 1605632 Allocating group tables: done Writing inode tables: done Creating journal (32768 blocks): done Writing superblocks and filesystem accounting information: done
Untuk me-mount LUN pada klien Linux
-
Membuat direktori
directory_pathsebagai titik pemasangan untuk sistem file Anda.~$sudo mkdir /directory_path/mount_point -
Pasang sistem file menggunakan perintah berikut.
~$sudo mount -t ext4 /dev/mapper/partition_name/directory_path/mount_point -
(Opsional) Jika Anda ingin memberikan kepemilikan pengguna tertentu dari direktori mount, ganti
nama pengguna~$sudo chownusername:username/directory_path/mount_point -
(Opsional) Verifikasi bahwa Anda dapat membaca dari dan menulis data ke sistem file.
~$echo "Hello world!" > /directory_path/mount_point/HelloWorld.txt~$catdirectory_path/HelloWorld.txtHello world!Anda telah berhasil membuat dan memasang i SCSI LUN di klien Linux Anda.