Terjemahan disediakan oleh mesin penerjemah. Jika konten terjemahan yang diberikan bertentangan dengan versi bahasa Inggris aslinya, utamakan versi bahasa Inggris.
Penyediaan i untuk Windows SCSI
FSxuntuk ONTAP mendukung SCSI protokol i. Anda perlu menyediakan i SCSI pada klien Windows dan volume SVM dan untuk menggunakan SCSI protokol i untuk mengangkut data antara klien dan sistem file Anda. SCSIProtokol i tersedia di semua sistem file yang memiliki 6 atau lebih sedikit pasangan ketersediaan tinggi (HA).
Contoh yang disajikan dalam prosedur ini menunjukkan bagaimana menyediakan SCSI protokol i pada klien dan FSx untuk sistem ONTAP file, dan menggunakan pengaturan berikut:
I SCSI LUN yang dipasang ke host Windows sudah dibuat. Untuk informasi selengkapnya, lihat Membuat i SCSI LUN.
Host Microsoft Windows yang memasang i SCSI LUN adalah EC2 instance Amazon yang menjalankan Microsoft Windows Server 2019 Amazon Machine Image (AMI). Ini memiliki grup VPC keamanan yang dikonfigurasi untuk memungkinkan lalu lintas masuk dan keluar seperti yang dijelaskan dalam. Kontrol Akses Sistem File dengan Amazon VPC
Anda mungkin menggunakan Microsoft Windows yang berbeda AMI dalam pengaturan Anda.
Klien dan sistem file terletak di tempat yang sama VPC dan Akun AWS. Jika klien berada di tempat lainVPC, Anda dapat menggunakan VPC peering atau AWS Transit Gateway untuk memberikan VPCs akses lain ke titik SCSI akhir i. Untuk informasi selengkapnya, lihat Mengakses data dari luar penyebaran VPC.
Sebaiknya EC2 instans berada di zona ketersediaan yang sama dengan subnet pilihan sistem file Anda, seperti yang ditunjukkan pada grafik berikut.
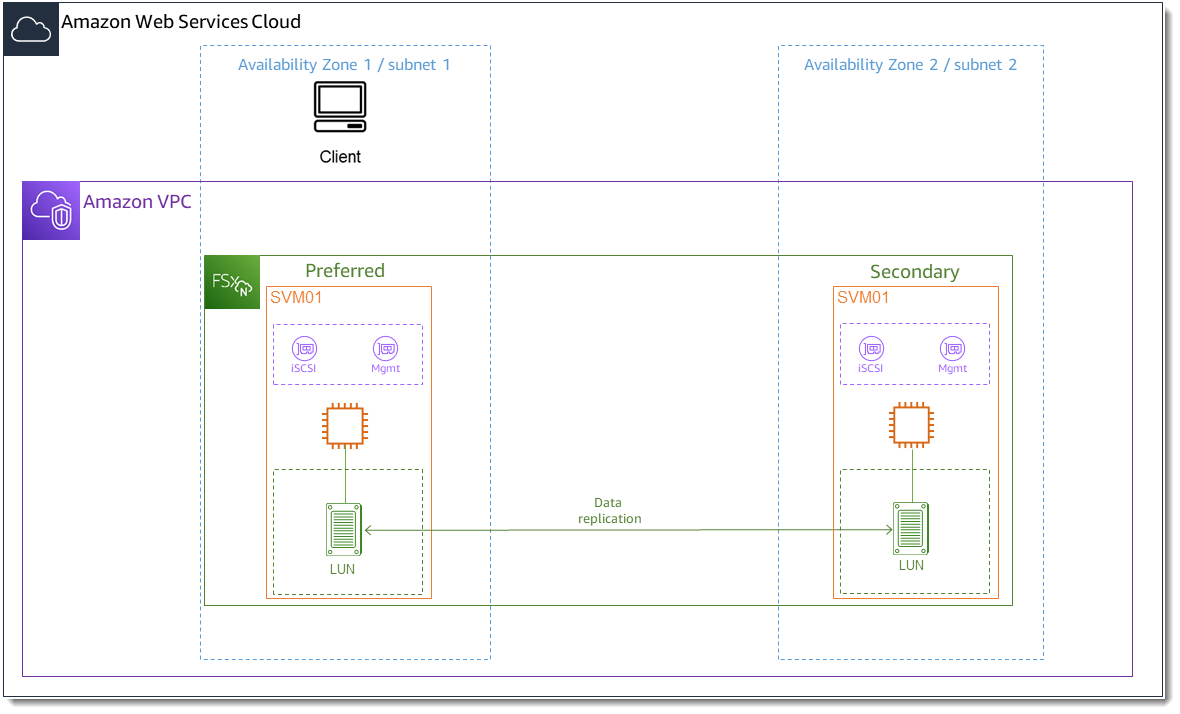
Topik
Konfigurasikan i SCSI pada klien Windows
-
Gunakan Windows Remote Desktop untuk terhubung ke klien Windows tempat Anda ingin memasang i SCSILUN. Untuk informasi selengkapnya, lihat Connect ke instans Windows Anda menggunakan RDP Panduan Pengguna Amazon Elastic Compute Cloud.
-
Buka Windows PowerShell sebagai Administrator. Gunakan perintah berikut untuk mengaktifkan i SCSI pada instance Windows Anda dan konfigurasikan SCSI layanan i untuk memulai secara otomatis.
PS C:\>Start-Service MSiSCSIPS C:\>Set-Service -Name msiscsi -StartupType Automatic -
Ambil nama inisiator instance Windows Anda. Anda akan menggunakan nilai ini dalam mengonfigurasi i SCSI pada sistem ONTAP file FSx for Anda menggunakan file. NetApp ONTAP CLI
PS C:\>(Get-InitiatorPort).NodeAddressSistem merespons dengan port inisiator:
iqn.1991-05.com.microsoft:ec2amaz-abc123d -
Untuk mengaktifkan klien Anda untuk secara otomatis failover antara server file Anda, Anda perlu install
Multipath-IO(MPIO) pada instance Windows Anda. Gunakan perintah berikut ini.PS C:\>Install-WindowsFeature Multipath-IO -
Mulai ulang instance Windows Anda setelah
Multipath-IOinstalasi selesai. Biarkan instance Windows Anda tetap terbuka untuk melakukan langkah-langkah untuk memasang i SCSI LUN di bagian berikut.
Konfigurasikan i SCSI pada sistem ONTAP file FSx for
Untuk mengakses NetApp ONTAPCLI, buat SSH sesi di port manajemen Amazon FSx untuk sistem NetApp ONTAP file dengan menjalankan perintah berikut. Ganti
management_endpoint_ip[~]$ssh fsxadmin@management_endpoint_ipUntuk informasi selengkapnya, lihat Mengelola sistem file dengan ONTAP CLI.
-
Menggunakan ONTAP CLI lun igroup create
, buat grup inisiator, atau igroup. Grup inisiator memetakan ke i SCSI LUNs dan mengontrol inisiator (klien) mana yang memiliki akses. LUNs Gantihost_initiator_namedengan nama inisiator dari host Windows Anda yang Anda ambil dalam prosedur sebelumnya.::>lun igroup create -vserversvm_name-igroupigroup_name-initiatorhost_initiator_name-protocol iscsi -ostype windowsJika membuat LUNs dipetakan untuk ini
igrouptersedia untuk beberapa host, Anda dapat menentukan beberapa nama inisiator yang dipisahkan koma menggunakan perintah.lun igroup createONTAPCLI -
Konfirmasikan bahwa telah berhasil
igroupdibuat menggunakan perintah lun igroup showONTAPCLI: ::>lun igroup showSistem merespons dengan output berikut:
Vserver Igroup Protocol OS Type Initiators --------- ------------ -------- -------- ------------------------------------svm_nameigroup_nameiscsi windows iqn.1994-05.com.windows:abcdef12345Dengan yang
igroupdibuat, Anda siap untuk membuat LUNs dan memetakannya keigroup. -
Langkah ini mengasumsikan bahwa Anda telah membuat i SCSILUN. Jika belum, lihat step-by-step instruksi Membuat i SCSI LUN untuk melakukannya.
Buat LUN pemetaan dari LUN yang baru
igroup.::>lun mapping create -vserversvm_name-path /vol/vol_name/lun_name-igroupigroup_name-lun-idlun_id -
Konfirmasikan bahwa LUN dibuat, online, dan dipetakan dengan perintah berikut:
::>lun show -path /vol/vol_name/lun_nameVserver Path State Mapped Type Size --------- ------------------------------- ------- -------- -------- --------svm_name/vol/vol_name/lun_nameonline mapped windows 10GBAnda sekarang siap untuk menambahkan SCSI target i pada instance Windows Anda.
-
Ambil alamat IP
iscsi_1daniscsi_2antarmuka untuk Anda SVM menggunakan perintah berikut:::>network interface show -vserversvm_nameLogical Status Network Current Current Is Vserver Interface Admin/Oper Address/Mask Node Port Home ----------- ---------- ---------- ------------------ ------------- ------- ----svm_nameiscsi_1 up/up 172.31.0.143/20 FSxId0123456789abcdef8-01 e0e true iscsi_2 up/up 172.31.21.81/20 FSxId0123456789abcdef8-02 e0e true nfs_smb_management_1 up/up 198.19.250.177/20 FSxId0123456789abcdef8-01 e0e true 3 entries were displayed.Dalam contoh ini, alamat IP
iscsi_1adalah172.31.0.143daniscsi_2is172.31.21.81.
Pasang i SCSI LUN di klien Windows
Pada instance Windows Anda, buka PowerShell terminal sebagai Administrator.
Anda akan membuat
.ps1skrip yang melakukan hal berikut:Terhubung ke setiap SCSI antarmuka i sistem file Anda.
Menambahkan dan mengonfigurasi MPIO untuk iSCSI.
-
Menetapkan 8 sesi untuk setiap SCSI koneksi i, yang memungkinkan klien untuk mendorong hingga 40 Gb/s (5.000 MB/s) throughput agregat ke i. SCSI LUN Memiliki 8 sesi memastikan satu klien dapat mendorong kapasitas throughput 4.000 MB/s penuh untuk tingkat tertinggi FSx untuk kapasitas throughput. ONTAP Anda dapat secara opsional mengubah jumlah sesi ke jumlah sesi yang lebih tinggi atau lebih rendah (setiap sesi menyediakan throughput hingga 625 MB/s) dengan memodifikasi skrip for-loop dalam langkah dari ke batas atas lainnya.
#Establish iSCSI connection1..8Untuk informasi selengkapnya, lihat Bandwidth jaringan EC2 instans Amazon di Panduan Pengguna Amazon Elastic Compute Cloud untuk Instans Windows.
Salin kumpulan perintah berikut ke dalam file untuk membuat
.pslskrip.Ganti
iscsi_1daniscsi_2dengan alamat IP yang Anda ambil pada langkah sebelumnya.Ganti
ec2_ipdengan alamat IP instance Windows Anda.
#iSCSI IP addresses for Preferred and Standby subnets $TargetPortalAddresses = @("iscsi_1","iscsi_2") #iSCSI Initator IP Address (Local node IP address) $LocaliSCSIAddress = "ec2_ip" #Connect to FSx for NetApp ONTAP file system Foreach ($TargetPortalAddress in $TargetPortalAddresses) { New-IscsiTargetPortal -TargetPortalAddress $TargetPortalAddress -TargetPortalPortNumber 3260 -InitiatorPortalAddress $LocaliSCSIAddress } #Add MPIO support for iSCSI New-MSDSMSupportedHW -VendorId MSFT2005 -ProductId iSCSIBusType_0x9 #Set the MPIO path configuration for new servers to ensure that MPIO is properly configured and visible in the disk properities. Set-MPIOSetting -NewPathVerificationState Enabled #Establish iSCSI connection 1..8 | %{Foreach($TargetPortalAddress in $TargetPortalAddresses) {Get-IscsiTarget | Connect-IscsiTarget -IsMultipathEnabled $true -TargetPortalAddress $TargetPortalAddress -InitiatorPortalAddress $LocaliSCSIAddress -IsPersistent $true}} #Set the MPIO Policy to Round Robin Set-MSDSMGlobalDefaultLoadBalancePolicy -Policy RR-
Luncurkan aplikasi Manajemen Disk Windows. Buka kotak dialog Windows Run, dan masukkan
diskmgmt.mscdan tekan Enter. Aplikasi Manajemen Disk terbuka.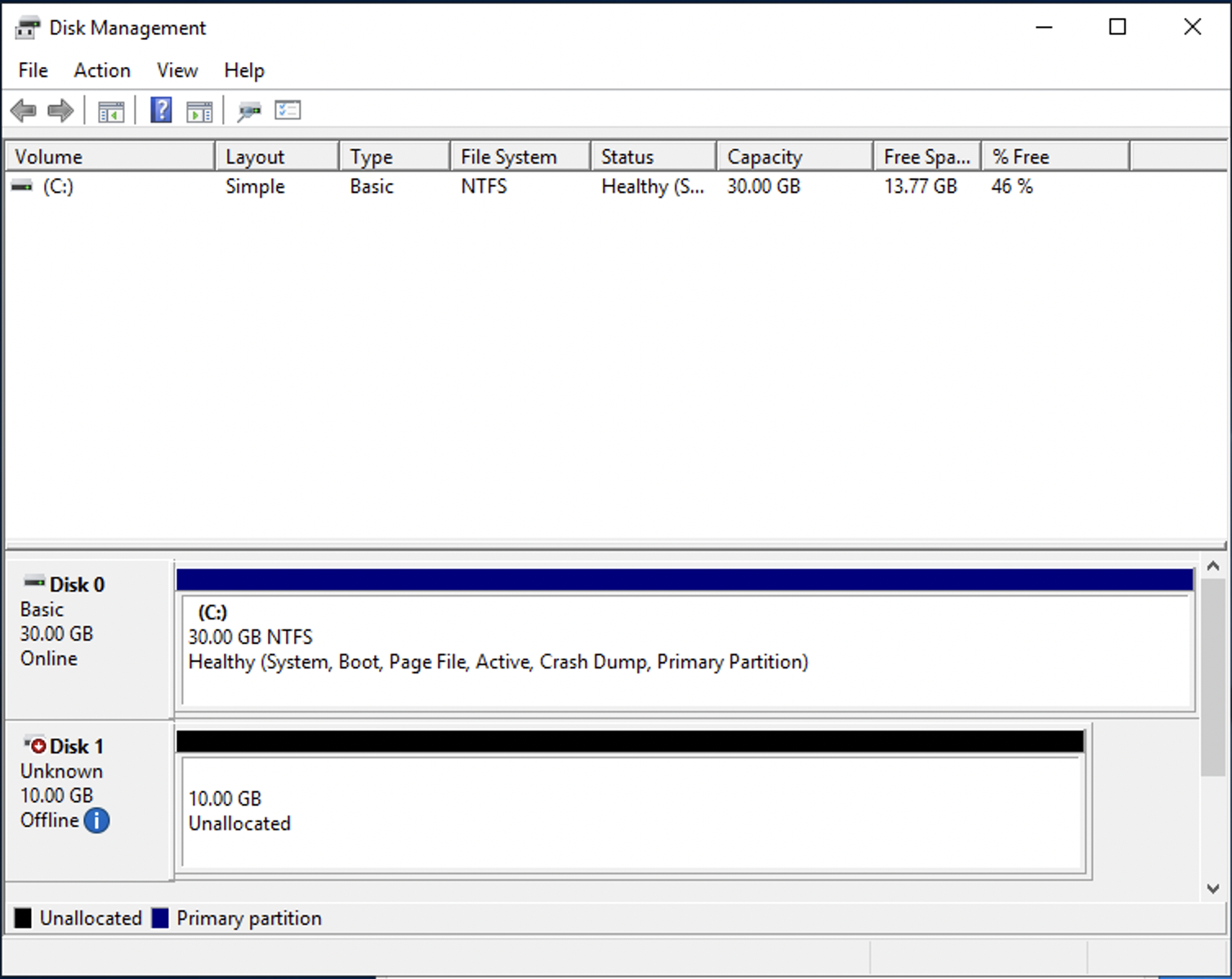
Temukan disk yang tidak terisi Ini adalah i. SCSI LUN Dalam contoh, Disk 1 adalah SCSI disk i. Ini offline.
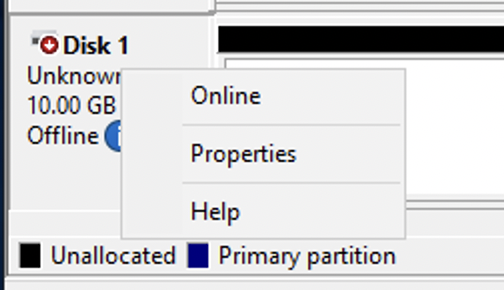
Bawa volume online dengan menempatkan kursor di atas Disk 1 dan klik kanan lalu pilih Online.
catatan
Anda dapat mengubah kebijakan jaringan area penyimpanan (SAN) sehingga volume baru secara otomatis dibawa online. Untuk informasi selengkapnya, lihat SANkebijakan
di Referensi Perintah Microsoft Windows Server. -
Untuk menginisialisasi disk, letakkan kursor di atas Disk 1 klik kanan, dan pilih Inisialisasi. Dialog Inisialisasi muncul. Pilih OK inisialisasi disk.
-
Format disk seperti biasanya. Setelah pemformatan selesai, SCSI drive i muncul sebagai drive yang dapat digunakan pada klien Windows.
Memvalidasi konfigurasi i SCSI Anda
Kami telah menyediakan skrip untuk memeriksa apakah SCSI pengaturan i Anda dikonfigurasi dengan benar. Skrip memeriksa parameter seperti jumlah sesi, distribusi node, dan status Multipath I/O ()MPIO. Tugas berikut menjelaskan cara menginstal dan menggunakan skrip.
Untuk memvalidasi konfigurasi i SCSI Anda
-
Buka PowerShell jendela Windows.
-
Unduh skrip menggunakan perintah berikut.
PS C:\>Invoke-WebRequest "https://docs.aws.amazon.com/fsx/latest/ONTAPGuide/samples/CheckiSCSI.zip" -OutFile "CheckiSCSI.zip" -
Perluas file zip menggunakan perintah berikut.
PS C:\>Expand-Archive -Path ".\CheckiSCSI.zip" -DestinationPath "./" -
Jalankan skrip menggunakan perintah berikut.
PS C:\>./CheckiSCSI.ps1 -
Tinjau output untuk memahami status konfigurasi Anda saat ini. Contoh berikut menunjukkan SCSI konfigurasi i yang berhasil.
PS C:\>./CheckiSCSI.ps1This script checks the iSCSI configuration on the local instance. It will provide information about the number of connected sessions, connected file servers, and MPIO status. MPIO is installed on this server. Initiator: 'iqn.1991-05.com.microsoft:ec2amaz-d2cebnb' to Target: 'iqn.1992-08.com.netapp:sn.13266b10e61411ee8bc0c76ad263d613:vs.3' has 16 total sessions (16 active, 0 non-active) spread across 2 node(s). MPIO: Yes