Terjemahan disediakan oleh mesin penerjemah. Jika konten terjemahan yang diberikan bertentangan dengan versi bahasa Inggris aslinya, utamakan versi bahasa Inggris.
Mengelola penyimpanan FSx untuk Windows File Server
Konfigurasi penyimpanan sistem file Anda mencakup jumlah kapasitas penyimpanan yang disediakan, jenis penyimpanan, dan jika jenis penyimpanan adalah solid state drive (SSD), jumlahnya. SSD IOPS Anda dapat mengonfigurasi sumber daya ini, bersama dengan kapasitas throughput sistem file, saat membuat sistem file dan setelah dibuat, untuk mencapai kinerja yang diinginkan untuk beban kerja Anda. Pelajari cara mengelola penyimpanan sistem file dan kinerja terkait penyimpanan menggunakan AWS Management Console, AWS CLI, dan Amazon FSx CLI untuk pengelolaan jarak jauh PowerShell dengan menjelajahi topik berikut.
Topik
- Mengoptimalkan biaya penyimpanan
- Mengelola kapasitas penyimpanan
- Mengelola jenis penyimpanan sistem file Anda
- Mengelola SSD IOPS
- Mengurangi biaya penyimpanan dengan Data Deduplication
- Mengelola kuota penyimpanan
- Meningkatkan kapasitas penyimpanan sistem file
- Memantau peningkatan kapasitas penyimpanan
- Meningkatkan kapasitas penyimpanan sistem file FSx Windows File Server secara dinamis
- Memperbarui jenis penyimpanan sistem file FSx untuk Windows
- Memantau pembaruan jenis penyimpanan
- Memperbarui sistem file SSD IOPS
- Memantau pembaruan yang disediakan SSD IOPS
- Mengelola deduplikasi data
- Menyelesaikan masalah deduplikasi data
Mengoptimalkan biaya penyimpanan
Anda dapat mengoptimalkan biaya penyimpanan menggunakan opsi konfigurasi penyimpanan yang tersedia FSx untuk Windows.
Opsi jenis penyimpanan — FSx untuk Windows File Server menyediakan dua jenis penyimpanan, hard disk drive (HDD) dan solid state drive (SSD) —untuk memungkinkan Anda mengoptimalkan biaya/kinerja untuk memenuhi kebutuhan beban kerja Anda. HDDpenyimpanan dirancang untuk spektrum beban kerja yang luas, termasuk direktori rumah, berbagi pengguna dan departemen, dan sistem manajemen konten. SSDpenyimpanan dirancang untuk beban kerja dengan kinerja tertinggi dan paling sensitif terhadap latensi, termasuk database, beban kerja pemrosesan media, dan aplikasi analitik data. Untuk informasi selengkapnya tentang jenis penyimpanan dan kinerja sistem file, lihatFSxuntuk kinerja Windows File Server.
Deduplikasi data —Dataset besar sering memiliki data yang berlebihan, yang meningkatkan biaya penyimpanan data. Misalnya, pembagian file pengguna dapat menyimpan banyak salinan file yang sama, yang disimpan beberapa pengguna. Pembagian pembangunan perangkat lunak dapat berisi banyak biner yang tetap tidak berubah dari bangunan ke bangunan. Anda dapat mengurangi biaya penyimpanan data dengan menyalakan deduplikasi data untuk sistem file Anda. Saat dinyalakan, deduplikasi data secara otomatis mengurangi atau menghilangkan data berulang dengan menyimpan bagian duplikat dari set data hanya sekali. Untuk informasi selengkapnya tentang deduplikasi data, dan cara mengaktifkannya dengan mudah untuk sistem FSx file Amazon Anda, lihat. Mengurangi biaya penyimpanan dengan Data Deduplication
Mengelola kapasitas penyimpanan
Anda dapat meningkatkan kapasitas penyimpanan sistem file Windows Anda saat kebutuhan penyimpanan Anda berubah. FSx Anda dapat melakukannya menggunakan FSx konsol Amazon, Amazon FSxAPI, atau AWS Command Line Interface (AWS CLI). Faktor-faktor yang perlu dipertimbangkan saat merencanakan peningkatan kapasitas penyimpanan termasuk mengetahui kapan Anda perlu meningkatkan kapasitas penyimpanan, memahami bagaimana Amazon FSx memproses peningkatan kapasitas penyimpanan, dan melacak kemajuan permintaan peningkatan penyimpanan. Anda hanya dapat meningkatkan kapasitas penyimpanan sistem file; Anda tidak dapat mengurangi kapasitas penyimpanan.
catatan
Anda tidak dapat meningkatkan kapasitas penyimpanan untuk sistem file yang dibuat sebelum 23 Juni 2019 atau sistem file dipulihkan dari cadangan milik sistem file yang dibuat sebelum 23 Juni 2019.
Saat Anda meningkatkan kapasitas penyimpanan sistem FSx file Amazon Anda, Amazon FSx menambahkan set disk baru yang lebih besar ke sistem file Anda di belakang layar. Amazon FSx kemudian menjalankan proses pengoptimalan penyimpanan di latar belakang untuk memigrasikan data secara transparan dari disk lama ke disk baru. Optimalisasi penyimpanan dapat memakan waktu antara beberapa jam dan beberapa hari, tergantung pada jenis penyimpanan dan faktor lainnya, dengan dampak nyata minimal pada kinerja beban kerja. Selama optimasi ini, penggunaan cadangan untuk sementara lebih tinggi, karena volume penyimpanan lama dan baru disertakan dalam cadangan tingkat sistem file. Kedua set volume penyimpanan disertakan untuk memastikan bahwa Amazon FSx dapat berhasil mengambil dan memulihkan dari cadangan bahkan selama aktivitas penskalaan penyimpanan. Penggunaan cadangan kembali ke tingkat dasar sebelumnya setelah volume penyimpanan lama tidak lagi disertakan dalam riwayat cadangan. Ketika kapasitas penyimpanan baru tersedia, Anda akan ditagih hanya untuk kapasitas penyimpanan yang baru.
Ilustrasi berikut menunjukkan empat langkah utama dari proses yang FSx digunakan Amazon saat meningkatkan kapasitas penyimpanan sistem file.
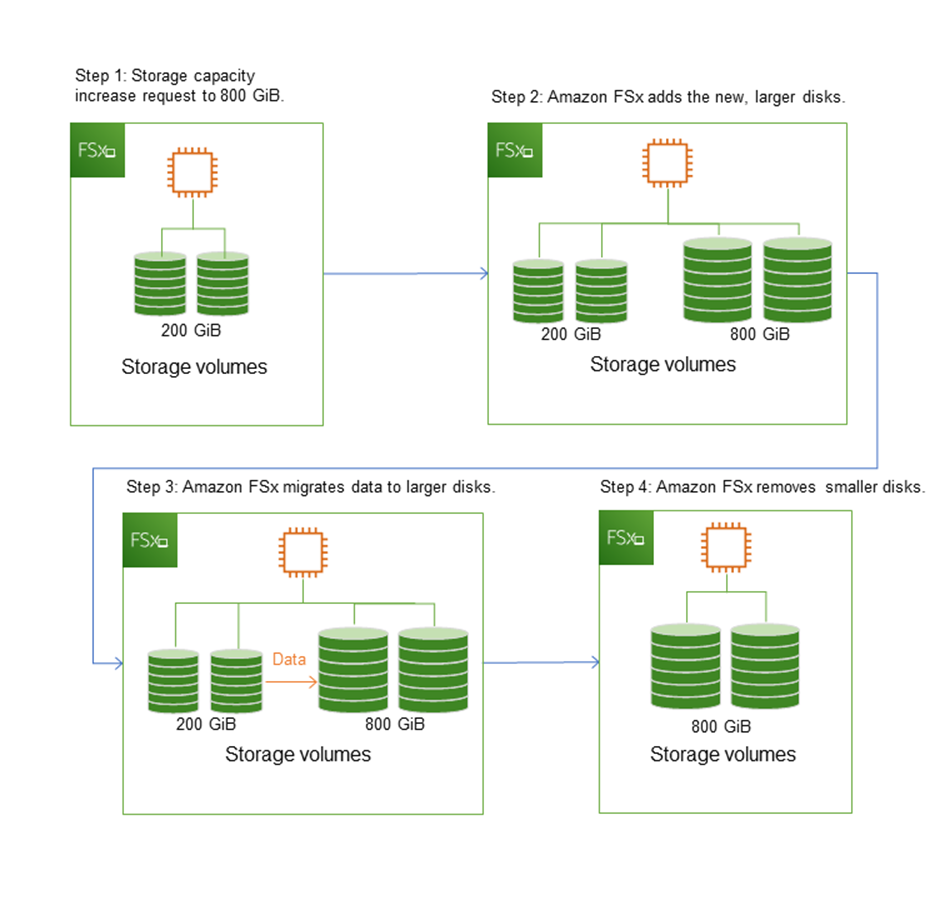
Anda dapat melacak kemajuan pengoptimalan SSD penyimpanan, peningkatan kapasitas penyimpanan, atau SSD IOPS pembaruan kapan saja menggunakan FSx konsol Amazon,CLI, atauAPI. Untuk informasi selengkapnya, lihat Memantau peningkatan kapasitas penyimpanan.
Apa yang perlu diketahui tentang meningkatkan kapasitas penyimpanan sistem file
Berikut adalah beberapa item penting yang perlu dipertimbangkan saat meningkatkan kapasitas penyimpanan:
-
Hanya meningkatkan — Anda hanya dapat meningkatkan jumlah kapasitas penyimpanan untuk sistem file; Anda tidak dapat mengurangi kapasitas penyimpanan.
-
Peningkatan minimum — Setiap peningkatan kapasitas penyimpanan harus sedikitnya 10 persen dari kapasitas penyimpanan sistem file saat ini, hingga maksimal nilai yang diizinkan adalah sebesar 65.536 GiB.
-
Kapasitas throughput minimum — Untuk meningkatkan kapasitas penyimpanan, sistem file harus memiliki kapasitas throughput minimum sebesar 16 MB/s. Hal ini karena langkah optimasi penyimpanan adalah proses intensif throughput.
-
Jeda waktu antar peningkatan — Anda tidak dapat meningkatkan kapasitas penyimpanan lebih lanjut pada sistem file hingga 6 jam setelah permintaan peningkatan terakhir, atau hingga proses optimasi penyimpanan selesai, mana saja yang lebih lama. Optimalisasi penyimpanan dapat memakan waktu dari beberapa jam hingga beberapa hari untuk menyelesaikannya. Untuk meminimalkan waktu yang diperlukan agar pengoptimalan penyimpanan selesai, kami sarankan untuk meningkatkan kapasitas throughput sistem file Anda sebelum meningkatkan kapasitas penyimpanan (kapasitas throughput dapat diperkecil kembali setelah penskalaan penyimpanan selesai), dan meningkatkan kapasitas penyimpanan ketika ada lalu lintas minimal pada sistem file.
catatan
Peristiwa sistem file tertentu dapat menggunakan sumber daya kinerja I/O disk Misalnya:
Fase optimasi penskalaan kapasitas penyimpanan dapat menghasilkan peningkatan throughput disk, dan berpotensi menyebabkan peringatan kinerja. Untuk informasi selengkapnya, lihat Peringatan dan rekomendasi kinerja.
Mengetahui kapan harus meningkatkan kapasitas penyimpanan
Tingkatkan kapasitas penyimpanan sistem file Anda saat kapasitas penyimpanan gratis tinggal sedikit. Gunakan FreeStorageCapacity CloudWatch metrik untuk memantau jumlah penyimpanan gratis yang tersedia di sistem file. Anda dapat membuat CloudWatch alarm Amazon pada metrik ini dan mendapatkan pemberitahuan saat turun di bawah ambang batas tertentu. Untuk informasi selengkapnya, lihat Pemantauan CloudWatch dengan Amazon.
Sebaiknya pertahankan setidaknya 10% dari kapasitas penyimpanan gratis setiap saat di sistem file Anda. Menggunakan semua kapasitas penyimpanan Anda dapat berdampak negatif pada kinerja Anda dan mungkin menimbulkan ketidakkonsistenan data.
Anda dapat secara otomatis meningkatkan kapasitas penyimpanan sistem file Anda ketika jumlah kapasitas penyimpanan gratis turun di bawah ambang batas yang ditentukan yang Anda tentukan. Gunakan AWS CloudFormation template kustom yang AWS dikembangkan untuk menyebarkan semua komponen yang diperlukan untuk mengimplementasikan solusi otomatis. Untuk informasi selengkapnya, lihat Meningkatkan kapasitas penyimpanan secara dinamis.
Kapasitas penyimpanan meningkat dan performa sistem file
Sebagian besar beban kerja mengalami dampak kinerja minimal sementara Amazon FSx menjalankan proses pengoptimalan penyimpanan di latar belakang setelah kapasitas penyimpanan baru tersedia. Aplikasi tulis-berat dengan set data aktif yang besar untuk sementara dapat mengalami penurunan dalam performa tulis hingga satu-setengah. Untuk kasus ini, Anda dapat terlebih dahulu meningkatkan kapasitas throughput sistem file Anda sebelum meningkatkan kapasitas penyimpanan. Hal ini memungkinkan Anda untuk terus menyediakan throughput di tingkat yang sama untuk memenuhi kebutuhan performa aplikasi Anda. Untuk informasi selengkapnya, lihat Mengelola kapasitas throughput FSx untuk sistem file Windows File Server.
Mengelola jenis penyimpanan sistem file Anda
Anda dapat mengubah jenis penyimpanan sistem file Anda dari HDD SSD menggunakan AWS Management Console dan AWS CLI. Saat Anda mengubah jenis penyimpananSSD, ingatlah bahwa Anda tidak dapat memperbarui konfigurasi sistem file lagi hingga 6 jam setelah pembaruan terakhir diminta, atau hingga proses pengoptimalan penyimpanan selesai — waktu mana pun yang lebih lama. Optimalisasi penyimpanan dapat memakan waktu antara beberapa jam dan beberapa hari untuk menyelesaikannya. Untuk meminimalkan waktu ini, kami sarankan memperbarui jenis penyimpanan Anda ketika ada lalu lintas minimal pada sistem file Anda. Untuk informasi selengkapnya, lihat Memperbarui jenis penyimpanan sistem file FSx untuk Windows.
Anda tidak dapat mengubah jenis penyimpanan sistem file Anda dari SSD keHDD. Jika Anda ingin mengubah jenis penyimpanan sistem file dari SSD keHDD, Anda perlu mengembalikan cadangan sistem file ke sistem file baru yang Anda konfigurasikan untuk menggunakan HDD penyimpanan. Untuk informasi selengkapnya, lihat Memulihkan backup ke sistem file baru.
Tentang jenis penyimpanan
Anda dapat mengonfigurasi sistem file Windows File Server Anda FSx untuk menggunakan jenis penyimpanan solid state drive (SSD) atau hard disk drive magnetik (HDD).
SSDpenyimpanan sesuai untuk sebagian besar beban kerja produksi yang memiliki persyaratan kinerja tinggi dan sensitivitas latensi. Contoh beban kerja ini termasuk database, analisis data, pemrosesan media, dan aplikasi bisnis. Kami juga merekomendasikan SSD untuk kasus penggunaan yang melibatkan sejumlah besar pengguna akhir, I/O tingkat tinggi, atau kumpulan data yang memiliki sejumlah besar file kecil. Terakhir, kami sarankan menggunakan SSD penyimpanan jika Anda berencana untuk mengaktifkan salinan bayangan. Anda dapat mengkonfigurasi dan menskalakan SSD IOPS untuk sistem file dengan SSD penyimpanan, tetapi bukan HDD penyimpanan.
HDDpenyimpanan dirancang untuk berbagai beban kerja — termasuk direktori rumah, berbagi file pengguna dan departemen, dan sistem manajemen konten. HDDpenyimpanan datang dengan biaya yang lebih rendah dibandingkan dengan SSD penyimpanan, tetapi dengan latensi yang lebih tinggi dan tingkat throughput disk dan disk yang lebih rendah IOPS per unit penyimpanan. Ini mungkin cocok untuk berbagi pengguna tujuan umum dan direktori rumah dengan persyaratan I/O rendah, sistem manajemen konten besar (CMS) di mana data jarang diambil, atau kumpulan data dengan sejumlah kecil file besar.
Untuk informasi selengkapnya, lihat Konfigurasi & kinerja penyimpanan.
Mengelola SSD IOPS
Untuk sistem file yang dikonfigurasi dengan SSD penyimpanan, jumlah SSD IOPS menentukan jumlah disk I/O yang tersedia ketika sistem file Anda harus membaca data dari dan menulis data ke disk, sebagai lawan dari data yang ada dalam cache. Anda dapat memilih dan menskalakan jumlah kapasitas penyimpanan SSD IOPS secara independen. Maksimum SSD IOPS yang dapat Anda berikan tergantung pada jumlah kapasitas penyimpanan dan kapasitas throughput yang Anda pilih untuk sistem file Anda. Jika Anda mencoba meningkatkan batas SSD IOPS di atas yang didukung oleh kapasitas throughput Anda, Anda mungkin perlu meningkatkan kapasitas throughput Anda untuk mendapatkan tingkat itu. SSD IOPS Untuk informasi selengkapnya, silakan lihat FSxuntuk kinerja Windows File Server dan Mengelola kapasitas throughput FSx untuk sistem file Windows File Server.
Berikut adalah beberapa hal penting yang perlu diketahui tentang memperbarui sistem file yang disediakan SSDIOPS:
Memilih IOPS mode — ada dua IOPS mode untuk dipilih:
Otomatis - pilih mode ini dan Amazon FSx akan secara otomatis menskalakan Anda SSD IOPS untuk mempertahankan 3 SSD IOPS per GiB kapasitas penyimpanan, hingga 400.000 SSD IOPS per sistem file.
User-provisioned — pilih mode ini sehingga Anda dapat menentukan jumlah SSD IOPS dalam kisaran 96-400.000. Tentukan jumlah antara 3—50 per IOPS GiB kapasitas penyimpanan untuk semua tempat Wilayah AWS Amazon FSx tersedia, atau antara 3—500 per IOPS GiB kapasitas penyimpanan di AS Timur (Virginia Utara), AS Barat (Oregon), AS Timur (Ohio), Eropa (Irlandia), Asia Pasifik (Tokyo), dan Asia Pasifik (Singapura). Saat Anda memilih mode yang disediakan pengguna, dan jumlah yang SSD IOPS Anda tentukan tidak setidaknya 3 per IOPS GiB, permintaan gagal. Untuk tingkat penyediaan yang lebih tinggi SSDIOPS, Anda membayar rata-rata IOPS di atas 3 per IOPS GiB per sistem file.
Pembaruan kapasitas penyimpanan - Jika Anda meningkatkan kapasitas penyimpanan sistem file Anda, dan jumlahnya secara default memerlukan jumlah yang lebih besar dari tingkat SSD IOPS yang disediakan pengguna saat ini SSDIOPS, Amazon FSx secara otomatis mengalihkan sistem file Anda ke mode Otomatis dan sistem file Anda akan memiliki minimal 3 per SSD IOPS GiB kapasitas penyimpanan.
Pembaruan kapasitas throughput — Jika Anda meningkatkan kapasitas throughput, dan maksimum yang SSD IOPS didukung oleh kapasitas throughput baru Anda lebih tinggi daripada SSD IOPS tingkat yang disediakan pengguna, FSx Amazon secara otomatis mengalihkan sistem file Anda ke mode Otomatis.
Frekuensi SSD IOPS peningkatan — Anda tidak dapat melakukan SSD IOPS peningkatan lebih lanjut, peningkatan kapasitas throughput, atau pembaruan jenis penyimpanan pada sistem file hingga 6 jam setelah peningkatan terakhir diminta, atau sampai proses pengoptimalan penyimpanan selesai — waktu mana pun yang lebih lama. Optimalisasi penyimpanan dapat memakan waktu dari beberapa jam hingga beberapa hari untuk menyelesaikannya. Untuk meminimalkan waktu yang diperlukan agar optimasi penyimpanan selesai, kami sarankan penskalaan SSD IOPS ketika ada lalu lintas minimal pada sistem file.
catatan
Perhatikan bahwa tingkat kapasitas throughput 4.608 MBps dan lebih tinggi hanya didukung sebagai berikut Wilayah AWS: AS Timur (Virginia N.), AS Barat (Oregon), AS Timur (Ohio), Eropa (Irlandia), Asia Pasifik (Tokyo), dan Asia Pasifik (Singapura).
Untuk informasi selengkapnya tentang cara memperbarui jumlah yang disediakan SSD IOPS untuk sistem file Windows File Server FSx untuk Windows, lihat. Memperbarui sistem file SSD IOPS
Mengurangi biaya penyimpanan dengan Data Deduplication
Deduplikasi Data, sering disebut sebagai Dedup untuk jangka pendek, membantu administrator penyimpanan mengurangi biaya yang terkait dengan data duplikat. Dengan FSx Windows File Server, Anda dapat menggunakan Microsoft Data Deduplication untuk mengidentifikasi dan menghilangkan data yang berlebihan. Set data besar sering memiliki data berulang, yang meningkatkan biaya penyimpanan data. Sebagai contoh:
Berbagi file pengguna mungkin memiliki banyak salinan dari file yang sama atau serupa.
Saham pengembangan perangkat lunak dapat memiliki banyak binari yang tetap tidak berubah dari build ke build.
Anda dapat mengurangi biaya penyimpanan data dengan mengaktifkan deduplikasi data untuk sistem file Anda. Deduplikasi data mengurangi atau menghilangkan data berulang dengan menyimpan bagian duplikat dari set data hanya sekali. Saat Anda mengaktifkan Deduplikasi Data, kompresi data diaktifkan secara default, mengompresi data setelah deduplikasi untuk penghematan tambahan. Deduplikasi Data mengoptimalkan redundansi tanpa mengorbankan kesetiaan atau integritas data. Deduplikasi data berjalan sebagai proses latar belakang yang secara terus-menerus dan otomatis memindai dan mengoptimalkan sistem file Anda, dan transparan bagi pengguna Anda dan klien yang terhubung.
Penghematan penyimpanan yang dapat Anda capai dengan deduplikasi data tergantung pada sifat set data Anda, termasuk berapa banyak duplikasi yang ada di seluruh file. Penghematan umum rata-rata 50–60 persen untuk pembagian file tujuan umum. Dalam pembagian, penghematan berkisar antara 30–50 persen untuk dokumen pengguna hingga 70–80 persen untuk set data pengembangan perangkat lunak. Anda dapat mengukur potensi penghematan deduplikasi menggunakan PowerShell perintah Measure-FSxDedupFileMetadata jarak jauh yang dijelaskan di bawah ini.
Anda juga dapat menyesuaikan deduplikasi data untuk memenuhi kebutuhan penyimpanan spesifik Anda. Misalnya, Anda dapat mengonfigurasi deduplikasi untuk dijalankan hanya pada jenis file tertentu, atau Anda dapat membuat jadwal pekerjaan khusus. Karena pekerjaan deduplikasi dapat menggunakan sumber daya server file, kami sarankan untuk memantau status pekerjaan deduplikasi Anda menggunakan file. Get-FSxDedupStatus
Untuk informasi tentang mengonfigurasi deduplikasi data pada sistem file Anda, lihat. Mengelola deduplikasi data
Untuk informasi tentang penyelesaian masalah yang terkait dengan deduplikasi data, lihat.
Untuk informasi selengkapnya tentang deduplikasi data, lihat dokumentasi Microsoft Understanding Data Deduplication
Awas
Tidak disarankan untuk menjalankan perintah Robocopy tertentu dengan deduplikasi data karena perintah ini dapat memengaruhi integritas data dari Chunk Store. Untuk informasi selengkapnya, lihat dokumentasi interoperabilitas Microsoft Data Deduplication
Praktik terbaik saat menggunakan deduplikasi data
Berikut adalah beberapa praktik terbaik untuk menggunakan Data Deduplication:
Jadwalkan pekerjaan Deduplikasi Data untuk dijalankan saat sistem file Anda menganggur: Jadwal default mencakup
GarbageCollectionpekerjaan mingguan pada pukul 2:45 UTC pada hari Sabtu. Diperlukan beberapa jam untuk menyelesaikannya jika Anda memiliki sejumlah besar churn data di sistem file Anda. Jika waktu ini tidak ideal untuk beban kerja Anda, jadwalkan pekerjaan ini untuk berjalan pada saat Anda mengharapkan lalu lintas rendah pada sistem file Anda.Konfigurasikan kapasitas throughput yang cukup untuk menyelesaikan Deduplikasi Data: Kapasitas throughput yang lebih tinggi memberikan tingkat memori yang lebih tinggi. Microsoft merekomendasikan memiliki 1 GB memori per 1 TB data logis untuk menjalankan Data Deduplication. Gunakan tabel FSx kinerja Amazon untuk menentukan memori yang terkait dengan kapasitas throughput sistem file Anda dan memastikan bahwa sumber daya memori cukup untuk ukuran data Anda.
Sesuaikan pengaturan Deduplikasi Data untuk memenuhi kebutuhan penyimpanan spesifik Anda dan mengurangi persyaratan kinerja: Anda dapat membatasi pengoptimalan untuk berjalan pada jenis file atau folder tertentu, atau menetapkan ukuran dan usia file minimum untuk pengoptimalan. Untuk mempelajari selengkapnya, lihat Mengurangi biaya penyimpanan dengan Data Deduplication.