Terjemahan disediakan oleh mesin penerjemah. Jika konten terjemahan yang diberikan bertentangan dengan versi bahasa Inggris aslinya, utamakan versi bahasa Inggris.
Datagrid
Topik dokumentasi ini dirancang untuk ruang kerja Grafana yang mendukung Grafana versi 10.x.
Untuk ruang kerja Grafana yang mendukung Grafana versi 9.x, lihat. Bekerja di Grafana versi 9
Untuk ruang kerja Grafana yang mendukung Grafana versi 8.x, lihat. Bekerja di Grafana versi 8
catatan
Visualisasi grid data saat ini sedang dalam pratinjau oleh Grafana Labs. Support terbatas, dan perubahan yang melanggar mungkin terjadi sebelum ketersediaan umum.
Datagrids menawarkan Anda kemampuan untuk membuat, mengedit, dan menyempurnakan data dalam Grafana. Dengan demikian, panel ini dapat bertindak sebagai sumber data untuk panel lain di dalam dasbor.
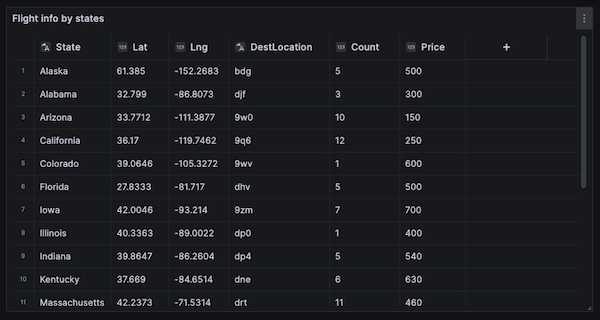
Melalui itu, Anda dapat memanipulasi data yang ditanyakan dari sumber data apa pun, Anda dapat memulai dari batu tulis kosong, atau Anda dapat menarik data dari file yang diseret dan dijatuhkan. Anda kemudian dapat menggunakan panel sebagai visualisasi tabel sederhana, atau Anda dapat memodifikasi data—dan bahkan menghapusnya sama sekali—untuk membuat batu tulis kosong.
Mengedit kumpulan data mengubah sumber data untuk menggunakan sumber data Grafana bawaan, menggantikan pengaturan sumber data lama dan kueri terkait, sementara juga menyalin kumpulan data saat ini ke dalam model dasbor.
Anda kemudian dapat menggunakan panel sebagai sumber data untuk panel lain, dengan menggunakan sumber data Dasbor bawaan untuk menarik data datagrid. Ini memberikan pengalaman dasbor interaktif, di mana Anda dapat memodifikasi data dan melihat perubahan yang tercermin di panel lain.
Untuk informasi selengkapnya tentang sumber data Grafana dan Dasbor, lihat. Sumber data khusus
Menu konteks
Untuk memberikan pengalaman yang lebih efisien, datagrid memiliki menu konteks yang dapat diakses dengan mengklik kanan pada sel, header kolom, atau pemilih baris. Bergantung pada status datagrid Anda, menu konteks menawarkan opsi yang berbeda termasuk yang berikut ini.
-
Hapus atau hapus semua baris dan kolom.
-
Hapus semua data yang ada (membuat datagrid Anda kosong).
-
Memicu fungsionalitas pencarian, yang memungkinkan Anda menemukan kata kunci dalam kumpulan data.
Menghapus baris atau kolom akan menghapus data dari datagrid, sementara membersihkan baris atau kolom hanya akan menghapus data dari sel, membiarkan baris atau kolom utuh.
Menu header
Anda juga dapat mengakses menu header dengan memilih ikon dropdown di sebelah judul header. Dari sini, Anda tidak hanya dapat menghapus atau menghapus kolom, tetapi juga mengganti namanya, membekukannya, atau mengonversi jenis bidang kolom.
Memilih seri
Jika ada beberapa seri, Anda dapat mengatur datagrid untuk menampilkan kumpulan data yang disukai menggunakan menu tarik-turun Pilih seri di opsi panel.
Menggunakan datagrids
Datagrids menawarkan berbagai cara untuk berinteraksi dengan data Anda. Anda dapat mengedit, memindahkan, menghapus, dan menghapus baris dan kolom; menggunakan fungsi pencarian bawaan untuk menemukan data tertentu; dan mengonversi jenis bidang atau membekukan gulir horizontal pada kolom tertentu.
Menambahkan data
Anda dapat menambahkan data ke datagrid dengan membuat kolom atau baris baru.
Untuk menambahkan kolom baru
-
Di panel yang ada, pilih tombol + di header tabel setelah kolom terakhir.
-
Tambahkan nama untuk kolom baru.
-
Pilih di mana saja di luar bidang atau tekan
Enteruntuk menyimpan kolom.
Sekarang Anda dapat menambahkan data di setiap sel.
Untuk menambahkan baris baru, pilih tombol + setelah baris terakhir. Tombol hadir di setiap sel setelah baris terakhir, dan memilihnya memicu pembuatan baris baru sambil juga mengaktifkan sel yang Anda pilih.
Mengedit data
Anda dapat memindahkan kolom dan baris sesuai kebutuhan.
Untuk memindahkan kolom
-
Tekan dan tahan header kolom yang perlu dipindahkan.
-
Seret kolom ke lokasi yang diinginkan.
-
Lepaskan kolom untuk menyelesaikan langkah.
Untuk memindahkan baris, pilih dan tahan pemilih baris dari kolom angka yang terletak di sisi paling kiri kisi, dan seret ke lokasi yang diinginkan. Lepaskan baris untuk menyelesaikan langkah.
Memilih beberapa sel
Anda dapat memilih beberapa sel dengan memilih satu sel, dan menyeret sel lain. Pilihan ini dapat digunakan untuk menyalin data dari sel yang dipilih atau untuk menghapusnya menggunakan Delete kunci.
Menghapus atau menghapus beberapa baris atau kolom
Untuk menghapus atau menghapus beberapa baris, Anda dapat melakukan hal berikut.
Untuk menghapus atau menghapus beberapa baris atau kolom
-
Arahkan kursor ke kolom angka (di sebelah kiri kolom pertama di kisi) untuk menampilkan kotak centang baris.
-
Pilih kotak centang untuk baris yang ingin Anda kerjakan. Untuk memilih beberapa baris berturut-turut, tekan dan tahan
Shifttombol sambil mengklik baris pertama dan terakhir. Untuk memilih baris yang tidak berurutan, tekan dan tahan tombolCtrl(atauCmd) sambil mengklik baris yang diinginkan. -
Klik kanan (atau setara) untuk mengakses menu konteks.
-
Pilih Hapus baris atau Hapus baris.
Aturan yang sama berlaku untuk kolom dengan mengklik header kolom.
Untuk menghapus semua baris, gunakan kotak centang Pilih semua di sudut kiri atas datagrid. Ini memilih semua baris dan memungkinkan Anda untuk menghapusnya menggunakan menu konteks.