Terjemahan disediakan oleh mesin penerjemah. Jika konten terjemahan yang diberikan bertentangan dengan versi bahasa Inggris aslinya, utamakan versi bahasa Inggris.
Tabel
Topik dokumentasi ini dirancang untuk ruang kerja Grafana yang mendukung Grafana versi 10.x.
Untuk ruang kerja Grafana yang mendukung Grafana versi 9.x, lihat. Bekerja di Grafana versi 9
Untuk ruang kerja Grafana yang mendukung Grafana versi 8.x, lihat. Bekerja di Grafana versi 8
Tabel sangat fleksibel, mendukung beberapa mode untuk deret waktu dan untuk tabel, anotasi, dan data JSON mentah. Visualisasi ini juga menyediakan pemformatan tanggal, pemformatan nilai, dan opsi pewarnaan.
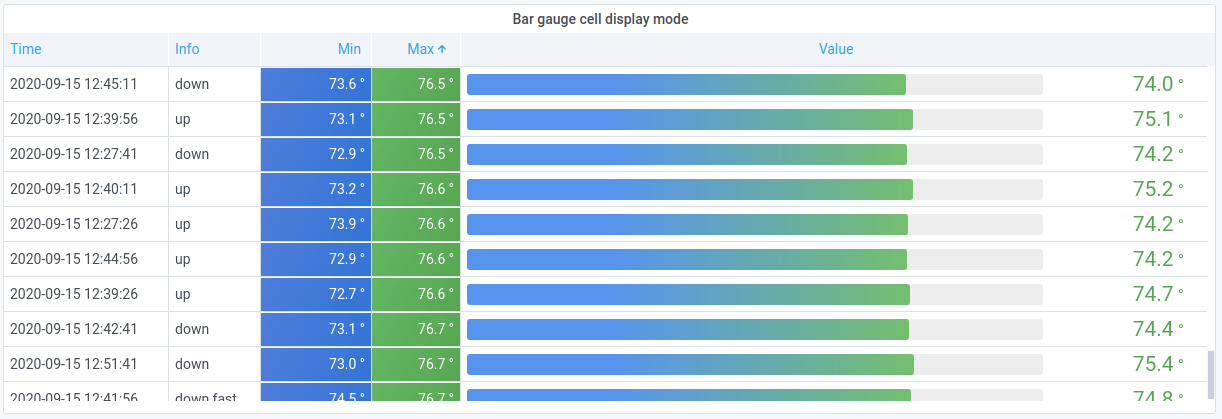
catatan
Anotasi dan peringatan tidak didukung dalam tabel.
Urutkan kolom
Pilih judul kolom untuk mengubah urutan pengurutan dari default ke turun ke naik. Setiap kali Anda memilih kolom, urutan pengurutan berubah ke opsi berikutnya dalam siklus. Anda dapat mengurutkan beberapa kolom dengan menahan shift tombol saat memilih kolom tambahan.
Opsi tabel
Tampilkan header
Tampilkan atau sembunyikan nama kolom yang diimpor dari sumber data Anda.
Lebar kolom
Secara default, Grafana secara otomatis menghitung lebar kolom berdasarkan ukuran tabel dan lebar kolom minimum. Opsi bidang ini dapat mengganti pengaturan dan menentukan lebar untuk semua kolom dalam piksel.
Misalnya, jika Anda masuk100, semua kolom akan diatur ke lebar 100 piksel (perubahan terjadi saat Anda keluar dari bidang).
Lebar kolom minimum
Secara default, lebar minimum kolom tabel adalah 150 piksel. Opsi bidang ini dapat mengganti default itu dan akan menentukan lebar kolom minimum baru untuk panel tabel dalam piksel.
Misalnya, jika Anda menetapkan minimum ke75, semua kolom akan skala tidak lebih kecil dari lebar 75 piksel.
Untuk perangkat layar kecil, seperti smartphone atau tablet, Anda dapat mengurangi nilai 150 piksel default 50 untuk memungkinkan panel berbasis tabel dirender dengan benar di dasbor.
Penyelarasan kolom
Pilih bagaimana Grafana harus menyelaraskan isi sel.
Otomatis (default)
Kiri
Pusat
Kanan
Jenis sel
Secara default, Grafana secara otomatis memilih pengaturan tampilan. Anda dapat mengganti pengaturan dengan memilih salah satu opsi berikut untuk mengatur default untuk semua bidang. Konfigurasi tambahan tersedia untuk beberapa jenis sel.
catatan
Jika Anda mengatur ini di tab Bidang, maka jenis akan berlaku untuk semua bidang, termasuk bidang waktu. Anda dapat mengaturnya di tab Override untuk menerapkan perubahan ke satu atau beberapa bidang.
Teks warna
Jika ambang batas ditetapkan, maka teks bidang ditampilkan dalam warna ambang batas yang sesuai.
Latar belakang warna (gradien atau padat)
Jika ambang batas ditetapkan, maka latar belakang bidang ditampilkan dalam warna ambang batas yang sesuai.
Gauge
Sel dapat ditampilkan sebagai pengukur grafis, dengan beberapa jenis presentasi yang berbeda.
-
Dasar — Mode dasar akan menunjukkan pengukur sederhana dengan tingkat ambang batas yang menentukan warna pengukur.
-
Gradien — Tingkat ambang batas menentukan gradien.
-
LCD — Pengukur dibagi dalam sel-sel kecil yang menyala atau tidak menyala.
Selain itu, label yang ditampilkan di samping alat pengukur dapat diatur untuk diwarnai berdasarkan nilai, cocok dengan warna teks tema, atau disembunyikan.
Nilai warna
Warna teks
Tersembunyi
Tampilan JSON
Menampilkan nilai diformat sebagai kode. Jika nilai adalah objek tampilan JSON memungkinkan browsing objek JSON akan muncul di hover.
Sparkline
Menampilkan nilai yang diberikan sebagai sparkline. Membutuhkan deret waktu untuk mengubah data tabel.
Periksa nilai sel
Memungkinkan pemeriksaan nilai dari sel tabel. Nilai mentah disajikan dalam jendela modal.
catatan
Pemeriksaan nilai sel hanya tersedia ketika mode tampilan sel diatur ke Otomatis, Teks warna, Latar belakang warna, atau Tampilan JSON.
Filter kolom
Anda dapat mengubah sementara bagaimana data kolom ditampilkan. Misalnya, Anda dapat mengurutkan nilai dari tertinggi ke terendah atau menyembunyikan nilai tertentu. Untuk informasi selengkapnya, lihat Menyaring kolom tabel.
Paginasi
Gunakan opsi ini untuk mengaktifkan atau menonaktifkan pagination. Ini adalah opsi front-end yang tidak memengaruhi kueri. Saat diaktifkan, ukuran halaman secara otomatis menyesuaikan dengan ketinggian tabel.
Filter kolom tabel
Jika Anda mengaktifkan filter Kolom, maka Anda dapat memfilter opsi tabel.
Untuk mengaktifkan pemfilteran kolom
-
Di Grafana, arahkan ke dasbor dengan tabel dengan kolom yang ingin Anda filter.
-
Pada panel tabel yang ingin Anda filter, buka editor panel.
-
Pilih tab Bidang.
-
Dalam opsi Tabel, aktifkan opsi Filter kolom.
Ikon filter (corong) muncul di sebelah setiap judul kolom.
Nilai kolom filter
Untuk memfilter nilai kolom, pilih ikon filter (corong) di sebelah judul kolom. Grafana menampilkan opsi filter untuk kolom itu.
Pilih kotak centang di sebelah nilai yang ingin Anda tampilkan. Masukkan teks di bidang pencarian di bagian atas untuk menampilkan nilai-nilai tersebut di layar sehingga Anda dapat memilihnya daripada menggulir untuk menemukannya.
Pilih dari beberapa operator untuk menampilkan nilai kolom:
-
Berisi - Cocokkan pola regex (operator secara default).
-
Ekspresi - Mengevaluasi ekspresi Boolean. Karakter
$mewakili nilai kolom dalam ekspresi (misalnya,$ >= 10 ≈& $ <= 12). -
Operator perbandingan — Anda dapat menggunakan operator perbandingan khas:
=,!=,<,<=,>,>=.
Pilih kotak centang di atas Ok dan Batal tombol untuk menambah atau menghapus semua nilai yang ditampilkan dari filter.
Hapus filter kolom
Kolom dengan filter yang diterapkan memiliki corong biru yang ditampilkan di sebelah judul.
Untuk menghapus filter, pilih ikon corong biru dan kemudian pilih Hapus filter.
Footer meja
Anda dapat menggunakan footer tabel untuk menampilkan perhitungan pada bidang.
Setelah Anda mengaktifkan footer tabel, Anda dapat memilih Perhitungan, dan kemudian Bidang yang ingin Anda hitung.
Sistem menerapkan perhitungan ke semua bidang numerik jika Anda tidak memilih bidang.
Hitung baris
Jika Anda ingin menampilkan jumlah baris dalam kumpulan data alih-alih jumlah nilai di bidang yang dipilih, pilih Hitung perhitungan dan aktifkan Hitung baris.