Terjemahan disediakan oleh mesin penerjemah. Jika konten terjemahan yang diberikan bertentangan dengan versi bahasa Inggris aslinya, utamakan versi bahasa Inggris.
Pilih jenis visualisasi
Bagian ini menjelaskan jenis visualisasi yang tersedia. Untuk memahami perangkat, proses, dan peralatan Anda, Anda harus memilih jenis visualisasi yang tepat untuk setiap properti aset yang Anda tambahkan ke dasbor. Setiap jenis visualisasi dibahas secara rinci di bagian ini. Mengubah jenis visualisasi tidak mengubah data Anda, sehingga Anda dapat mencoba visualisasi yang berbeda untuk menemukan jenis yang membantu Anda dan pemirsa proyek Anda mendapatkan wawasan dari data.
| Tipe | Deskripsi | Menampilkan status alarm |
|---|---|---|
| Paling baik digunakan untuk properti dengan nilai yang sering dilaporkan di mana Anda ingin melihat tren dari waktu ke waktu. | Tidak | |
| Paling baik digunakan untuk properti dengan nilai yang sering dilaporkan di mana Anda ingin melihat titik data individual. | Tidak | |
| Paling baik digunakan untuk properti dengan nilai yang jarang dilaporkan, seperti metrik harian, di mana Anda ingin melihat tren dari waktu ke waktu. Anda juga dapat menggunakan diagram batang untuk membandingkan nilai antara beberapa properti. | Tidak | |
| Paling baik digunakan untuk alarm dan properti yang memiliki sejumlah kecil status, seperti tinggi, sedang, dan rendah. Anda dapat memvisualisasikan status saat ini sebagai grid atau status historis sebagai garis waktu. | Ya | |
| Paling baik digunakan untuk properti di mana nilai terbaru adalah bagian terpenting dari informasi. | Tidak | |
| Paling baik digunakan untuk membandingkan nilai antara beberapa properti atau alarm dan menampilkan informasi dalam satu widget ringkas. | Ya |
Garis
Grafik garis adalah cara yang baik untuk memvisualisasikan data deret waktu yang berfluktuasi dari waktu ke waktu. Saat Anda menyeret properti deret waktu ke dasbor, nilai untuk properti tersebut ditampilkan sebagai grafik garis secara default. Jika properti itu memiliki alarm, grafik garis menunjukkan ambang batas alarm itu.
Grafik garis berikut menunjukkan empat properti aset.
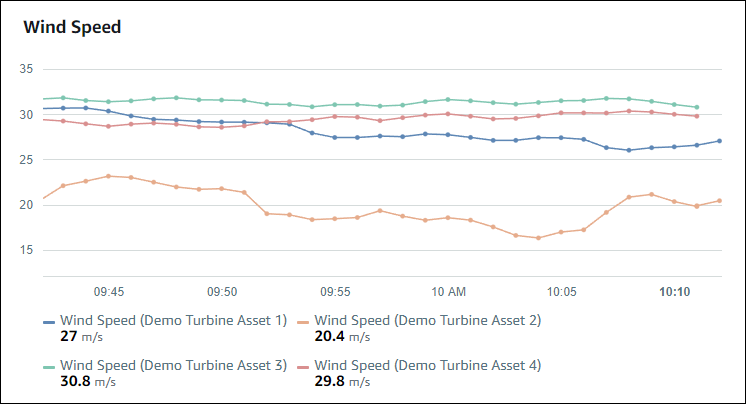
Untuk menampilkan grafik garis, pilih ikon grafik garis dari menu jenis visualisasi.

Scatter
Anda dapat menggunakan bagan pencar untuk memvisualisasikan data deret waktu dengan titik data yang berbeda. Bagan pencar terlihat seperti grafik garis tanpa garis di antara titik data. Jika Anda menambahkan properti yang memiliki alarm, bagan pencar menunjukkan ambang batas alarm itu.
Bagan pencar berikut menunjukkan satu properti aset.
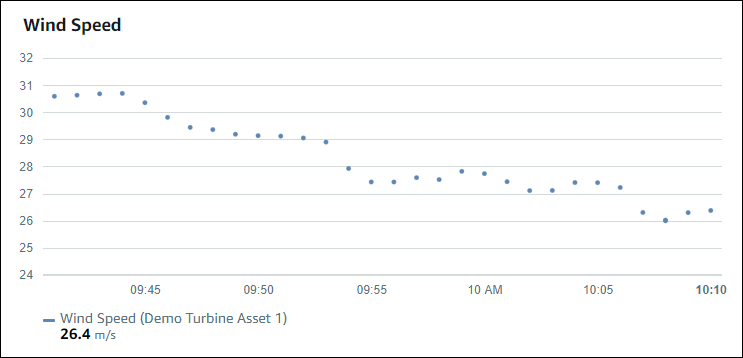
Untuk menampilkan bagan pencar, pilih ikon pencar dari menu jenis visualisasi.

Bar
Diagram batang adalah cara lain untuk memvisualisasikan data deret waktu. Anda mungkin menggunakan diagram batang ketika nilai data Anda jarang berubah, seperti pembacaan harian. Jika Anda menambahkan properti yang memiliki alarm, diagram batang menunjukkan ambang batas alarm tersebut.
Diagram batang berikut menunjukkan empat properti aset.
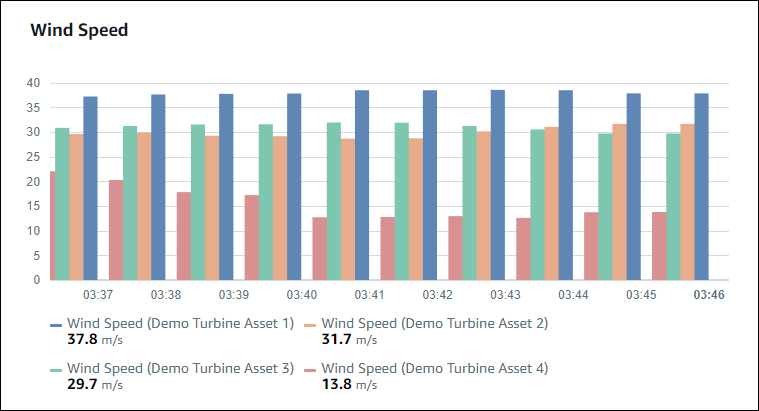
Untuk menampilkan grafik batang, pilih ikon grafik batang dari menu jenis visualisasi.

Status
Widget status adalah cara yang baik untuk memvisualisasikan data yang memiliki sejumlah kecil status yang terdefinisi dengan baik, seperti alarm. Misalnya, jika Anda memiliki indikator tekanan yang bisa tinggi, sedang, atau rendah, Anda dapat menampilkan setiap status dalam warna yang berbeda dengan grid status.
Anda dapat mengonfigurasi widget status untuk menampilkan status saat ini sebagai grid atau status historis sebagai garis waktu.
Status grid
Kisi status berikut menunjukkan status empat properti aset.
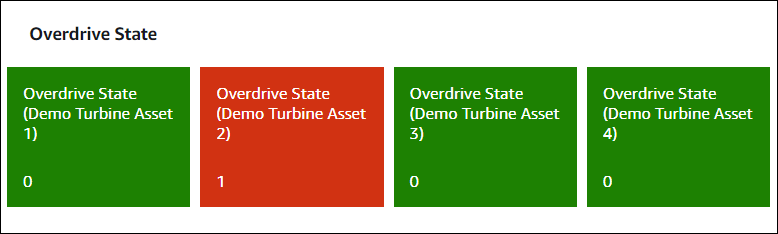
Untuk menampilkan widget grid status, pilih ikon grid status dari menu jenis visualisasi.

Garis waktu status
Garis waktu status berikut menunjukkan status dari waktu ke waktu untuk empat properti aset.
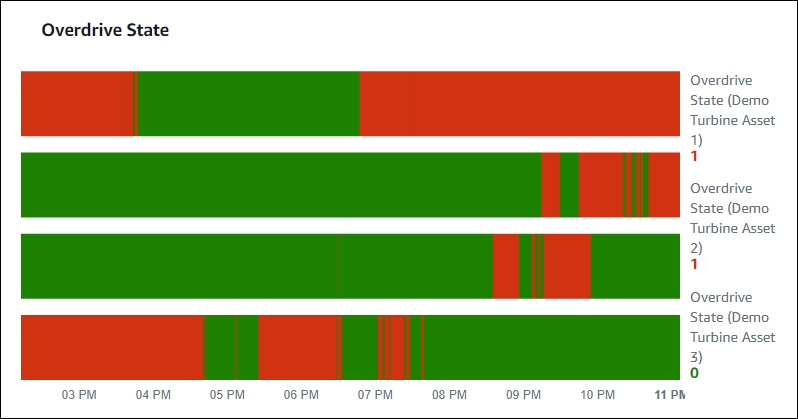
Untuk menampilkan widget timeline status, pilih ikon timeline status dari menu jenis visualisasi.

Konfigurasikan widget status
Untuk mengatur warna status, konfigurasikan ambang batas dengan warna dan aturan untuk setiap status. Untuk informasi selengkapnya, lihat Konfigurasikan ambang batas.
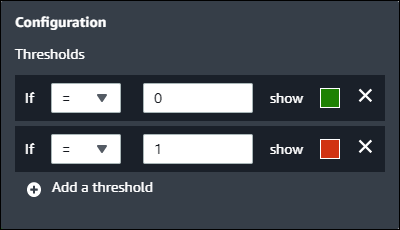
Anda juga dapat mengonfigurasi informasi apa yang ditampilkan widget tentang properti aset.
Untuk beralih unit properti dan nilai
-
Pilih ikon Konfigurasi untuk widget status yang akan diubah.
-
Pilih atau hapus opsi Tampilkan label. Ketika opsi ini diaktifkan, widget menampilkan unit dan nilai dari setiap properti aset.
-
Setelah Anda selesai mengedit dasbor, pilih Simpan dasbor untuk menyimpan perubahan Anda. Editor dasbor ditutup. Jika Anda mencoba menutup dasbor yang memiliki perubahan yang belum disimpan, Anda diminta untuk menyimpannya.
KPI
KPIVisualisasi memberikan representasi yang ringkas ketika Anda membutuhkan ikhtisar properti aset Anda. Ikhtisar ini memberi Anda wawasan paling penting tentang kinerja keseluruhan perangkat, peralatan, atau proses Anda. Anda dapat mengubah judul setiap properti dalam visualisasi.
Berikut ini adalah visualisasi indikator kinerja utama (KPI) yang menunjukkan empat properti aset.
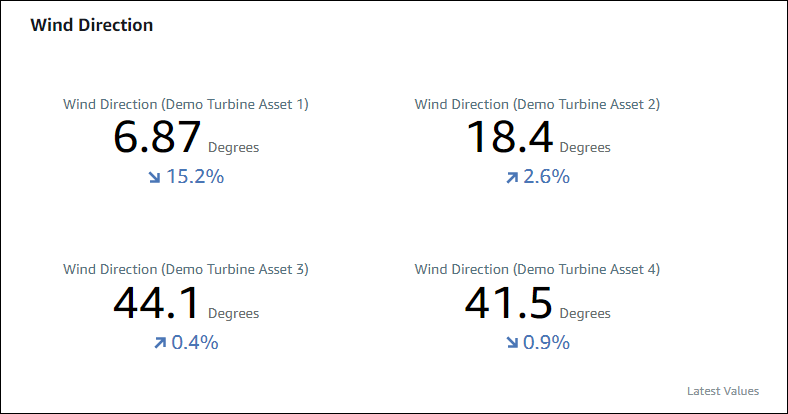
KPIVisualisasi menunjukkan informasi berikut:
-
Nilai terbaru untuk properti aset atau status alarm terbaru untuk rentang waktu yang dipilih.
-
Tren untuk nilai tersebut dibandingkan dengan nilai sebelumnya, yang merupakan titik data pertama sebelum rentang waktu yang dipilih.
Untuk menampilkanKPI, pilih KPI ikon dari menu jenis visualisasi.

Tabel
Widget tabel menyediakan representasi ringkas dari beberapa properti aset atau alarm. Anda dapat menggunakan ikhtisar untuk melihat informasi terperinci tentang kinerja beberapa perangkat, peralatan, atau proses.
Anda dapat menampilkan properti atau alarm dalam tabel. Anda tidak dapat menampilkan properti dan alarm di tabel yang sama.
Berikut ini adalah widget tabel yang menunjukkan empat properti aset.
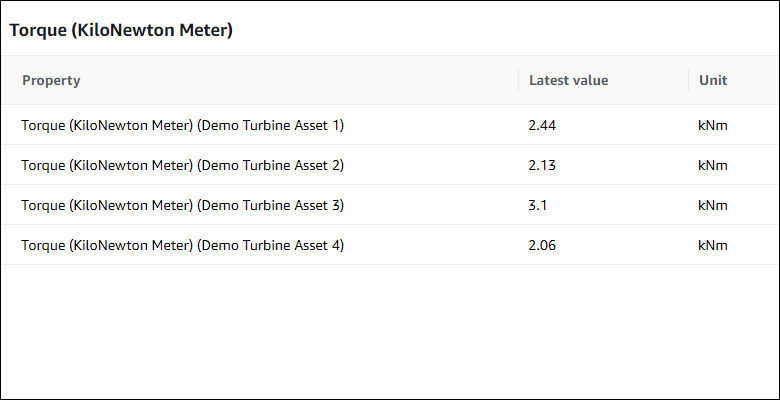
Untuk menampilkan widget tabel, pilih ikon tabel dari menu jenis visualisasi.
