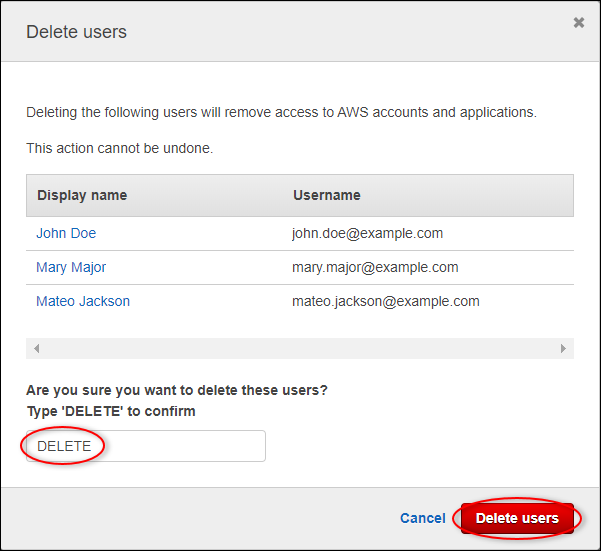Terjemahan disediakan oleh mesin penerjemah. Jika konten terjemahan yang diberikan bertentangan dengan versi bahasa Inggris aslinya, utamakan versi bahasa Inggris.
Visualisasikan dan bagikan data ladang angin di Monitor SiteWise
Tutorial ini menjelaskan cara menggunakan AWS IoT SiteWise Monitor untuk memvisualisasikan dan berbagi data industri melalui aplikasi web yang dikelola, yang dikenal sebagai portal. Setiap portal mencakup proyek, memberi Anda fleksibilitas untuk memilih data mana yang dapat diakses dalam setiap proyek. Kemudian, tentukan orang-orang di organisasi Anda yang dapat mengakses setiap portal. Pengguna Anda masuk ke portal menggunakan AWS IAM Identity Center akun, sehingga Anda dapat menggunakan toko identitas yang ada atau toko yang dikelola oleh AWS.
Anda, dan pengguna Anda dengan izin yang memadai, dapat membuat dasbor di setiap proyek untuk memvisualisasikan data industri Anda dengan cara yang berarti. Kemudian, pengguna Anda dapat melihat dasbor ini untuk dengan cepat mendapatkan wawasan tentang data Anda dan memantau operasi Anda. Anda dapat mengonfigurasi izin administratif atau hanya baca untuk setiap proyek untuk setiap pengguna di perusahaan Anda. Untuk informasi selengkapnya, lihat Memantau data dengan AWS IoT SiteWise Monitor.
Sepanjang tutorial, Anda meningkatkan AWS IoT SiteWise demo, menyediakan contoh dataset untuk ladang angin. Anda mengonfigurasi portal di SiteWise Monitor, membuat proyek, dan dasbor untuk memvisualisasikan data ladang angin. Tutorial ini juga mencakup pembuatan pengguna tambahan, bersama dengan penetapan izin untuk memiliki atau melihat proyek dan dasbor terkait.
catatan
Saat Anda menggunakan SiteWise Monitor, Anda dikenakan biaya per pengguna yang masuk ke portal (per bulan). Dalam tutorial ini, Anda membuat tiga pengguna, tetapi Anda hanya perlu masuk dengan satu pengguna. Setelah Anda menyelesaikan tutorial ini, Anda dikenakan biaya untuk satu pengguna. Untuk informasi selengkapnya, silakan lihat Harga AWS IoT SiteWise
Topik
Prasyarat
Untuk menyelesaikan tutorial ini, Anda memerlukan hal berikut:
-
Sebuah Akun AWS. Jika Anda tidak memilikinya, lihat Menyiapkan sebuah Akun AWS.
-
Sebuah komputer pengembangan yang berjalan WindowsmacOS,Linux,, atau Unix untuk mengakses AWS Management Console. Untuk informasi lebih lanjut, lihat Memulai dengan AWS Management Console.
-
Pengguna AWS Identity and Access Management (IAM) dengan izin administrator.
-
Demo peternakan AWS IoT SiteWise angin yang sedang berjalan. Saat Anda mengatur demo, itu mendefinisikan model dan aset AWS IoT SiteWise dan mengalirkan data ke mereka untuk mewakili ladang angin. Untuk informasi selengkapnya, lihat Gunakan AWS IoT SiteWise demo.
-
Jika Anda mengaktifkan Pusat IAM Identitas di akun Anda, masuk ke akun AWS Organizations manajemen Anda. Untuk informasi lebih lanjut, lihat AWS Organizations terminologi dan konsep. Jika Anda belum mengaktifkan Pusat IAM Identitas, Anda akan mengaktifkannya dalam tutorial ini dan mengatur akun Anda sebagai akun manajemen.
Jika Anda tidak dapat masuk ke akun AWS Organizations manajemen Anda, Anda dapat menyelesaikan sebagian tutorial selama Anda memiliki pengguna Pusat IAM Identitas di organisasi Anda. Dalam hal ini, Anda dapat membuat portal dan dasbor, tetapi Anda tidak dapat membuat pengguna Pusat IAM Identitas baru untuk ditetapkan ke proyek.
Langkah 1: Buat portal di SiteWise Monitor
Dalam prosedur ini, Anda membuat portal di AWS IoT SiteWise Monitor. Setiap portal adalah aplikasi web terkelola yang dapat Anda dan pengguna masuk dengan AWS IAM Identity Center akun. Dengan IAM Identity Center, Anda dapat menggunakan toko identitas perusahaan Anda yang ada atau membuatnya dikelola oleh AWS. Karyawan perusahaan Anda dapat masuk tanpa membuat terpisah Akun AWS.
Untuk membuat portal
-
Masuk ke konsol AWS IoT SiteWise
tersebut. -
Tinjau AWS IoT SiteWise titik akhir dan kuota di mana AWS IoT SiteWise didukung dan alihkan Wilayah, jika diperlukan. Anda harus menjalankan AWS IoT SiteWise demo di Wilayah yang sama.
-
Di panel navigasi kiri, pilih Portal.
-
Pilih Buat portal.
-
Jika Anda sudah mengaktifkan Pusat IAM Identitas, lewati ke langkah 6. Jika tidak, selesaikan langkah-langkah berikut untuk mengaktifkan Pusat IAM Identitas:
-
Pada halaman Aktifkan AWS IAM Identity Center (SSO), masukkan alamat Email Anda, Nama depan, dan Nama belakang untuk membuat pengguna Pusat IAM Identitas bagi Anda untuk menjadi administrator portal. Gunakan alamat email yang dapat Anda akses sehingga Anda dapat menerima email untuk mengatur kata sandi bagi pengguna Pusat IAM Identitas baru Anda.
Di portal, administrator portal membuat proyek dan menugaskan pengguna ke proyek. Anda dapat membuat lebih banyak pengguna nanti.
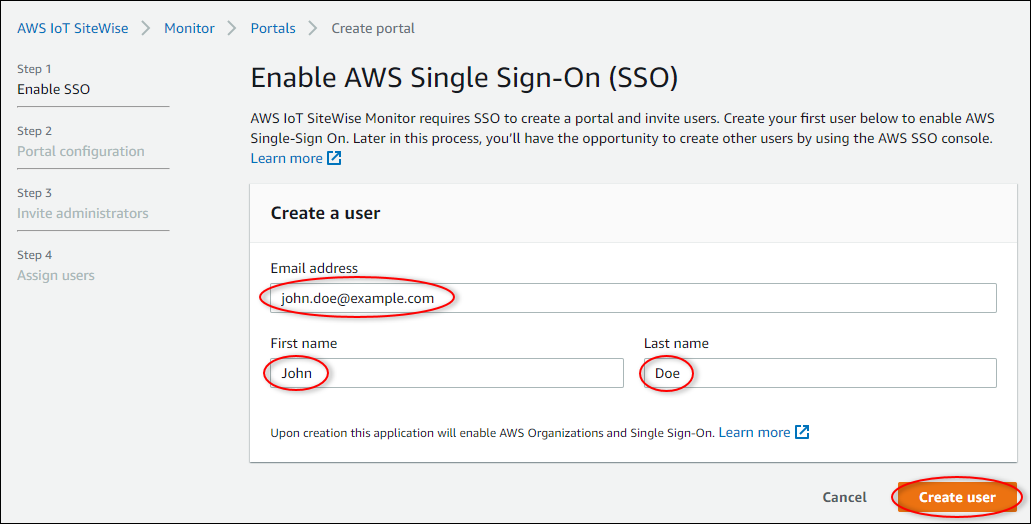
-
Pilih Create user (Buat pengguna).
-
-
Pada halaman konfigurasi Portal, selesaikan langkah-langkah berikut:
-
Masukkan nama untuk portal Anda, seperti
WindFarmPortal. -
(Opsional) Masukkan deskripsi untuk portal Anda. Jika Anda memiliki beberapa portal, gunakan deskripsi yang bermakna untuk melacak isi setiap portal.
-
(Opsional) Unggah gambar untuk ditampilkan di portal.
-
Masukkan alamat email yang dapat dihubungi pengguna portal ketika mereka memiliki masalah dengan portal dan memerlukan bantuan dari AWS administrator perusahaan Anda untuk menyelesaikannya.
-
Pilih Buat portal.
-
-
Pada halaman Undang administrator, Anda dapat menetapkan pengguna Pusat IAM Identitas ke portal sebagai administrator. Administrator portal mengelola izin dan proyek dalam portal. Di halaman ini, lakukan hal berikut:
-
Pilih pengguna untuk menjadi administrator portal. Jika Anda mengaktifkan Pusat IAM Identitas sebelumnya dalam tutorial ini, pilih pengguna yang Anda buat.
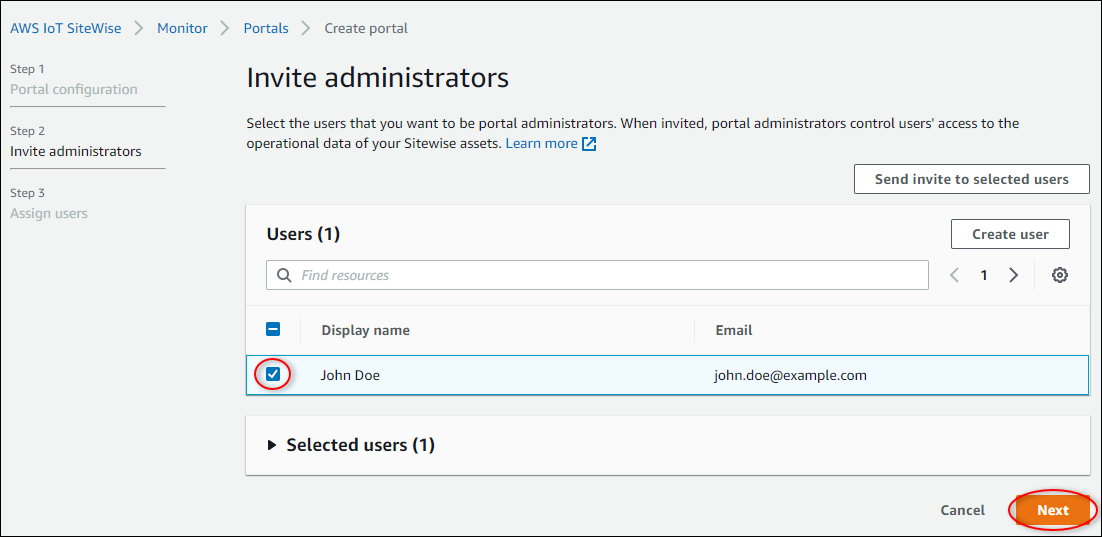
-
(Opsional) Pilih Kirim undangan ke pengguna yang dipilih. Klien email Anda terbuka, dan undangan muncul di badan pesan. Anda dapat menyesuaikan email sebelum mengirimkannya ke administrator portal Anda. Anda juga dapat mengirim email ke administrator portal Anda nanti. Jika Anda mencoba SiteWise Monitor untuk pertama kalinya dan akan menjadi administrator portal, Anda tidak perlu mengirim email sendiri.
-
Pilih Berikutnya.
-
-
Pada halaman Tetapkan pengguna, Anda dapat menetapkan pengguna Pusat IAM Identitas ke portal. Administrator portal nantinya dapat menetapkan pengguna ini sebagai pemilik proyek atau pemirsa. Pemilik proyek dapat membuat dasbor dalam proyek. Pemirsa proyek memiliki akses hanya-baca ke proyek yang ditetapkan. Di halaman ini, Anda dapat membuat pengguna Pusat IAM Identitas untuk ditambahkan ke portal.
catatan
Jika Anda tidak masuk ke akun AWS Organizations manajemen, Anda tidak dapat membuat pengguna Pusat IAM Identitas. Pilih Tetapkan pengguna untuk membuat portal tanpa pengguna portal, lalu lewati langkah ini.
Di halaman ini, lakukan hal berikut:
-
Selesaikan langkah-langkah berikut dua kali untuk membuat dua pengguna Pusat IAM Identitas:
-
Pilih Buat pengguna untuk membuka kotak dialog tempat Anda memasukkan detail untuk pengguna baru.
-
Masukkan alamat Email, Nama depan, dan Nama belakang untuk pengguna baru. IAMIdentity Center mengirimkan email kepada pengguna untuk mengatur kata sandi mereka. Jika Anda ingin masuk ke portal sebagai pengguna ini, pilih alamat email yang dapat Anda akses. Setiap alamat email harus unik. Pengguna Anda masuk ke portal menggunakan alamat email mereka sebagai nama pengguna mereka.
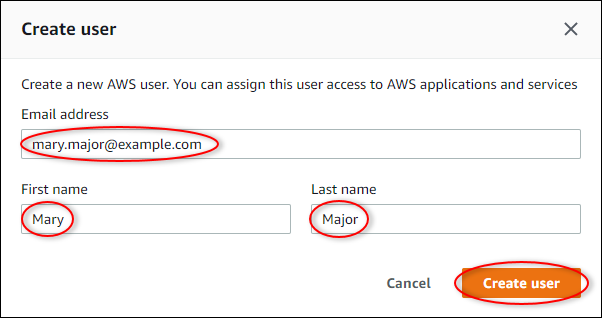
-
Pilih Create user (Buat pengguna).
-
-
Pilih dua pengguna Pusat IAM Identitas yang Anda buat di langkah sebelumnya.
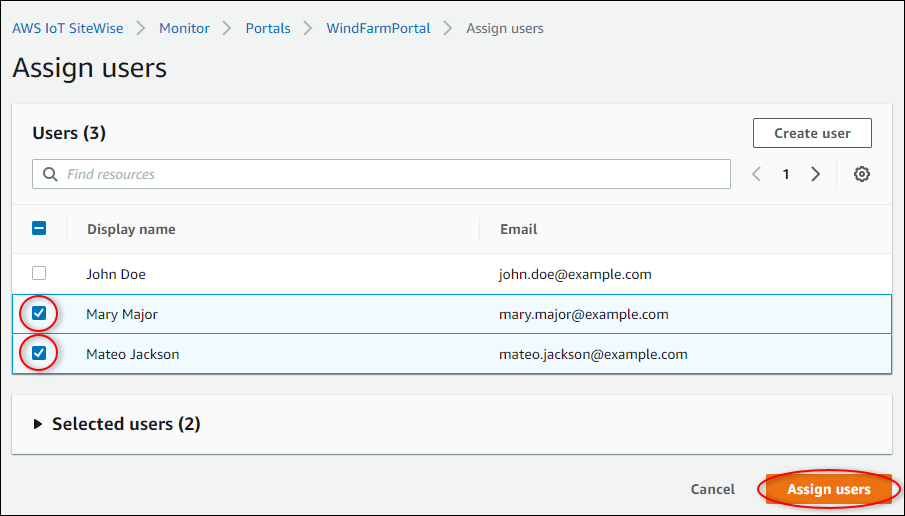
-
Pilih Tetapkan pengguna untuk menambahkan pengguna ini ke portal.
Halaman portal terbuka dengan portal baru Anda terdaftar.
-
Langkah 2: Masuk ke portal
Dalam prosedur ini, Anda masuk ke portal baru Anda menggunakan AWS IAM Identity Center pengguna yang Anda tambahkan ke portal.
Untuk masuk ke portal
-
Pada halaman Portal, pilih Tautan portal baru Anda untuk membuka portal Anda di tab baru.
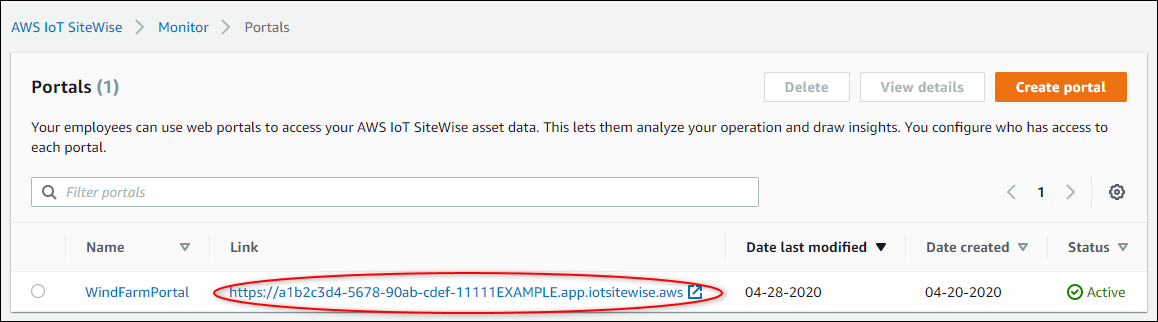
-
Jika Anda membuat pengguna Pusat IAM Identitas pertama Anda di awal tutorial, gunakan langkah-langkah berikut untuk membuat kata sandi untuk pengguna Anda:
-
Periksa email Anda untuk baris subjek Invitation to join AWS IAM Identity Center.
-
Buka email undangan itu dan pilih Accept invitation.
-
Di jendela baru, atur kata sandi untuk pengguna Pusat IAM Identitas Anda.
Jika Anda ingin masuk nanti ke portal sebagai pengguna Pusat IAM Identitas kedua dan ketiga yang Anda buat sebelumnya, Anda juga dapat menyelesaikan langkah-langkah ini untuk mengatur kata sandi bagi pengguna tersebut.
catatan
Jika Anda tidak menerima email, Anda dapat membuat kata sandi untuk pengguna Anda di konsol Pusat IAM Identitas. Untuk informasi selengkapnya, lihat Mengatur ulang kata sandi pengguna Pusat IAM Identiy untuk pengguna akhir di Panduan AWS IAM Identity Center Pengguna.
-
-
Masukkan Pusat IAM Identitas Anda Usernamedan Password Jika Anda membuat pengguna Pusat IAM Identitas Anda sebelumnya dalam tutorial ini, Anda Usernameadalah alamat email dari pengguna administrator portal yang Anda buat.
Semua pengguna portal, termasuk administrator portal, harus masuk dengan kredensi pengguna Pusat IAM Identitas mereka. Kredensi ini biasanya bukan kredenal yang sama dengan yang Anda gunakan untuk masuk ke. AWS Management Console
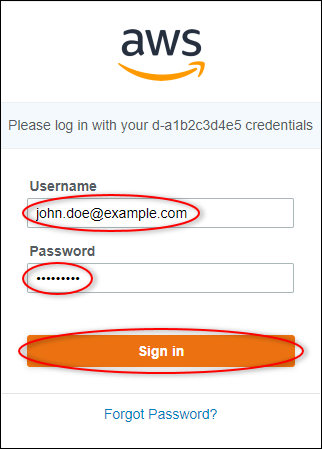
-
Pilih Sign in.
Portal Anda terbuka.
Langkah 3: Buat proyek ladang angin
Dalam prosedur ini, Anda membuat proyek di portal Anda. Proyek adalah sumber daya yang menentukan sekumpulan izin, aset, dan dasbor, yang dapat Anda konfigurasikan untuk memvisualisasikan data aset dalam proyek tersebut. Dengan proyek, Anda menentukan siapa yang memiliki akses ke subset operasi Anda dan bagaimana data subset tersebut divisualisasikan. Anda dapat menetapkan pengguna portal sebagai pemilik atau pemirsa setiap proyek. Pemilik proyek dapat membuat dasbor untuk memvisualisasikan data dan berbagi proyek dengan pengguna lain. Pemirsa proyek dapat melihat dasbor tetapi tidak mengeditnya. Untuk informasi selengkapnya tentang peran di SiteWise Monitor, lihatSiteWise Memantau peran.
Untuk membuat proyek ladang angin
-
Di panel navigasi kiri di portal Anda, pilih tab Aset. Di halaman Aset, Anda dapat menjelajahi semua aset yang tersedia di portal dan menambahkan aset ke proyek.
-
Di browser aset, pilih Demo Wind Farm Asset. Saat memilih aset, Anda dapat menjelajahi data langsung dan historis aset tersebut. Anda juga dapat menekan Shift untuk memilih beberapa aset dan membandingkan datanya side-by-side.
-
Pilih Tambahkan aset ke proyek di kiri atas. Proyek berisi dasbor yang dapat dilihat pengguna portal Anda untuk menjelajahi data Anda. Setiap proyek memiliki akses ke subset aset Anda di AWS IoT SiteWise. Saat Anda menambahkan aset ke proyek, semua pengguna yang memiliki akses ke proyek tersebut juga dapat mengakses data untuk aset tersebut dan anak-anaknya.
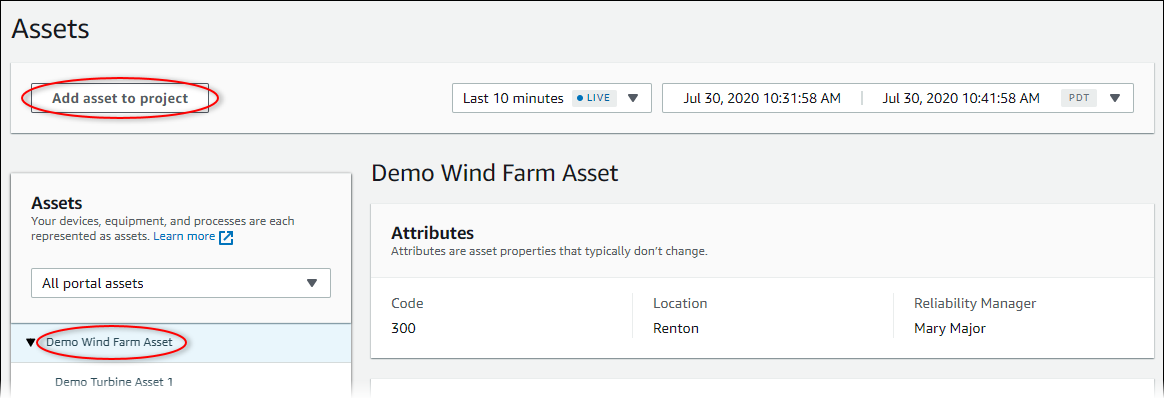
-
Dalam kotak dialog Tambahkan aset ke proyek, pilih Buat proyek baru, lalu pilih Berikutnya.
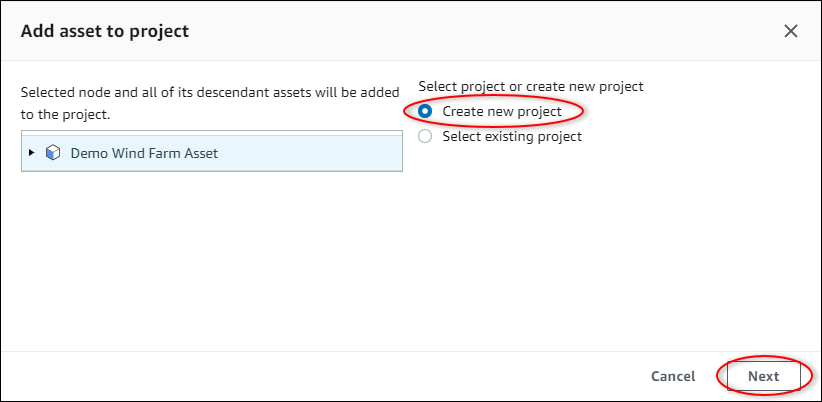
-
Di kotak dialog Buat proyek baru, masukkan nama Proyek dan deskripsi Proyek untuk proyek Anda, lalu pilih Tambahkan aset ke proyek.
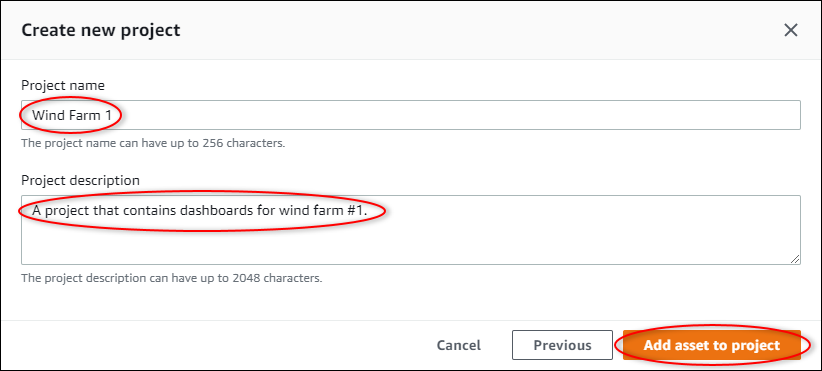
Halaman proyek baru Anda terbuka.
-
Pada halaman proyek, Anda dapat menambahkan pengguna portal sebagai pemilik atau pemirsa proyek ini.
catatan
Jika Anda tidak masuk ke akun AWS Organizations manajemen, Anda mungkin tidak memiliki pengguna portal untuk menetapkan proyek ini, sehingga Anda dapat melewati langkah ini.
Di halaman ini, lakukan hal berikut:
-
Di bawah Pemilik proyek, pilih Tambah pemilik atau Edit pengguna.
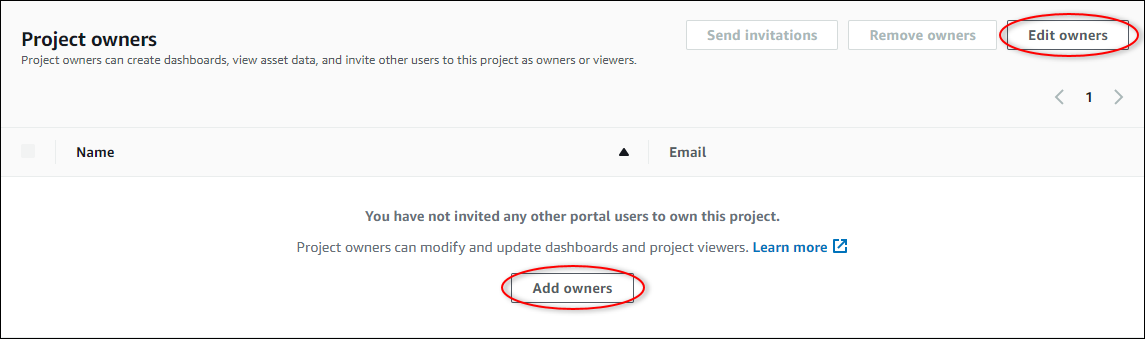
-
Pilih pengguna untuk ditambahkan sebagai pemilik proyek (misalnya, Mary Major), dan kemudian pilih ikon >>.
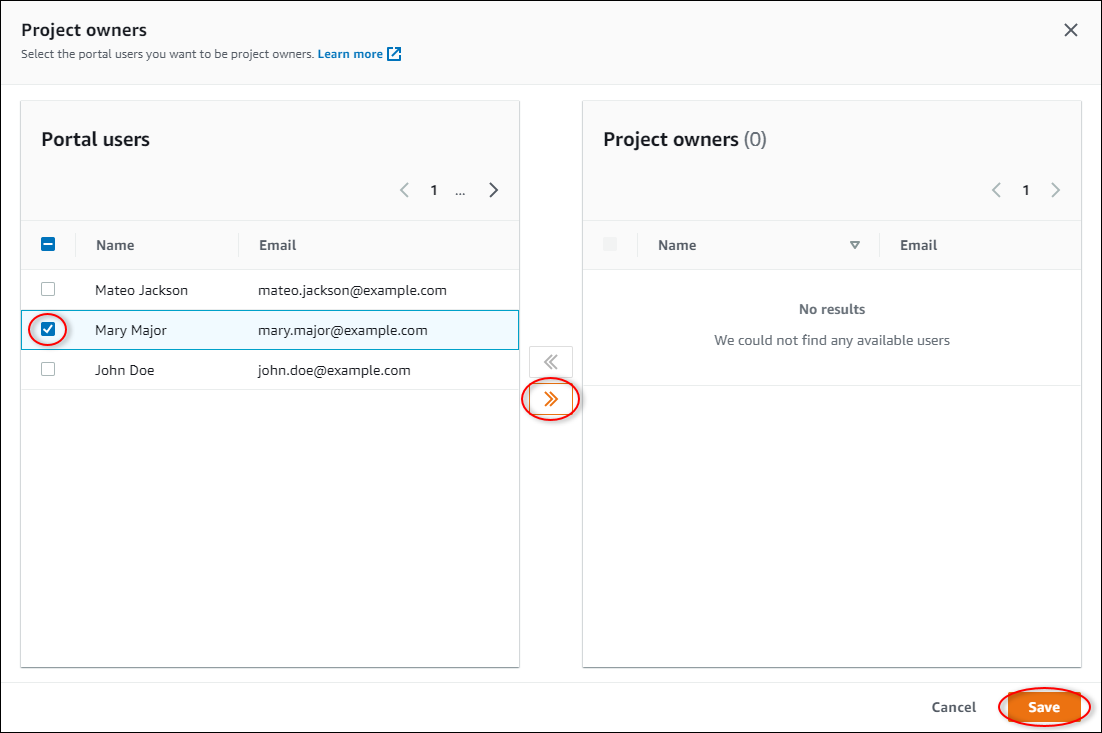
-
Pilih Simpan.
Pengguna Pusat IAM Identitas Anda Mary Majordapat masuk ke portal ini untuk mengedit dasbor dalam proyek ini dan berbagi proyek ini dengan pengguna lain di portal ini.
-
Di bawah Penampil proyek, pilih Tambahkan pemirsa atau Edit pengguna.
-
Pilih pengguna untuk ditambahkan sebagai penampil proyek (misalnya, Mateo Jackson), dan kemudian pilih ikon >>.
-
Pilih Simpan.
Pengguna Pusat IAM Identitas Anda Mateo Jacksondapat masuk ke portal ini untuk melihat, tetapi tidak mengedit, dasbor di proyek ladang angin.
-
Langkah 4: Buat dasbor untuk memvisualisasikan data ladang angin
Dalam prosedur ini, Anda membuat dasbor untuk memvisualisasikan data ladang angin demo. Dasbor berisi visualisasi data aset proyek yang dapat disesuaikan. Setiap visualisasi dapat memiliki tipe yang berbeda, seperti diagram garis, diagram batang, atau tampilan indikator kinerja utama (KPI). Anda dapat memilih jenis visualisasi yang paling sesuai untuk data Anda. Pemilik proyek dapat mengedit dasbor, sedangkan pemirsa proyek hanya dapat melihat dasbor untuk mendapatkan wawasan.
Untuk membuat dasbor dengan visualisasi
-
Pada halaman proyek baru Anda, pilih Buat dasbor untuk membuat dasbor dan buka halaman editnya.
Di halaman edit dasbor, Anda dapat menyeret properti aset dari hierarki aset ke dasbor untuk membuat visualisasi. Kemudian, Anda dapat mengedit setiap judul visualisasi, judul legenda, jenis, ukuran, dan lokasi di dasbor.
-
Masukkan nama dasbor Anda.

-
Seret Total Average Powerdari dasbor Demo Wind Farm Assetke dasbor untuk membuat visualisasi.
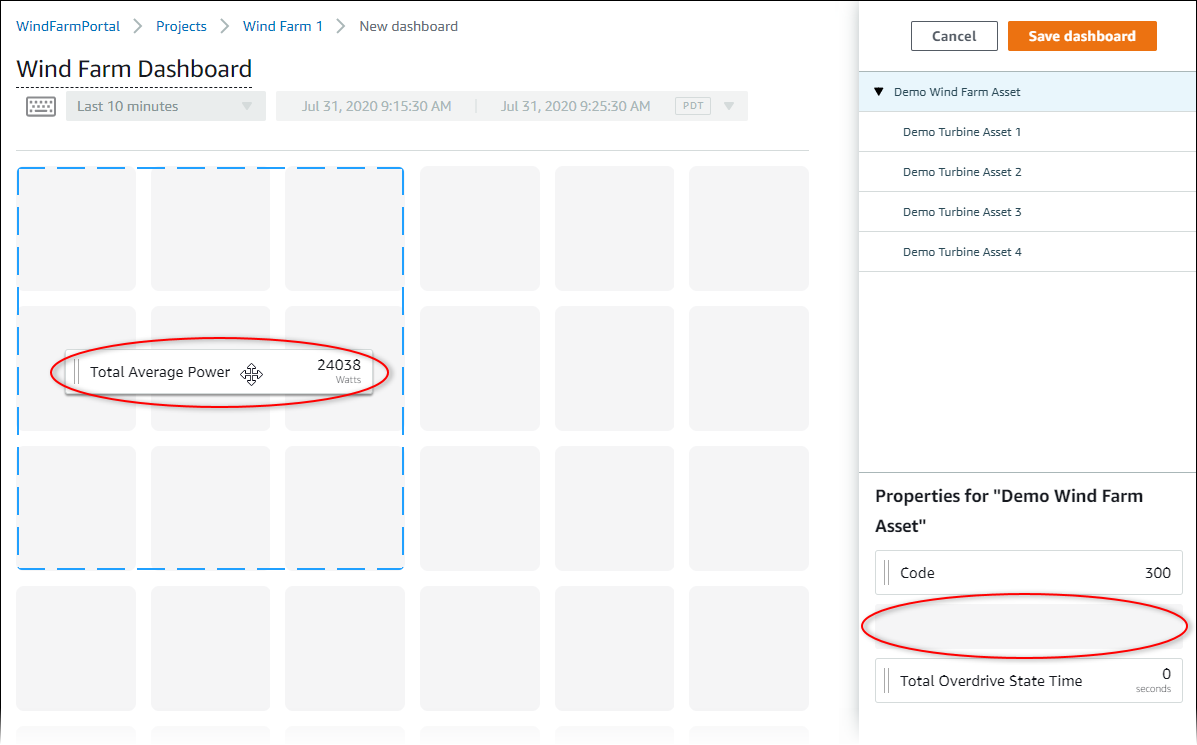
-
Pilih Demo Turbine Asset 1untuk menampilkan properti untuk aset itu, lalu seret Wind Speedke dasbor untuk membuat visualisasi kecepatan angin.
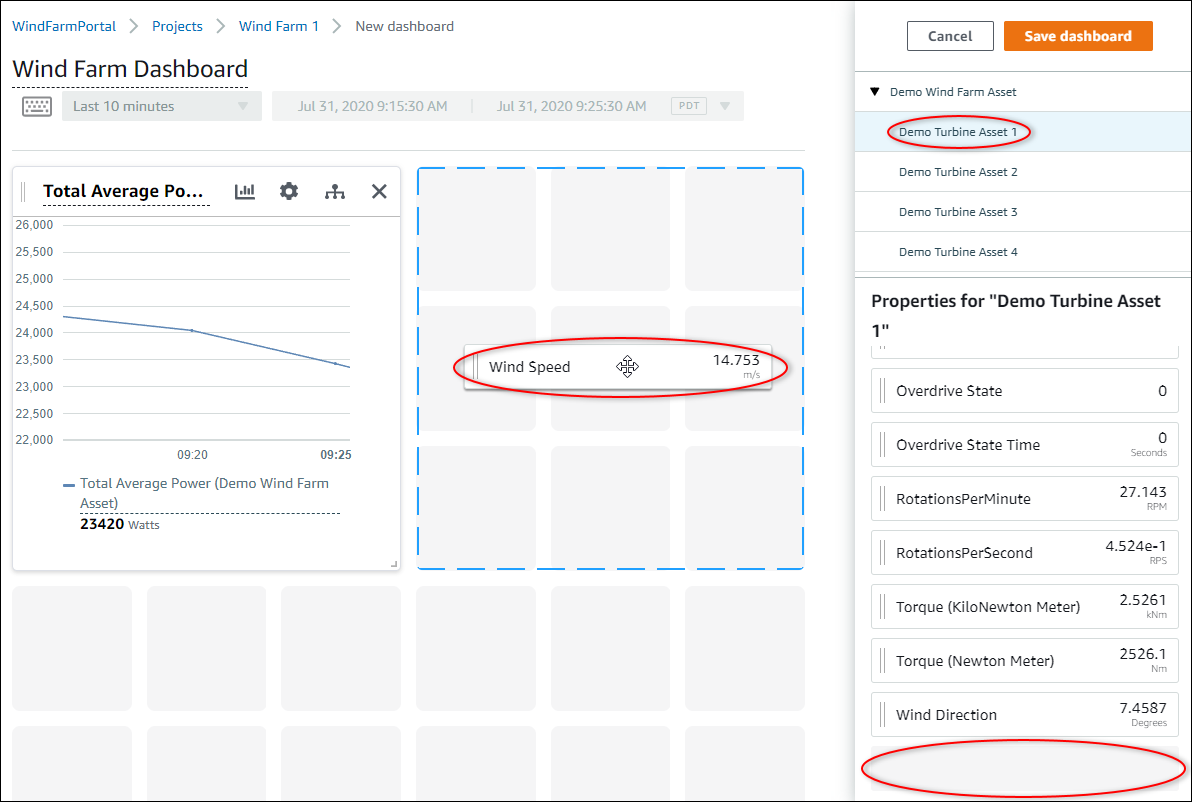
-
Tambahkan Wind Speedke visualisasi kecepatan angin baru untuk masing-masing Demo Turbine Asset 2, 3, dan 4(dalam urutan itu).
Wind SpeedVisualisasi Anda akan terlihat mirip dengan tangkapan layar berikut.
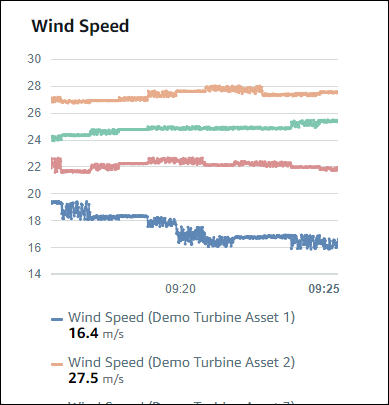
-
Ulangi langkah 4 dan 5 untuk Torque (KiloNewton Meter)properti turbin angin untuk membuat visualisasi torsi turbin angin.
-
Pilih ikon jenis visualisasi untuk Torque (KiloNewton Meter)visualisasi, lalu pilih ikon bagan batang.

-
Ulangi langkah 4 dan 5 untuk Wind Directionproperti turbin angin untuk membuat visualisasi arah angin.
-
Pilih ikon jenis visualisasi untuk Wind Directionvisualisasi, lalu pilih ikon KPI bagan () 30%.

-
(Opsional) Buat perubahan lain pada setiap judul visualisasi, judul legenda, jenis, ukuran, dan lokasi sesuai kebutuhan.
-
Pilih Simpan dasbor di kanan atas untuk menyimpan dasbor Anda.
Dasbor Anda akan terlihat mirip dengan tangkapan layar berikut.
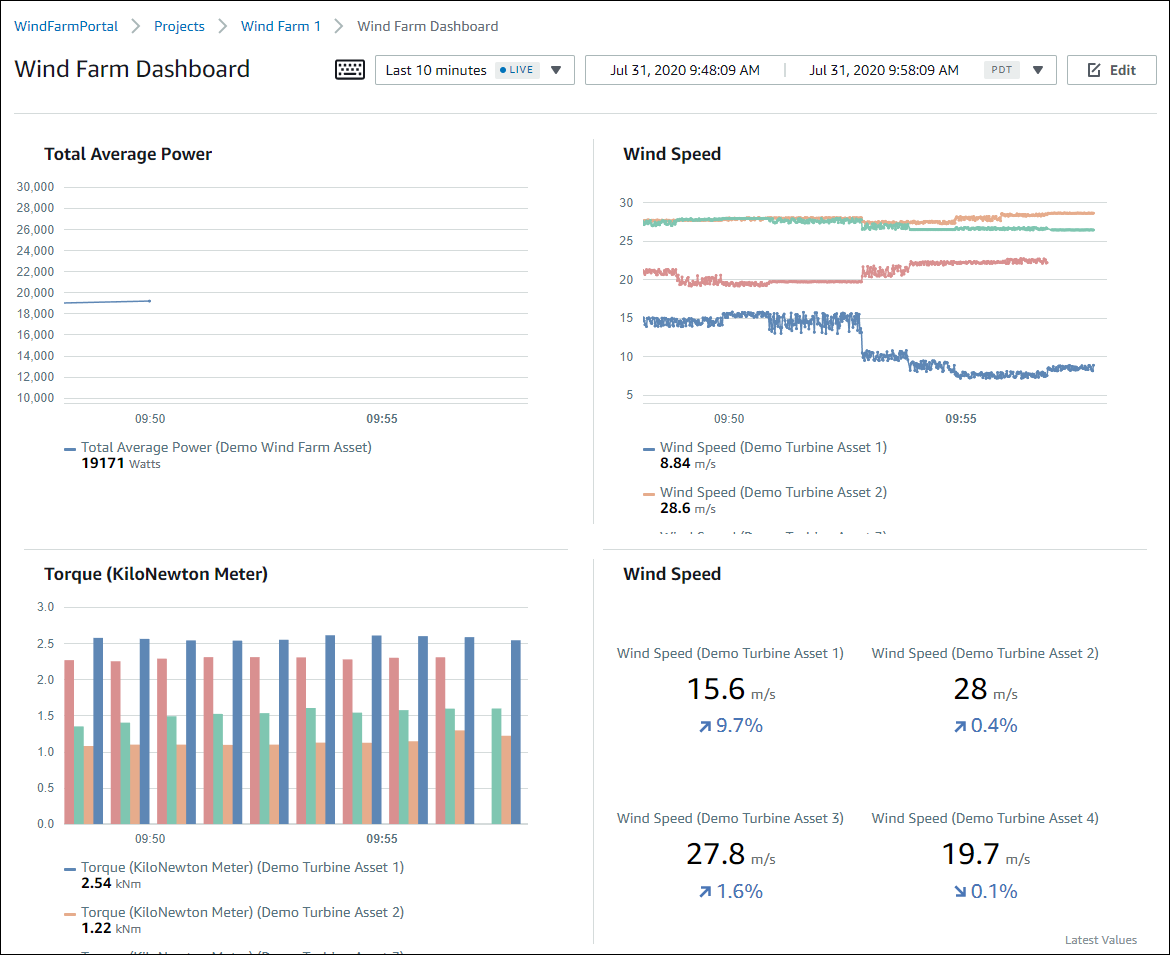
-
(Opsional) Buat dasbor tambahan untuk setiap aset turbin angin.
Sebagai praktik terbaik, kami menyarankan Anda membuat dasbor untuk setiap aset sehingga pemirsa proyek Anda dapat menyelidiki masalah apa pun dengan setiap aset individu. Anda hanya dapat menambahkan hingga 5 aset ke setiap visualisasi, jadi Anda harus membuat beberapa dasbor untuk aset hierarkis Anda dalam banyak skenario.
Dasbor untuk turbin angin demo mungkin terlihat mirip dengan tangkapan layar berikut.
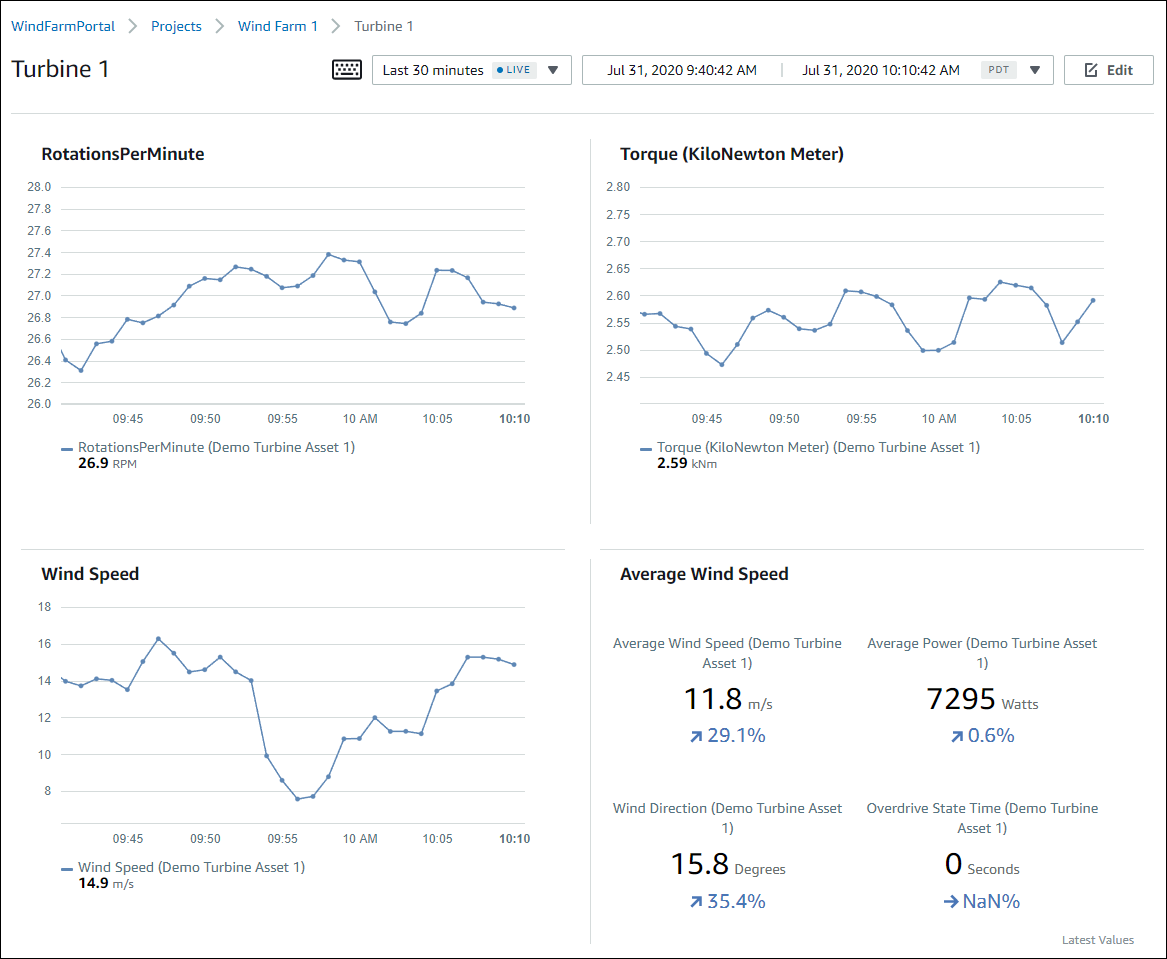
-
(Opsional) Ubah timeline atau pilih titik data pada visualisasi untuk menjelajahi data di dasbor Anda. Untuk informasi selengkapnya, lihat Melihat dasbor di Panduan AWS IoT SiteWise Monitor Aplikasi.
Langkah 5: Jelajahi portal
Dalam prosedur ini, Anda dapat menjelajahi portal sebagai pengguna dengan izin lebih sedikit daripada administrator AWS IoT SiteWise portal.
Untuk menjelajahi portal dan menyelesaikan tutorial
-
(Opsional) Jika Anda menambahkan pengguna lain ke proyek sebagai pemilik atau pemirsa, Anda dapat masuk ke portal sebagai pengguna ini. Ini memungkinkan Anda menjelajahi portal sebagai pengguna dengan izin lebih sedikit daripada administrator portal.
penting
Anda dikenakan biaya untuk setiap pengguna yang masuk ke portal. Untuk informasi selengkapnya, silakan lihat Harga AWS IoT SiteWise
. Untuk menjelajahi portal sebagai pengguna lain, lakukan hal berikut:
-
Pilih Keluar di kiri bawah portal untuk keluar dari aplikasi web.
-
Pilih Keluar di kanan atas portal aplikasi Pusat IAM Identitas untuk keluar dari pengguna Pusat IAM Identitas Anda.
-
Masuk ke portal sebagai pengguna Pusat IAM Identitas yang Anda tetapkan sebagai pemilik proyek atau penampil proyek. Untuk informasi selengkapnya, lihat Langkah 2: Masuk ke portal.
-
Anda telah menyelesaikan tutorialnya. Ketika Anda selesai menjelajahi ladang angin demo Anda di SiteWise Monitor, ikuti prosedur selanjutnya untuk membersihkan sumber daya Anda.
Langkah 6: Bersihkan sumber daya setelah tutorial
Setelah Anda menyelesaikan tutorial, Anda dapat membersihkan sumber daya Anda. Anda tidak dikenakan biaya AWS IoT SiteWise jika pengguna tidak masuk ke portal Anda, tetapi Anda dapat menghapus portal dan Direktori Pusat Identitas AWS IAM pengguna Anda. Aset ladang angin demo Anda dihapus pada akhir durasi yang Anda pilih saat Anda membuat demo, atau Anda dapat menghapus demo secara manual. Untuk informasi selengkapnya, lihat Hapus AWS IoT SiteWise demo.
Gunakan prosedur berikut untuk menghapus portal dan pengguna Pusat IAM Identitas Anda.
Untuk menghapus portal
-
Navigasikan ke konsol AWS IoT SiteWise
tersebut. -
Di panel navigasi kiri, pilih Portal.
-
Pilih portal Anda WindFarmPortal, lalu pilih Hapus.
Saat Anda menghapus portal atau proyek, aset yang terkait dengan proyek yang dihapus tidak akan terpengaruh.
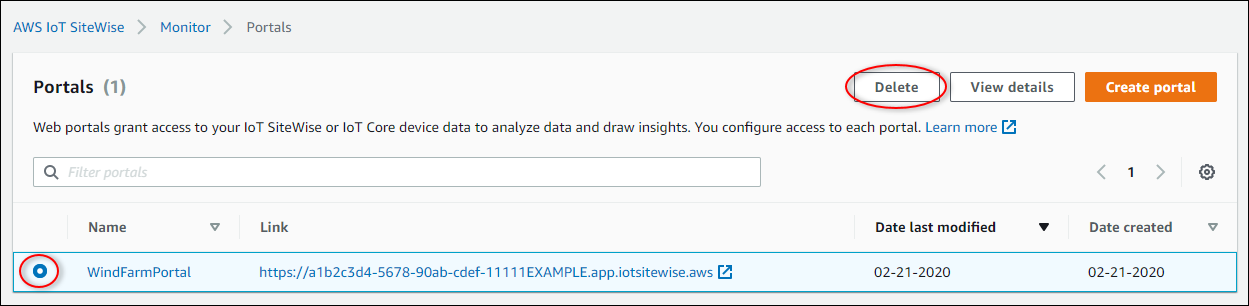
-
Di kotak dialog Hapus portal, pilih Hapus administrator dan pengguna.
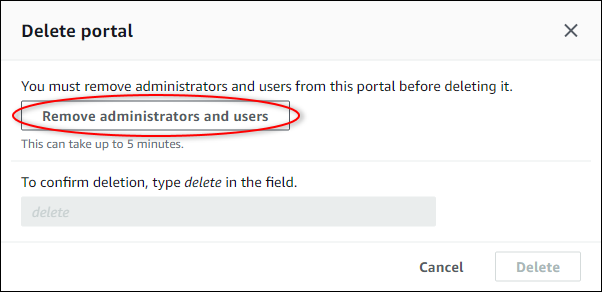
-
Masukkan
deleteuntuk mengonfirmasi penghapusan, lalu pilih Hapus.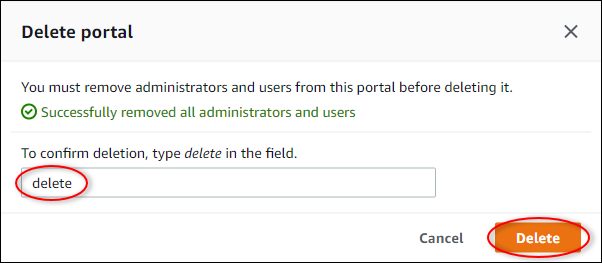
Untuk menghapus pengguna Pusat IAM Identitas
-
Arahkan ke konsol Pusat IAM Identitas
. -
Pada panel navigasi kiri, pilih Pengguna.
-
Pilih kotak centang untuk menghapus setiap pengguna, lalu pilih Hapus pengguna.
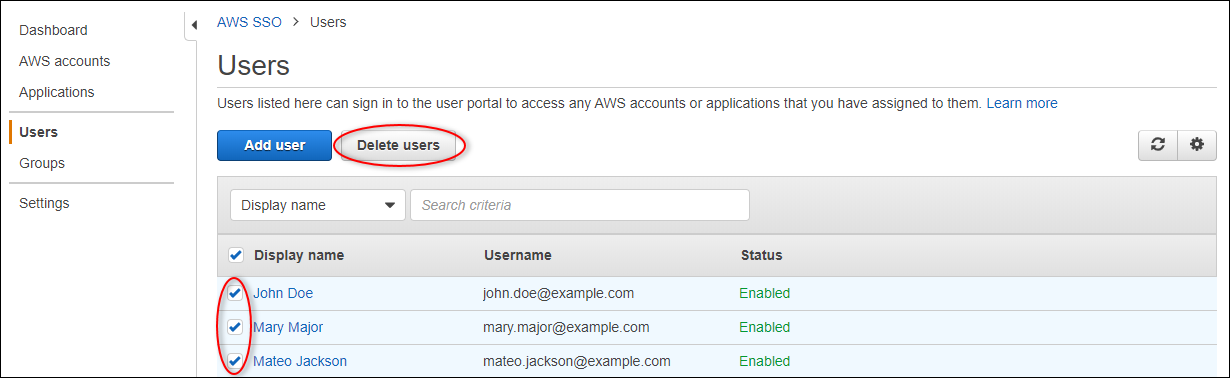
-
Di kotak dialog Hapus pengguna, masukkan
DELETE, lalu pilih Hapus pengguna.