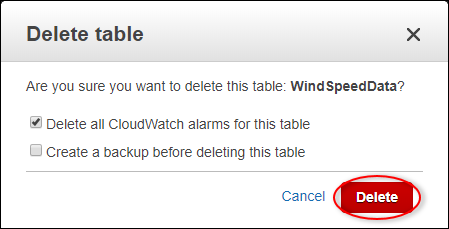Terjemahan disediakan oleh mesin penerjemah. Jika konten terjemahan yang diberikan bertentangan dengan versi bahasa Inggris aslinya, utamakan versi bahasa Inggris.
Publikasikan pembaruan nilai properti ke Amazon DynamoDB
Tutorial ini memperkenalkan cara mudah untuk menyimpan data Anda dengan menggunakan Amazon DynamoDB
Dalam tutorial ini, Anda membangun AWS IoT SiteWise demo yang menyediakan kumpulan sampel data untuk ladang angin. Anda mengonfigurasi pembaruan nilai properti dari demo ladang angin untuk mengirim data, melalui aturan AWS IoT Core, ke tabel DynamoDB yang Anda buat. Saat Anda mengaktifkan pembaruan nilai properti, AWS IoT SiteWise kirimkan data Anda ke AWS IoT Core dalam MQTT pesan. Kemudian, tentukan aturan AWS IoT Core yang melakukan tindakan, seperti tindakan DynamoDB, tergantung pada isi pesan tersebut. Untuk informasi selengkapnya, lihat Berinteraksi dengan AWS layanan lain.
Topik
- Prasyarat
- Langkah 1: Konfigurasikan AWS IoT SiteWise untuk mempublikasikan pembaruan nilai properti
- Langkah 2: Buat aturan di AWS IoT Core
- Langkah 3: Buat tabel DynamoDB
- Langkah 4: Konfigurasikan tindakan aturan DynamoDB
- Langkah 5: Jelajahi data di DynamoDB
- Langkah 6: Bersihkan sumber daya setelah tutorial
Prasyarat
Untuk menyelesaikan tutorial ini, Anda memerlukan hal berikut:
-
Sebuah AWS akun. Jika Anda tidak memilikinya, lihat Menyiapkan sebuah Akun AWS.
-
Komputer pengembangan yang menjalankan Windows, macOS, Linux, atau Unix untuk mengakses file. AWS Management Console Untuk informasi lebih lanjut, lihat Memulai dengan AWS Management Console.
-
IAMPengguna dengan izin administrator.
-
Demo peternakan AWS IoT SiteWise angin yang sedang berjalan. Saat Anda mengatur demo, itu mendefinisikan model dan aset AWS IoT SiteWise dan mengalirkan data ke mereka untuk mewakili ladang angin. Untuk informasi selengkapnya, lihat Gunakan AWS IoT SiteWise demo.
Langkah 1: Konfigurasikan AWS IoT SiteWise untuk mempublikasikan pembaruan nilai properti
Dalam prosedur ini, Anda mengaktifkan pemberitahuan nilai properti pada properti aset Wind Speedturbin demo Anda. Setelah Anda mengaktifkan pemberitahuan nilai properti, AWS IoT SiteWise menerbitkan setiap pembaruan nilai dalam MQTT pesan ke AWS IoT Core.
Untuk mengaktifkan pemberitahuan pembaruan nilai properti pada properti aset
-
Masuk ke konsol AWS IoT SiteWise
tersebut. -
Tinjau AWS IoT SiteWise titik akhir dan kuota di mana AWS IoT SiteWise didukung dan alihkan AWS Wilayah, jika perlu. Beralih ke Wilayah tempat Anda menjalankan AWS IoT SiteWise demo.
-
Di panel navigasi kiri, pilih Aset.
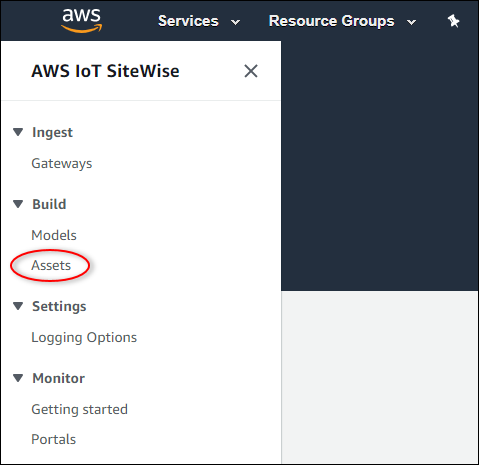
-
Pilih panah di sebelah Demo Wind Farm Assetuntuk memperluas hierarki aset ladang angin.
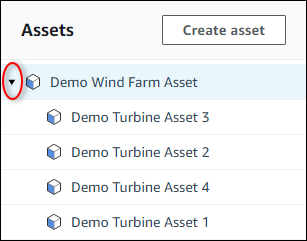
-
Pilih turbin demo dan pilih Edit.
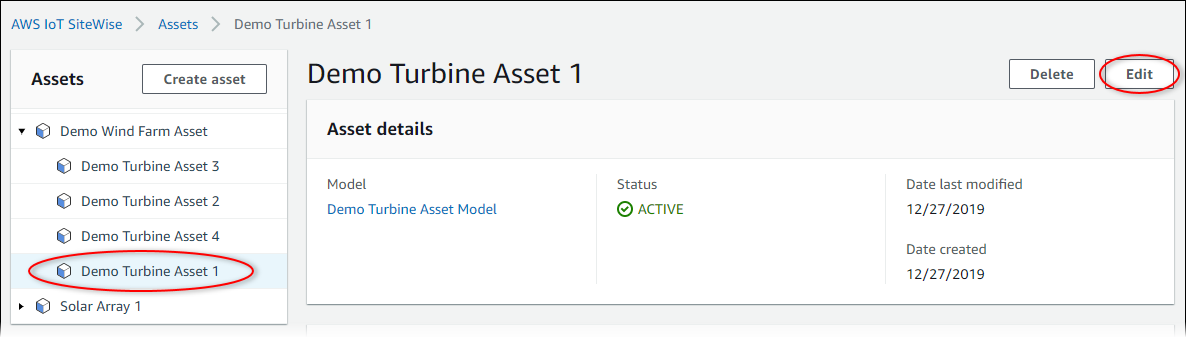
-
Perbarui status Pemberitahuan Wind Speedproperti menjadi ENABLED.

-
Pilih Simpan aset di bagian bawah halaman.
-
Ulangi langkah 5 hingga 7 untuk setiap aset turbin demo.
-
Pilih turbin demo (misalnya, Demo Turbine Asset 1).
-
Pilih Pengukuran.
-
Pilih ikon salin di sebelah Wind Speedproperti untuk menyalin topik notifikasi ke clipboard Anda. Simpan topik notifikasi untuk digunakan nanti dalam tutorial ini. Anda hanya perlu merekam topik notifikasi dari satu turbin.

Topik notifikasi akan terlihat seperti contoh berikut.
$aws/sitewise/asset-models/a1b2c3d4-5678-90ab-cdef-11111EXAMPLE/assets/a1b2c3d4-5678-90ab-cdef-22222EXAMPLE/properties/a1b2c3d4-5678-90ab-cdef-33333EXAMPLE
Langkah 2: Buat aturan di AWS IoT Core
Dalam prosedur ini, Anda membuat aturan di AWS IoT Core yang mem-parsing pesan notifikasi nilai properti dan menyisipkan data ke dalam tabel Amazon DynamoDB. AWS IoT Aturan inti mengurai MQTT pesan dan melakukan tindakan berdasarkan konten dan topik setiap pesan. Kemudian, Anda membuat aturan dengan tindakan DynamoDB untuk menyisipkan data ke tabel DynamoDB yang Anda buat sebagai bagian dari tutorial ini.
Untuk membuat aturan dengan tindakan DynamoDB
-
Navigasikan ke konsol AWS IoT
tersebut. Jika tombol Mulai muncul, pilihlah. -
Di panel navigasi kiri, pilih Bertindak lalu pilih Aturan.
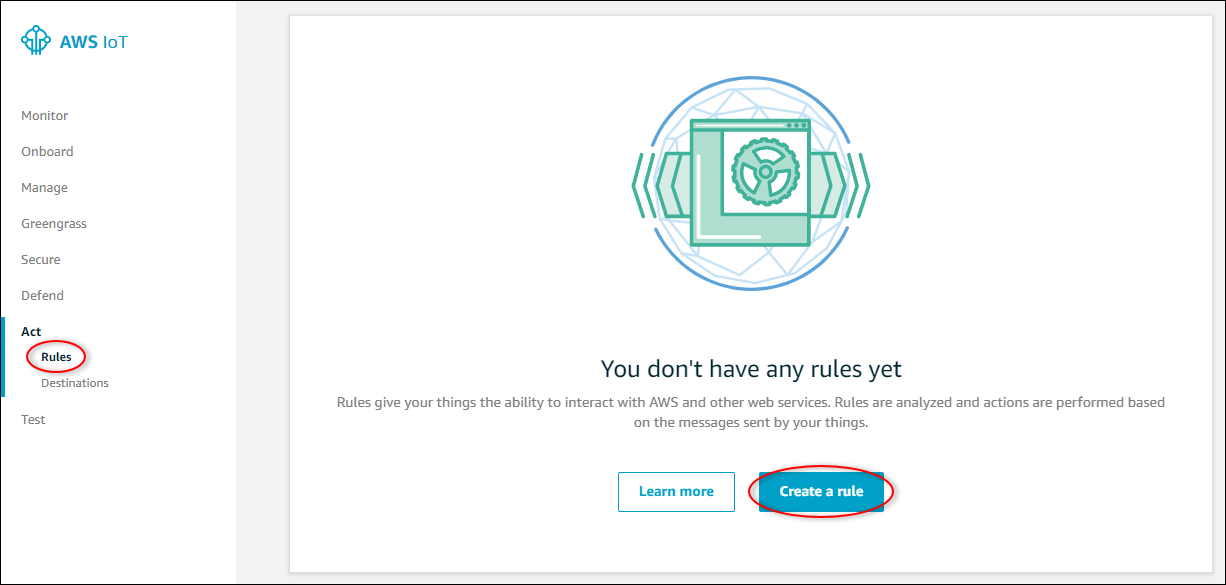
-
Jika kotak dialog Anda belum memiliki aturan apa pun muncul, pilih Buat aturan. Jika tidak, pilih Buat.
-
Masukkan nama dan deskripsi aturan.
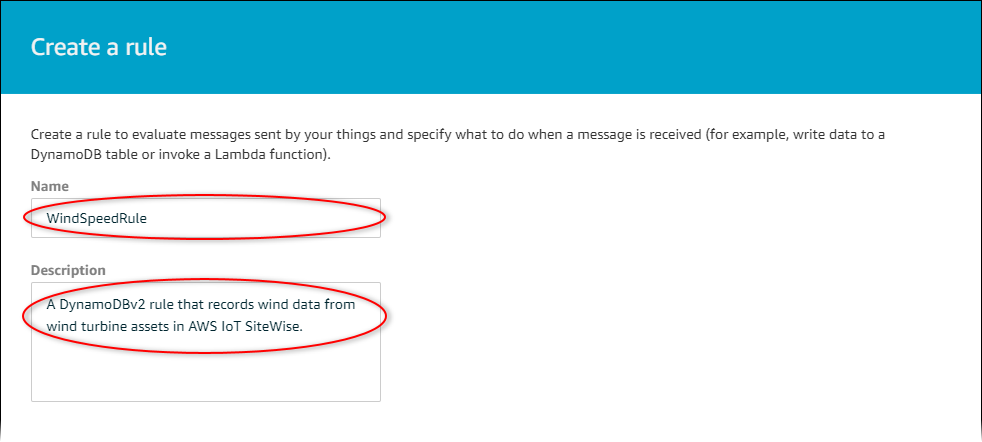
-
Temukan topik notifikasi yang Anda simpan sebelumnya dalam tutorial ini.
$aws/sitewise/asset-models/a1b2c3d4-5678-90ab-cdef-11111EXAMPLE/assets/a1b2c3d4-5678-90ab-cdef-22222EXAMPLE/properties/a1b2c3d4-5678-90ab-cdef-33333EXAMPLEGanti ID aset (ID setelah
assets/) dalam topik dengan a+. Ini memilih properti kecepatan angin untuk semua aset turbin angin demo. Filter+topik menerima semua node dari satu tingkat dalam suatu topik. Topik Anda akan terlihat seperti contoh berikut.$aws/sitewise/asset-models/a1b2c3d4-5678-90ab-cdef-11111EXAMPLE/assets/+/properties/a1b2c3d4-5678-90ab-cdef-33333EXAMPLE -
Masukkan pernyataan query aturan berikut. Ganti topik di
FROMbagian dengan topik notifikasi Anda.SELECT payload.assetId AS asset, (SELECT VALUE (value.doubleValue) FROM payload.values) AS windspeed, timestamp() AS timestamp FROM '$aws/sitewise/asset-models/a1b2c3d4-5678-90ab-cdef-11111EXAMPLE/assets/+/properties/a1b2c3d4-5678-90ab-cdef-33333EXAMPLE' WHERE type = 'PropertyValueUpdate' -
Di bawah Setel satu atau beberapa tindakan, pilih Tambah tindakan.
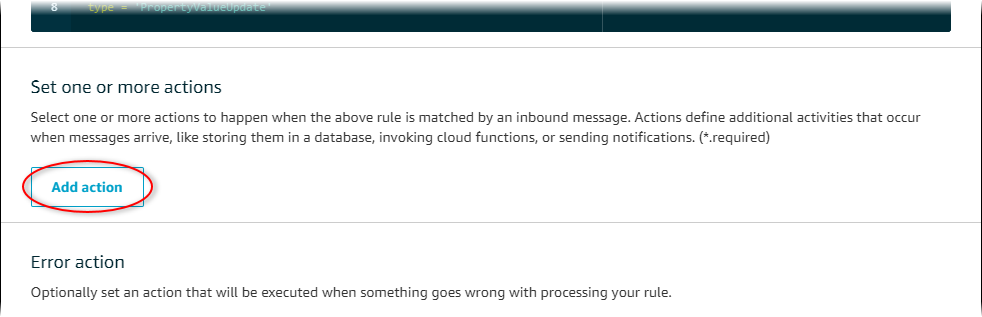
-
Pada halaman Pilih tindakan, pilih Pisahkan pesan menjadi beberapa kolom tabel DynamoDB (ynamoDBvD 2).
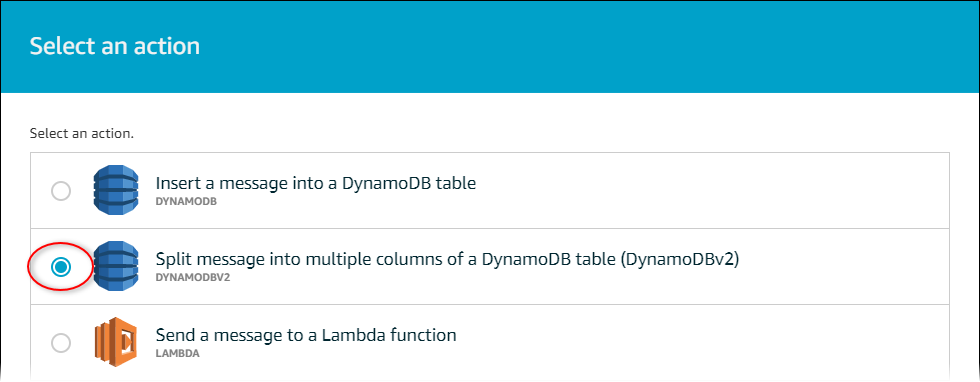
-
Pilih Konfigurasi tindakan di bagian bawah halaman.
-
Pada halaman Configure action, pilih Create a new resource.
Konsol DynamoDB terbuka di tab baru. Biarkan tab tindakan aturan tetap terbuka saat Anda menyelesaikan prosedur berikut.
Langkah 3: Buat tabel DynamoDB
Dalam prosedur ini, Anda membuat tabel Amazon DynamoDB untuk menerima data kecepatan angin dari tindakan aturan.
Untuk membuat tabel DynamoDB
-
Di dasbor konsol DynamoDB, pilih Buat tabel.
-
Masukkan nama untuk tabel Anda.
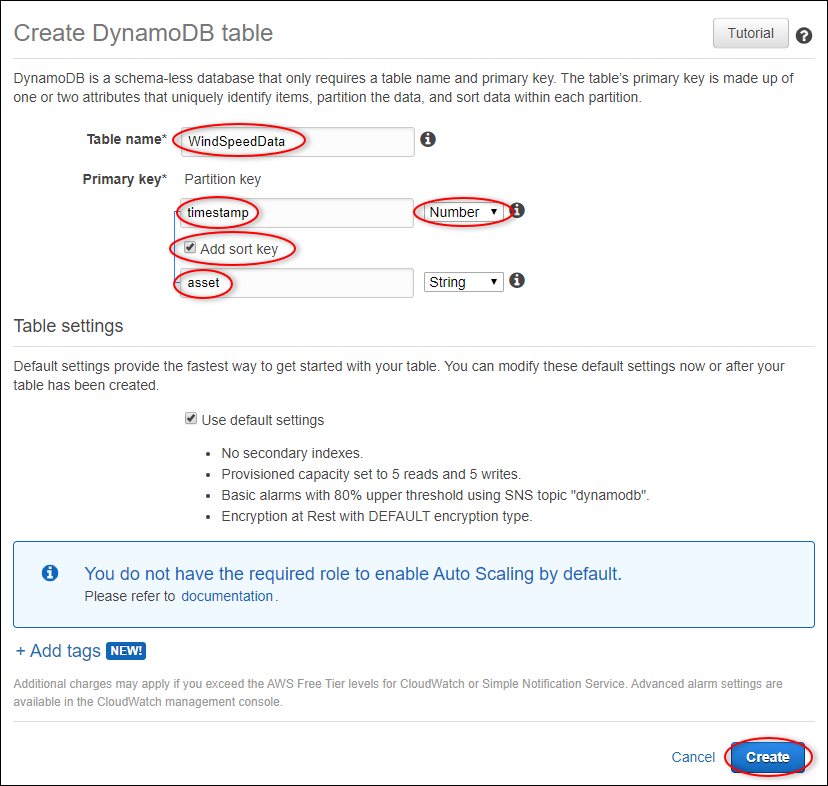
-
Untuk kunci Primer, lakukan hal berikut:
-
Masukkan
timestampsebagai kunci partisi. -
Pilih jenis Angka.
-
Pilih kotak centang Add sort key.
-
Masukkan
assetsebagai kunci sortir, dan biarkan tipe kunci sortir default String.
-
-
Pilih Buat.
Ketika Tabel sedang dibuat pemberitahuan menghilang, tabel Anda siap.
-
Kembali ke tab dengan halaman Configure action. Biarkan tab DynamoDB tetap terbuka saat Anda menyelesaikan prosedur berikut.
Langkah 4: Konfigurasikan tindakan aturan DynamoDB
Dalam prosedur ini, Anda mengonfigurasi tindakan aturan Amazon DynamoDB untuk menyisipkan data dari pembaruan nilai properti ke tabel DynamoDB baru Anda.
Untuk mengkonfigurasi tindakan aturan DynamoDB
-
Pada halaman Configure action, refresh daftar nama Tabel, dan pilih tabel DynamoDB baru Anda.
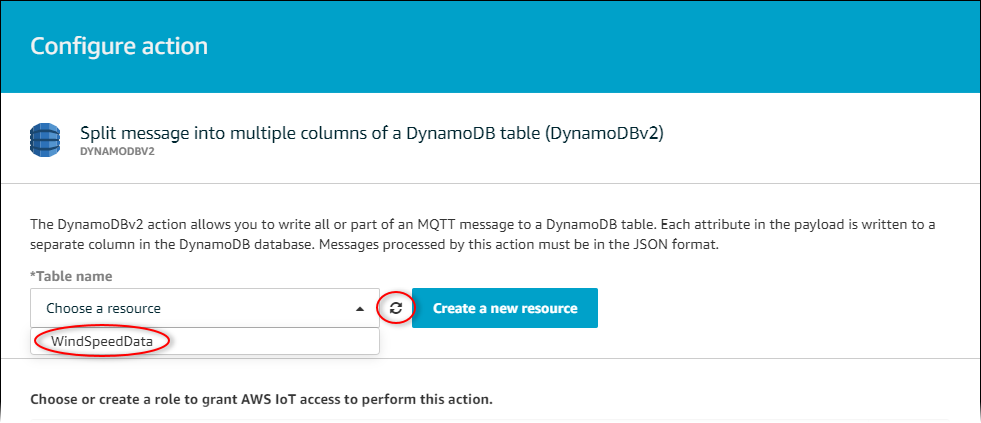
-
Pilih Buat peran untuk membuat IAM peran yang memberikan akses AWS IoT Core untuk melakukan tindakan aturan.
-
Masukkan nama peran dan pilih Buat peran.
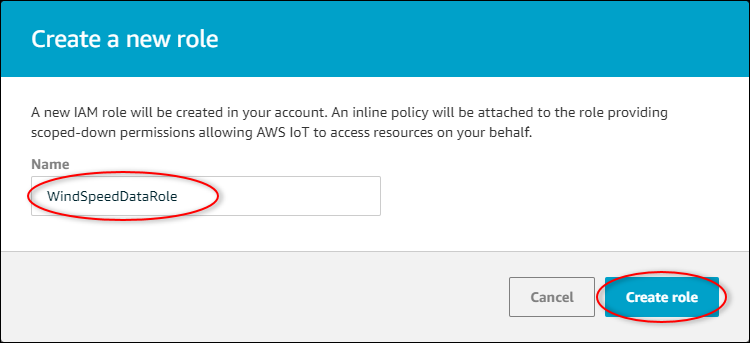
-
Pilih Tambahkan tindakan.
-
Pilih Buat aturan di bagian bawah halaman untuk menyelesaikan pembuatan aturan.
Data aset demo Anda akan mulai muncul di tabel DynamoDB Anda.
Langkah 5: Jelajahi data di DynamoDB
Dalam prosedur ini, Anda menjelajahi data kecepatan angin aset demo di tabel Amazon DynamoDB baru Anda.
Untuk mengeksplorasi data aset di DynamoDB
-
Kembali ke tab dengan tabel DynamoDB terbuka.
-
Dalam tabel yang Anda buat sebelumnya, pilih tab Item untuk melihat data dalam tabel. Segarkan halaman jika Anda tidak melihat baris dalam tabel. Jika baris tidak muncul setelah beberapa menit, lihatMemecahkan masalah aturan (DynamoDB).
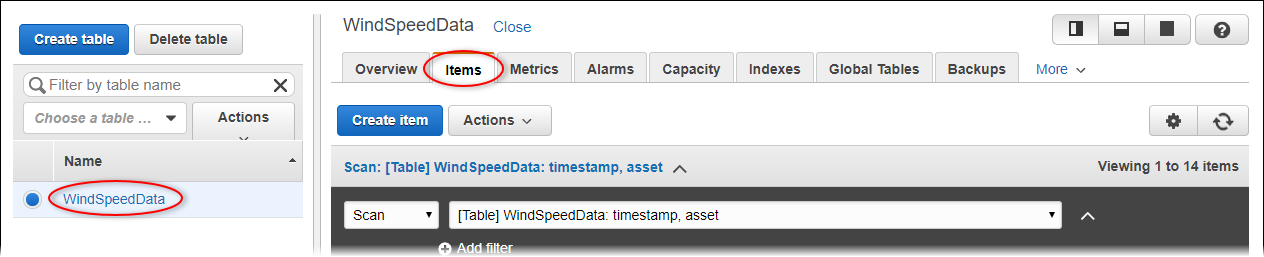
-
Dalam satu baris dalam tabel, pilih ikon edit untuk memperluas data.
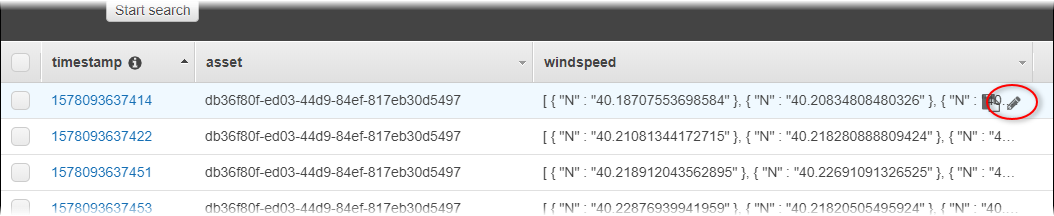
-
Pilih panah di sebelah windspeedstruktur untuk memperluas daftar titik data kecepatan angin. Setiap daftar mencerminkan sekumpulan titik data kecepatan angin yang dikirim AWS IoT SiteWise oleh demo ladang angin. Anda mungkin menginginkan format data yang berbeda jika Anda menyiapkan tindakan aturan untuk Anda gunakan sendiri. Untuk informasi selengkapnya, lihat Pesan pemberitahuan properti aset kueri.
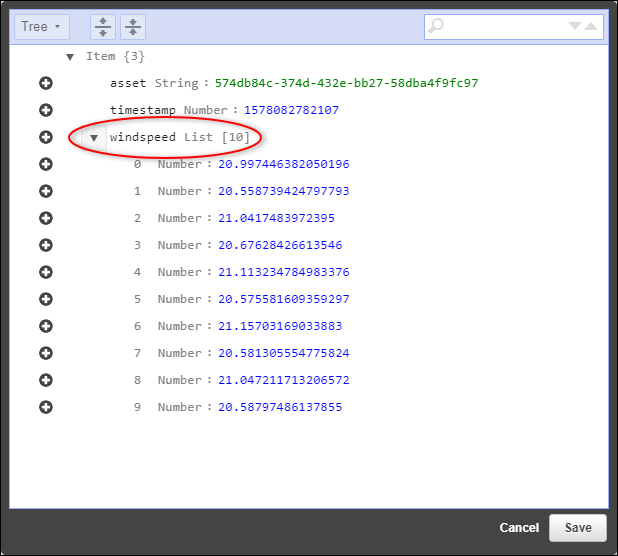
Sekarang setelah Anda menyelesaikan tutorial, nonaktifkan atau hapus aturan dan hapus tabel DynamoDB Anda untuk menghindari biaya tambahan. Untuk membersihkan sumber daya Anda, lihatLangkah 6: Bersihkan sumber daya setelah tutorial.
Langkah 6: Bersihkan sumber daya setelah tutorial
Setelah Anda menyelesaikan tutorial, bersihkan sumber daya Anda untuk menghindari biaya tambahan. Aset ladang angin demo Anda dihapus pada akhir durasi yang Anda pilih saat Anda membuat demo. Anda juga dapat menghapus demo secara manual. Untuk informasi selengkapnya, lihat Hapus AWS IoT SiteWise demo.
Gunakan prosedur berikut untuk menonaktifkan pemberitahuan pembaruan nilai properti (jika Anda tidak menghapus demo), menonaktifkan atau menghapus AWS IoT aturan Anda, dan menghapus tabel DynamoDB Anda.
Untuk menonaktifkan pemberitahuan pembaruan nilai properti pada properti aset
-
Navigasikan ke konsol AWS IoT SiteWise
tersebut. -
Di panel navigasi kiri, pilih Aset.
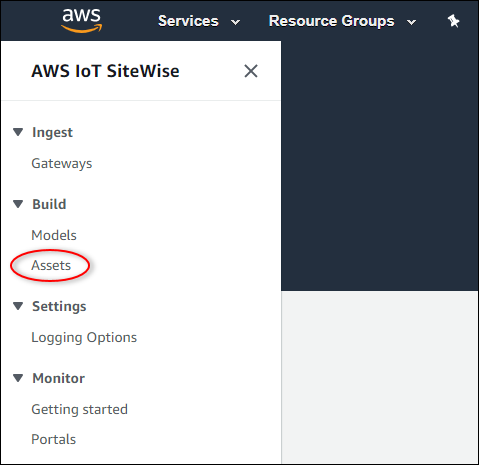
-
Pilih panah di sebelah Demo Wind Farm Assetuntuk memperluas hierarki aset ladang angin.
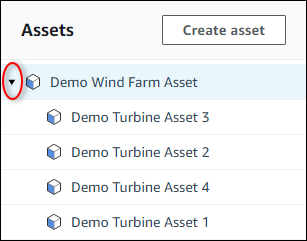
-
Pilih turbin demo dan pilih Edit.
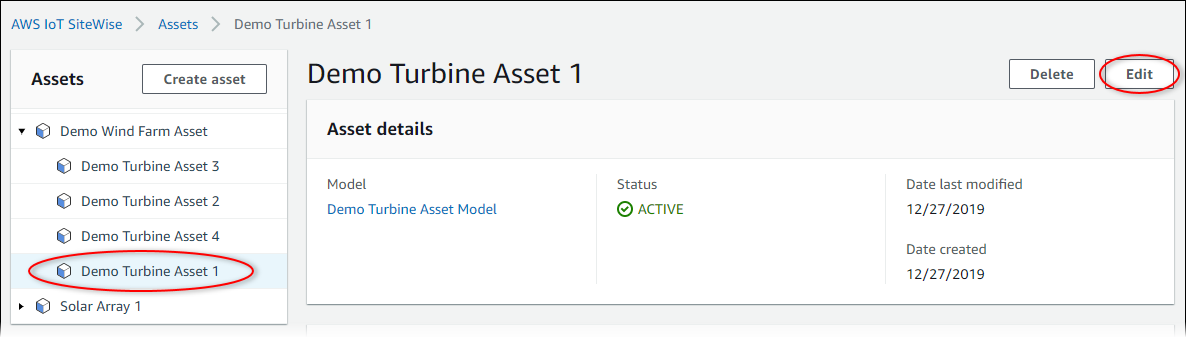
-
Perbarui status Pemberitahuan Wind Speedproperti menjadi DISABLED.

-
Pilih Simpan aset di bagian bawah halaman.
-
Ulangi langkah 4 hingga 6 untuk setiap aset turbin demo.
Untuk menonaktifkan atau menghapus aturan di AWS IoT Core
-
Navigasikan ke konsol AWS IoT
tersebut. -
Di panel navigasi kiri, pilih Bertindak lalu pilih Aturan.
-
Pilih menu pada aturan Anda dan pilih Nonaktifkan atau Hapus.
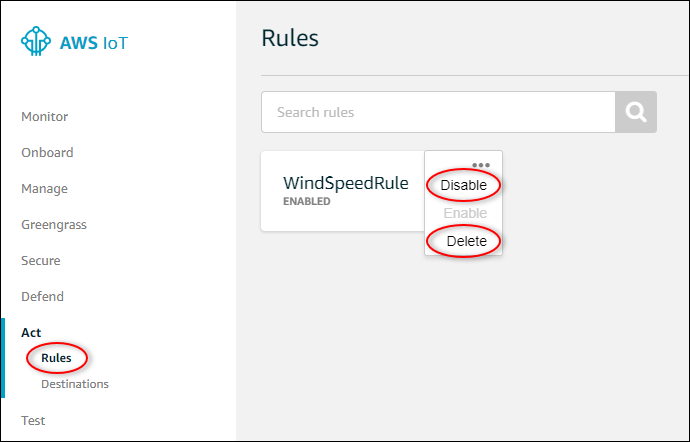
Untuk menghapus tabel DynamoDB
-
Arahkan ke konsol DynamoDB
. -
Di panel navigasi kiri, pilih Tabel.
-
Pilih tabel yang Anda buat sebelumnya, WindSpeedData.
-
Pilih Hapus tabel.
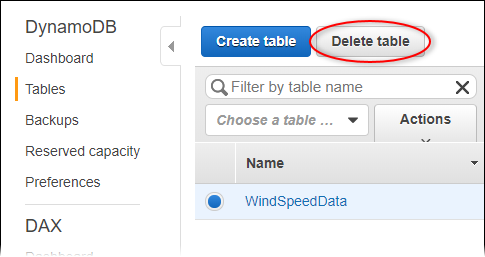
-
Dalam dialog Hapus tabel, pilih Hapus.