Pemecahan Masalah Amazon Kinesis Agent for Microsoft Windows
Gunakan petunjuk berikut untuk mendiagnosis dan memperbaiki masalah saat menggunakan Amazon Kinesis Agent for Microsoft Windows.
Topik
Tidak Ada Data yang Dialirkan dari Desktop atau Server ke Layanan AWS yang Diinginkan
Symptoms
Ketika Anda memeriksa log, peristiwa, dan metrik yang dihosting oleh berbagai layanan AWS yang dikonfigurasi untuk menerima aliran data dari Kinesis Agent for Windows, tidak ada data yang dialirkan oleh Kinesis Agent for Windows.
Causes
Ada beberapa kemungkinan penyebab masalah ini:
-
Sumber, sink, atau alur dikonfigurasi dengan tidak tepat.
-
Autentikasi untuk Kinesis Agent for Windows dikonfigurasi dengan tidak tepat.
-
Otorisasi untuk Kinesis Agent for Windows dikonfigurasi dengan tidak tepat.
-
Ada kesalahan dalam ekspresi reguler yang disediakan dalam deklarasi
DirectorySource. -
Direktori yang ditentukan untuk deklarasi
DirectorySourcetidak ada. -
Layanan AWS diberi nilai yang tidak valid, sehingga permintaan dari Kinesis Agent for Windows ditolak.
-
Sink mereferensikan sumber daya yang tidak ada dalam Wilayah AWS yang ditentukan atau implisit.
-
Kueri yang dimasukkan untuk deklarasi
WindowsEventLogSourcetidak valid. -
Nilai pasangan kunci-nilai
InitialPositionyang dimasukkan untuk sumber tidak valid. -
File konfigurasi
appsettings.jsontidak sesuai dengan skema JSON untuk file tersebut. -
Data mengalir ke Wilayah yang berbeda dari yang dipilih di AWS Management Console.
-
Kinesis Agent for Windows tidak diinstal dengan benar atau tidak berjalan.
Resolutions
Untuk mengatasi masalah dengan data yang tidak mengalir, lakukan langkah-langkah berikut:
Periksa log Kinesis Agent for Windows di direktori
%PROGRAMDATA%\Amazon\AWSKinesisTap\logs. Cari stringERROR.Jika sumber atau sink tidak bisa dimuat, lakukan hal berikut:
Periksa pesan kesalahan, dan temukan
Idsumber atau sink.Periksa deklarasi sumber atau sink yang sesuai dengan
Iddi file konfigurasi%PROGRAMFILES%\Amazon\AWSKinesisTap\appsettings.jsonuntuk setiap kesalahan yang berkaitan dengan pesan kesalahan yang ditemukan. Untuk rincian selengkapnya, lihat Mengonfigurasi Amazon Kinesis Agent for Microsoft Windows.-
Perbaiki semua masalah file konfigurasi terkait kesalahan tersebut.
Hentikan dan mulai layanan
AWSKinesisTap. Kemudian periksa berkas log terbaru untuk memverifikasi bahwa masalah konfigurasi telah diselesaikan.
-
Jika pesan kesalahan menunjukkan bahwa
SourceRefatauSinkReftidak ditemukan untuk sebuah alur, lakukan hal berikut:Catat
Idalur.Periksa deklarasi alur di file konfigurasi
%PROGRAMFILES%\Amazon\AWSKinesisTap\appsettings.jsonyang sesuai denganIdyang dicatat. Pastikan bahwa nilaiSourceRefdan pasangan kunci-nilaiSinkRefberisiIduntuk deklarasi sumber dan sink yang ingin Anda rujuk dan dieja dengan benar. Perbaiki semua kesalahan ketik atau ejaan. Jika deklarasi sumber atau sink hilang dari file konfigurasi, tambahkan deklarasi. Untuk informasi lebih lanjut, lihat Mengonfigurasi Amazon Kinesis Agent for Microsoft Windows.Hentikan dan mulai layanan
AWSKinesisTap. Kemudian periksa berkas log terbaru untuk memverifikasi bahwa masalah konfigurasi telah diselesaikan.
-
Jika pesan kesalahan menunjukkan bahwa pengguna atau peran IAM tertentu tidak berwenang untuk melakukan operasi tertentu, lakukan hal berikut:
-
Pastikan bahwa Kinesis Agent for Windows menggunakan pengguna atau peran IAM yang benar. Jika pengguna atau peran salah, tinjau Konfigurasi Keamanan Sink, dan sesuaikan cara autentikasi Kinesis Agent for Windows untuk memastikan bahwa pengguna atau peran IAM yang digunakan sudah benar.
-
Jika pengguna atau peran IAM yang digunakan benar, dengan menggunakan AWS Management Console, periksa kebijakan yang terkait dengan pengguna atau peran tersebut. Pastikan bahwa pengguna atau peran tersebut memiliki semua izin yang disebutkan dalam pesan kesalahan untuk semua sumber daya AWS yang diakses Kinesis Agent for Windows. Untuk informasi lebih lanjut, lihat Mengonfigurasi Otorisasi.
-
Hentikan dan mulai layanan
AWSKinesisTap. Kemudian periksa berkas log terbaru untuk memverifikasi bahwa masalah keamanan telah diselesaikan.
-
-
Jika pesan kesalahan menunjukkan bahwa ada kesalahan argumen ketika mengurai ekspresi reguler yang terkandung dalam file konfigurasi
%PROGRAMFILES%\Amazon\AWSKinesisTap\appsettings.json, lakukan hal berikut:Periksa ekspresi reguler dalam file konfigurasi.
-
Verifikasi sintaks dari ekspresi reguler. Ada beberapa situs web yang dapat Anda gunakan untuk memverifikasi ekspresi reguler, atau gunakan baris perintah berikut untuk memeriksa ekspresi reguler untuk deklarasi sumber
DirectorySource:cd /D %PROGRAMFILES%\Amazon\AWSKinesisTap ktdiag.exe /rsourceIdGanti
sourceIddengan nilai pasangan kunci-nilaiIddeklarasi sumberDirectorySourcedengan ekspresi reguler yang salah. -
Lakukan koreksi yang diperlukan pada ekspresi reguler dalam file konfigurasi supaya valid.
-
Hentikan dan mulai layanan
AWSKinesisTap. Kemudian periksa berkas log terbaru untuk memverifikasi bahwa masalah konfigurasi telah diselesaikan.
-
Jika pesan kesalahan menunjukkan bahwa ada kesalahan argumen ketika mengurai ekspresi reguler yang tidak terkandung dalam file konfigurasi
%PROGRAMFILES%\Amazon\AWSKinesisTap\appsettings.json, dan ekspresi itu berkaitan dengan sink tertentu, lakukan hal berikut:Cari deklarasi sink dalam file konfigurasi.
-
Verifikasi bahwa pasangan kunci-nilai yang secara khusus terkait dengan layanan AWS menggunakan nama yang sesuai dengan aturan validasi untuk layanan itu. Misalnya, nama grup CloudWatch Logs harus berisi hanya serangkaian karakter tertentu yang ditentukan menggunakan ekspresi reguler
[\.\-_/#A-Za-z0-9]+. -
Perbaiki nama yang tidak valid dalam pasangan kunci-nilai untuk deklarasi sink, dan pastikan bahwa sumber daya tersebut dikonfigurasi dengan benar di AWS.
-
Hentikan dan mulai layanan
AWSKinesisTap. Kemudian periksa berkas log terbaru untuk memverifikasi bahwa masalah konfigurasi telah diselesaikan.
-
Jika pesan kesalahan menunjukkan bahwa sumber atau sink tidak dapat dimuat karena parameter null atau hilang, lakukan hal berikut:
-
Catat
Idsumber atau sink. -
Cari deklarasi sumber atau sink yang cocok dengan
Idyang dicatat dalam file konfigurasi%PROGRAMFILES%\Amazon\AWSKinesisTap\appsettings.json. -
Tinjau pasangan kunci-nilai yang disediakan dalam deklarasi sumber atau sink yang dibandingkan dengan persyaratan tipe sumber atau sink dalam dokumentasi Mengonfigurasi Amazon Kinesis Agent for Microsoft Windows untuk tipe sink yang relevan. Tambahkan pasangan kunci-nilai yang diperlukan tapi hilang ke deklarasi sumber atau sink.
-
Hentikan dan mulai layanan
AWSKinesisTap. Kemudian periksa berkas log terbaru untuk memverifikasi bahwa masalah konfigurasi telah diselesaikan.
-
-
Jika pesan kesalahan menunjukkan bahwa nama direktori tidak valid, lakukan hal berikut:
-
Cari nama direktori yang tidak valid di file konfigurasi
%PROGRAMFILES%\Amazon\AWSKinesisTap\appsettings.json. -
Verifikasi bahwa direktori ini ada dan berisi berkas log yang mestinya dialirkan.
-
Perbaiki semua kesalahan ketik atau kesalahan dalam nama direktori yang disebutkan dalam file konfigurasi.
-
Hentikan dan mulai layanan
AWSKinesisTap. Kemudian periksa berkas log terbaru untuk memverifikasi bahwa masalah konfigurasi telah diselesaikan.
-
-
Jika pesan kesalahan menunjukkan bahwa sumber daya tidak ada:
-
Cari referensi sumber daya untuk sumber daya yang tidak ada dalam deklarasi sink di file konfigurasi
%PROGRAMFILES%\Amazon\AWSKinesisTap\appsettings.json. -
Gunakan AWS Management Console untuk mencari sumber daya di Wilayah AWS benar yang mestinya digunakan dalam deklarasi sink. Bandingkan dengan yang disebutkan dalam file konfigurasi.
-
Ubah deklarasi sink dalam file konfigurasi sehingga nama sumber daya Wilayahnya benar.
-
Hentikan dan mulai layanan
AWSKinesisTap. Kemudian periksa berkas log terbaru untuk memverifikasi bahwa masalah konfigurasi telah diselesaikan.
-
-
Jika pesan kesalahan menunjukkan bahwa kueri tidak valid untuk
WindowsEventLogSourcetertentu, lakukan hal berikut:-
Di file konfigurasi
%PROGRAMFILES%\Amazon\AWSKinesisTap\appsettings.json, cari deklarasiWindowsEventLogSourcedenganIdyang sama seperti dalam pesan kesalahan. -
Verifikasi bahwa nilai pasangan kunci-nilai
Querydalam deklarasi sumber sesuai dengan Kueri peristiwa dan XML peristiwa. Ubah kueri agar sesuai.
-
Hentikan dan mulai layanan
AWSKinesisTap. Kemudian periksa berkas log terbaru untuk memverifikasi bahwa masalah konfigurasi telah diselesaikan.
-
-
Jika pesan kesalahan menunjukkan bahwa ada posisi awal yang tidak valid, lakukan hal berikut:
-
Di file konfigurasi
%PROGRAMFILES%\Amazon\AWSKinesisTap\appsettings.json, cari deklarasi sumber denganIdyang sama seperti dalam pesan kesalahan. -
Ubah nilai pasangan kunci-nilai
InitialPositiondalam deklarasi sumber agar sesuai dengan nilai yang diizinkan, seperti yang dijelaskan dalam Konfigurasi Bookmark. -
Hentikan dan mulai layanan
AWSKinesisTap. Kemudian periksa berkas log terbaru untuk memverifikasi bahwa masalah konfigurasi telah diselesaikan.
-
-
Pastikan file konfigurasi
%PROGRAMFILES%\Amazon\AWSKinesisTap\appsettings.jsonsesuai dengan skema JSON.-
Di jendela command prompt, jalankan baris berikut:
cd /D %PROGRAMFILES%\Amazon\AWSKinesisTap %PROGRAMFILES%\Amazon\AWSKinesisTap\ktdiag.exe /c -
Perbaiki semua masalah yang terdeteksi dalam file konfigurasi
%PROGRAMFILES%\Amazon\AWSKinesisTap\appsettings.json. -
Hentikan dan mulai layanan
AWSKinesisTap. Kemudian periksa berkas log terbaru untuk memverifikasi bahwa masalah konfigurasi telah diselesaikan.
-
-
Ubah tingkat pencatatan untuk mencoba mendapatkan informasi pencatatan yang lebih terperinci.
-
Ganti file konfigurasi
%PROGRAMFILES%\Amazon\AWSKinesisTap\nlog.xmldengan konten berikut:<?xml version="1.0" encoding="utf-8" ?> <nlog xmlns="http://www.nlog-project.org/schemas/NLog.xsd" xmlns:xsi="http://www.w3.org/2001/XMLSchema-instance" xsi:schemaLocation="http://www.nlog-project.org/schemas/NLog.xsd NLog.xsd" autoReload="true" throwExceptions="false" internalLogLevel="Off" internalLogFile="c:\temp\nlog-internal.log" > <!-- See https://github.com/nlog/nlog/wiki/Configuration-file for information on customizing logging rules and outputs. --> <targets> <!-- add your targets here See https://github.com/nlog/NLog/wiki/Targets for possible targets. See https://github.com/nlog/NLog/wiki/Layout-Renderers for the possible layout renderers. --> <target name="logfile" xsi:type="File" layout="${longdate} ${logger} ${uppercase:${level}} ${message}" fileName="${specialfolder:folder=CommonApplicationData}/Amazon/KinesisTap/logs/KinesisTap.log" maxArchiveFiles="90" archiveFileName="${specialfolder:folder=CommonApplicationData}/Amazon/KinesisTap/logs/Archive-{################}.log" archiveNumbering="Date" archiveDateFormat="yyyy-MM-dd" archiveEvery="Day" /> </targets> <rules> <logger name="*" minlevel="Debug" writeTo="logfile" /> </rules> </nlog> -
Hentikan dan mulai layanan
AWSKinesisTap. Kemudian periksa berkas log terbaru untuk melihat apakah ada pesan tambahan di log yang dapat membantu mendiagnosis dan menyelesaikan masalah.
-
-
Verifikasi bahwa Anda melihat sumber daya di Wilayah yang benar di AWS Management Console.
-
Verifikasi bahwa Kinesis Agent for Windows telah diinstal dan dijalankan.
-
Di Windows, pilih Start, lalu masuk ke Control Panel, Administrative Tools, Services.
-
Temukan layanan AWSKinesisTap.
-
Jika layanan AWSKinesisTap tidak terlihat, instal Kinesis Agent for Windows menggunakan petunjuk di Memulai dengan Amazon Kinesis Agent for Microsoft Windows.
-
Jika layanan tersebut terlihat, tentukan apakah layanan berjalan. Jika tidak berjalan, buka menu konteks (klik kanan) untuk layanan tersebut, dan pilih Start.
-
Verifikasi bahwa layanan telah dijalankan dengan memeriksa berkas log terbaru dalam direktori
%PROGRAMDATA%\Amazon\AWSKinesisTap\logs.
-
Berlaku untuk
Informasi ini berlaku untuk Kinesis Agent for Windows versi 1.0.0.115 dan yang lebih baru.
Data yang Diharapkan Terkadang Hilang
Symptoms
Kinesis Agent for Windows umumnya berhasil mengalirkan data, tetapi terkadang beberapa data hilang.
Causes
Ada beberapa kemungkinan penyebab masalah ini:
-
Fitur bookmark tidak sedang digunakan.
-
Batas laju data untuk layanan AWS terlampaui berdasarkan konfigurasi layanan tersebut saat ini.
-
Batas laju panggilan API untuk layanan AWS terlampaui berdasarkan file konfigurasi
appsettings.jsondan batas akun AWS saat ini.
Resolutions
Untuk mengatasi masalah data yang hilang, lakukan langkah berikut:
-
Pertimbangkan untuk menggunakan fitur bookmark yang didokumentasikan di Konfigurasi Bookmark. Langkah ini membantu memastikan semua data akhirnya dikirim, bahkan ketika Kinesis Agent for Windows dihentikan dan dijalankan lagi.
-
Gunakan metrik bawaan Kinesis Agent for Windows untuk menemukan masalah:
-
Aktifkan streaming metrik Kinesis Agent for Windows seperti yang dijelaskan di Mengonfigurasi Alur Metrik Kinesis Agent for Windows.
-
Jika ada sejumlah besar kesalahan yang tidak dapat dipulihkan untuk satu atau beberapa sink, tentukan jumlah byte atau catatan yang dikirim per detik. Kemudian tentukan apakah angka ini berada dalam batas yang dikonfigurasi untuk layanan AWS di Wilayah dan akun di mana data sedang dialirkan.
-
Ketika batas terlampaui, kurangi laju atau jumlah data yang dikirim, ajukan peningkatan batas, atau tingkatkan sharding jika berlaku.
-
Setelah melakukan penyesuaian, terus pantau metrik bawaan Kinesis Agent for Windows untuk memastikan situasi telah teratasi.
-
Untuk informasi selengkapnya tentang batas Kinesis Data Streams, lihat Batas Kinesis Data Streams dalam Panduan Developer Kinesis Data Streams. Untuk informasi selengkapnya tentang batas Kinesis Data Firehose, lihat Batas Amazon Kinesis Data Firehose.
Berlaku untuk
Informasi ini berlaku untuk Kinesis Agent for Windows versi 1.0.0.115 dan yang lebih baru.
Data Tiba dalam Format yang Salah
Symptoms
Data tiba di layanan AWS dalam format yang salah.
Causes
Ada beberapa kemungkinan penyebab masalah ini:
-
Nilai untuk pasangan kunci-nilai
Formatuntuk deklarasi sink di file konfigurasiappsettings.jsontidak tepat. -
Nilai untuk pasangan kunci-nilai
RecordParseruntuk deklarasiDirectorySourcetidak tepat. -
Ekspresi reguler dalam deklarasi
DirectorySourceyang menggunakan pengurai catatanRegextidak tepat.
Resolutions
Untuk mengatasi masalah format yang salah, lakukan langkah berikut:
-
Cari deklarasi sink dalam file konfigurasi
%PROGRAMFILES%\Amazon\AWSKinesisTap\appsettings.json. -
Pastikan bahwa nilai pasangan kunci-nilai
Formatyang benar ditentukan untuk setiap deklarasi sink. Untuk informasi lebih lanjut, lihat Deklarasi Sink. -
Jika sumber dengan deklarasi
DirectorySourcedihubungkan oleh alur ke sink yang menggunakan nilaixmlataujsonuntuk pasangan kunci-nilaiFormat, pastikan bahwa sumber tersebut menggunakan salah satu nilai berikut untuk pasangan kunci-nilaiRecordParser-nya:-
SingleLineJson -
Regex -
SysLog -
Delimited
Pengurai catatan lainnya berbasis teks saja dan tidak bekerja dengan benar pada sink yang memerlukan format XML atau JSON.
-
-
Jika catatan log tidak diurai dengan benar oleh tipe sumber
DirectorySource, jalankan baris berikut di jendela command prompt untuk memverifikasi stempel waktu dan ekspresi reguler pasangan kunci-nilai yang ditentukan dalam deklarasiDirectorySource:cd /D %PROGRAMFILES%\Amazon\AWSKinesisTap ktdiag.exe /rsourceIDGanti
sourceIDdengan nilai pasangan kunci-nilaiIddeklarasi sumberDirectorySourceyang tampaknya tidak bekerja dengan benar. Perbaiki semua masalah yang dilaporkan olehktdiag.exe.
Berlaku untuk
Informasi ini berlaku untuk Kinesis Agent for Windows versi 1.0.0.115 dan yang lebih baru.
Masalah Performa
Symptoms
Aplikasi dan layanan telah meningkatkan latensi setelah Kinesis Agent for Windows diinstal dan dijalankan.
Causes
Ada beberapa kemungkinan penyebab masalah ini:
-
Mesin tempat Kinesis Agent for Windows berjalan tidak memiliki kapasitas yang cukup untuk mengalirkan jumlah data yang diinginkan.
-
Data yang tidak perlu sedang dialirkan ke satu atau beberapa layanan AWS.
-
Kinesis Agent for Windows sedang melakukan streaming data ke layanan AWS yang tidak dikonfigurasi untuk laju data setinggi itu.
-
Kinesis Agent for Windows sedang menjalankan operasi pada layanan AWS di akun di mana batas laju panggilan API terlalu rendah.
Resolutions
Untuk mengatasi masalah performa, lakukan langkah berikut:
-
Gunakan aplikasi pemantauan sumber daya Windows untuk memeriksa penggunaan memori, CPU, disk, dan jaringan. Jika Anda perlu melakukan streaming data dalam jumlah besar dengan Kinesis Agent for Windows, Anda mungkin perlu menyediakan mesin dengan kapasitas lebih tinggi di beberapa area ini, tergantung konfigurasinya.
-
Anda mungkin dapat mengurangi jumlah data yang dicatat menggunakan filter:
-
Lihat pasangan kunci-nilai
Querydalam Konfigurasi WindowsEventLogSource. -
Lihat filter alur di Mengonfigurasi Alur.
-
Lihat filter metrik Amazon CloudWatch di Konfigurasi Sink CloudWatch).
-
-
Gunakan aplikasi pemantau performa Windows untuk melihat metrik Kinesis Agent for Windows atau mengalirkan metrik tersebut ke CloudWatch (lihat Sumber Metrik Bawaan Kinesis Agent for Windows). Pada aplikasi pemantau performa Windows, Anda dapat menambahkan penghitung untuk sink dan sumber Kinesis Agent for Windows. Penghitung ini terdaftar dalam kategori penghitung Sink AWSKinesisTap dan Sumber AWSKinesisTap.
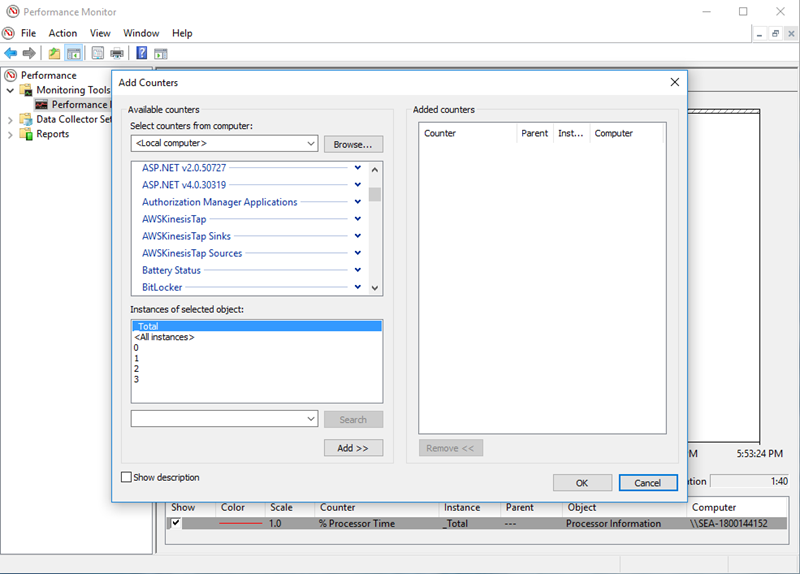
Misalnya, untuk mendiagnosis masalah performa Kinesis Data Firehose, tambahkan pengukur performa Sink Kinesis Firehose.
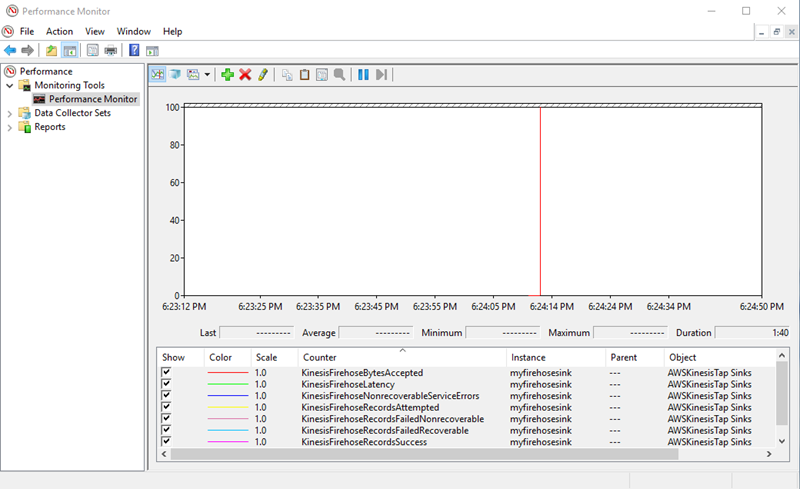
Jika terdapat sejumlah besar kesalahan yang dapat dipulihkan, periksa log Kinesis Agent for Windows terbaru di direktori
%PROGRAMDATA%\Amazon\AWSKInesisTap\logs. Jika terjadi throttling untuk sinkKinesisStreamatauKinesisFirehose, lakukan hal berikut:-
Jika terjadi throttling karena streaming data terlalu cepat, pertimbangkan untuk meningkatkan jumlah serpihan untuk aliran data Kinesis. Untuk informasi selengkapnya, lihat Sharding Ulang, Penskalaan, dan Pemrosesan Paralel dalam Panduan Developer Kinesis Data Streams.
-
Pertimbangkan untuk menaikkan batas panggilan API untuk Kinesis Data Streams, atau meningkatkan ukuran buffer untuk sink jika panggilan API mengalami throttling. Untuk informasi selengkapnya, lihat Batas Amazon Kinesis Data Streams dalam Panduan Developer Kinesis Data Streams.
-
Jika streaming data terlalu cepat, pertimbangkan untuk meminta kenaikan batas laju untuk aliran pengiriman Kinesis Data Firehose. Atau jika panggilan API mengalami throttling, ajukan peningkatan batas panggilan API (lihat Batas Amazon Kinesis Data Firehose) atau tingkatkan ukuran buffer untuk sink.
-
Setelah meningkatkan jumlah serpihan untuk aliran Kinesis Data Streams, atau meningkatkan batas laju untuk aliran pengiriman Kinesis Data Firehose, revisi file konfigurasi
appsettings.jsonKinesis Agent for Windows guna meningkatkan catatan per detik atau byte per detik untuk sink. Jika tidak, Kinesis Agent for Windows tidak dapat memanfaatkan peningkatan batas tersebut.
-
Berlaku untuk
Informasi ini berlaku untuk Kinesis Agent for Windows versi 1.0.0.115 dan yang lebih baru.
Ruang Disk Habis
Symptoms
Kinesis Agent for Windows berjalan pada mesin dengan kapasitas ruang disk sangat kecil pada satu atau beberapa drive disk.
Causes
Ada beberapa kemungkinan penyebab masalah ini:
-
File konfigurasi pencatatan Kinesis Agent for Windows tidak tepat.
-
Antrean tetap Kinesis Agent for Windows dikonfigurasi dengan tidak tepat.
Beberapa aplikasi atau layanan lain memakan ruang disk.
Resolutions
Untuk mengatasi masalah ruang disk, lakukan langkah berikut:
-
Jika ruang disk pada disk yang berisi berkas log Kinesis Agent for Windows kecil, periksa direktori berkas log (biasanya
%PROGRAMDATA%\Amazon\AWSKinesisTap\logs). Pastikan bahwa berkas log yang sedang dipertahankan ada dalam jumlah wajar dan ukuran berkas log juga wajar. Anda dapat mengendalikan lokasi, penyimpanan, dan verbositas log Kinesis Agent for Windows dengan mengedit file konfigurasi%PROGRAMFILES%\Amazon\AWSKinesisTap\Nlog.xml. -
Ketika fitur antrean sink diaktifkan, periksa deklarasi sink yang menggunakan fitur tersebut. Pastikan bahwa pasngan kunci-nilai
QueuePathmereferensikan drive disk dengan ruang yang cukup untuk menampung jumlah maksimum batch yang ditentukan menggunakan pasangan kunci-nilaiQueueMaxBatches. Jika hal ini tidak memungkinkan, maka kurangi nilai pasangan kunci-nilaiQueueMaxBatchessehingga data cukup ditampung dalam ruang disk yang tersisa untuk drive disk yang ditentukan. -
Gunakan file explorer Windows untuk menemukan file yang memakan ruang disk dan mentransfer atau menghapus kelebihan file. Ubah konfigurasi aplikasi atau layanan yang memakan sejumlah besar ruang disk.
Berlaku untuk
Informasi ini berlaku untuk Kinesis Agent for Windows versi 1.0.0.115 dan yang lebih baru.
Alat Pemecahan Masalah
Selain memverifikasi file konfigurasi, Anda dapat menggunakan alat ktdiag.exe, yang menyediakan beberapa kemampuan lain untuk mendiagnosis dan menyelesaikan masalah saat mengonfigurasi dan menggunakan Kinesis Agent for Windows. Alat ktdiag.exe terletak di direktori %PROGRAMFILES%\Amazon\AWSKinesisTap.
-
Jika Anda berpikir bahwa berkas log dengan pola file tertentu sedang ditulis ke direktori tetapi tidak diproses oleh Kinesis Agent for Windows, gunakan tombol
/wuntuk memverifikasi bahwa perubahan ini dideteksi. Misalnya, anggaplah Anda menginginkan berkas log dengan pola nama file*.logditulis ke direktoric:\foo. Anda dapat menggunakan tombol/wketika menjalankan alatktdiag.exe, dengan menyebutkan direktori dan pola file:cd /D %PROGRAMFILES%\Amazon\AWSKinesisTap ktdiag /w c:\foo *.logJika berkas log sedang ditulis, Anda dapat melihat output yang serupa dengan yang berikut:
Type any key to exit this program... File: c:\foo\log1.log ChangeType: Created File: c:\foo\log1.log ChangeType: Deleted File: c:\foo\log1.log ChangeType: Created File: c:\foo\log1.log ChangeType: Changed File: c:\foo\log1.log ChangeType: Changed File: c:\foo\log1.log ChangeType: Changed File: c:\foo\log1.log ChangeType: ChangedJika tidak ada output seperti itu, maka ada masalah aplikasi atau layanan dalam penulisan log, atau ada masalah konfigurasi keamanan alih-alih masalah pada Kinesis Agent for Windows. Jika output tersebut ada, tetapi Kinesis Agent for Windows tampaknya masih belum memproses log, lihat Tidak Ada Data yang Dialirkan dari Desktop atau Server ke Layanan AWS yang Diinginkan.
-
Kadang-kadang log hanya ditulis sesekali, tetapi ada baiknya Anda memverifikasi bahwa Kinesis Agent for Windows beroperasi dengan benar. Gunakan tombol
/log4netuntuk menyimulasikan aplikasi menulis log menggunakan pustakaLog4net; misalnya:cd /D %PROGRAMFILES%\Amazon\AWSKinesisTap KTDiag.exe /log4net c:\foo\log2.logLangkah ini menulis sebuah berkas log gaya
Log4netke berkas logc:\foo\log2.logdan terus menambahkan entri log baru sampai kunci ditekan. Anda dapat mengonfigurasi beberapa opsi menggunakan tombol tambahan yang secara opsional dituliskan setelah nama file:- Mengunci:
-lm,-li, atau-le -
Anda dapat menentukan salah satu tombol penguncian berikut yang mengendalikan cara mengunci berkas log:
-lm-
Jumlah minimum penguncian digunakan pada berkas log, memungkinkan akses maksimum ke berkas log.
-li-
Hanya utas dalam proses yang sama yang dapat mengakses log pada waktu bersamaan.
-le-
Hanya satu utas dapat mengakses log dalam satu kesempatan. Ini adalah pengaturan default.
-tn:milidetik-
Menentukan jumlah
milidetikantara penulisan entri log. Defaultnya adalah 1.000 milidetik (1 detik). -sm:byte-
Menentukan jumlah
byteuntuk setiap entri log. Defaultnya adalah 1.000 byte. -bk:jumlah-
Menentukan
jumlahentri log yang akan ditulis dalam satu kesempatan. Defaultnya adalah 1.
- Mengunci:
-
Kadang-kadang, ada baiknya Anda menyimulasikan aplikasi yang menulis ke log peristiwa Windows. Gunakan tombol
/euntuk menulis sebuah entri log peristiwa Windows; misalnya:cd /D %PROGRAMFILES%\Amazon\AWSKinesisTap KTDiag.exe /e ApplicationLangkah ini menulis entri log ke log peristiwa Aplikasi Windows sampai kunci ditekan. Anda dapat menentukan opsi tambahan berikut setelah nama log:
-tn:milidetik-
Menentukan jumlah
milidetikantara penulisan entri log. Defaultnya adalah 1.000 milidetik (1 detik). -sm:byte-
Menentukan jumlah
byteuntuk setiap entri log. Defaultnya adalah 1.000 byte. -bk:jumlah-
Menentukan
jumlahentri log yang akan ditulis dalam satu kesempatan. Defaultnya adalah 1.