Terjemahan disediakan oleh mesin penerjemah. Jika konten terjemahan yang diberikan bertentangan dengan versi bahasa Inggris aslinya, utamakan versi bahasa Inggris.
Connect ke database MySQL Lightsail Anda dari aplikasi klien
Setelah database terkelola MySQL dibuat di Amazon Lightsail, Anda dapat menggunakan aplikasi atau utilitas klien MySQL standar apa pun untuk menghubungkannya. Anda harus mendapatkan endpoint database, port, nama pengguna, dan kata sandi dari halaman manajemen database Anda di konsol Lightsail. Tentukan nilai-nilai tersebut ketika mengonfigurasi koneksi basis data di klien atau aplikasi web Anda.
Panduan ini menunjukkan kepada Anda cara mendapatkan informasi koneksi yang diperlukan, dan cara mengonfigurasi MySQL Workbench untuk terhubung ke basis data terkelola Anda.
catatan
Untuk informasi selengkapnya tentang menghubungkan ke database PostgreSQL, lihat Connect ke database PostgreSQL Anda.
Langkah 1: Dapatkan detail koneksi basis data MySQL Anda
Dapatkan informasi endpoint dan port database Anda dari konsol Lightsail. Anda akan menggunakannya nanti ketika mengonfigurasi klien Anda untuk terhubung ke basis data Anda.
Untuk mendapatkan detail koneksi basis data Anda
-
Masuk ke konsol Lightsail
. -
Pada halaman rumah Lightsail, pilih tab Databases.
-
Pilih nama basis data yang ingin Anda hubungkan.
-
Pada tab Connect, di bawah bagian Titik akhir dan port, perhatikan informasi titik akhir dan port.
Sebaiknya salin titik akhir ke clipboard Anda agar tidak salah memasukkannya. Untuk melakukannya, sorot titik akhir dan tekan Ctrl+C jika Anda menggunakan Windows, atau Cmd+C jika Anda menggunakan macOS, untuk menyalinnya ke clipboard. Kemudian, tekan Ctrl+V atau Cmd+V, sesuai keadaan, untuk menempelkannya.

-
Pada tab Connect, di bawah Nama pengguna dan kata sandi, catat nama pengguna, lalu pilih Tampilkan di bawah bagian Kata Sandi untuk melihat kata sandi basis data saat ini.
Karena kata sandi terkelola sangat rumit, kami juga menyarankan untuk menyalin dan menempelkannya agar Anda tidak salah memasukkannya. Sorot kata sandi yang dikelola dan tekan Ctrl+C jika Anda menggunakan Windows, atau Cmd+C jika Anda menggunakan macOS, untuk menyalinnya ke clipboard. Kemudian, tekan Ctrl+V atau Cmd+V, sesuai keadaan, untuk menempelkannya.
Langkah 2: Mengonfigurasi ketersediaan publik basis data MySQL Anda
Anda harus mengaktifkan mode publik untuk database Anda untuk terhubung ke sana secara eksternal, atau dari instance Lightsail yang berbeda dari database Anda. Wilayah AWS Dengan mode publik yang diaktifkan, siapa pun dengan nama pengguna dan kata sandi basis data dapat terhubung ke basis data Anda. Untuk mengonfigurasi ketersediaan publik database Anda, ikuti langkah-langkah dalam panduan Konfigurasi mode publik untuk database Anda.
catatan
Lewati ke langkah 3 jika Anda berencana untuk terhubung ke database Anda dari salah satu instance Lightsail Anda yang berada di Wilayah yang sama dengan database Anda.
Langkah 3: Konfigurasi klien basis data Anda untuk terhubung ke basis data MySQL Anda
Untuk terhubung ke basis data MySQL Anda, konfigurasikan klien basis data Anda untuk menggunakan titik akhir dan port yang Anda peroleh sebelumnya. Langkah-langkah berikut menunjukkan cara mengonfigurasi MySQL Workbench, tetapi langkah-langkah ini mungkin serupa untuk klien lain.
catatan
Untuk informasi selengkapnya tentang menggunakan MySQL Workbench, lihat Manual Workbench MySQL
Untuk mengonfigurasi MySQL Workbench untuk terhubung ke basis data Anda
-
Buka MySQL Workbench.
-
Pilih menu Basis data, lalu pilih Mengelola koneksi.
-
Masukkan informasi berikut ke dalam formulir yang menampilkan:
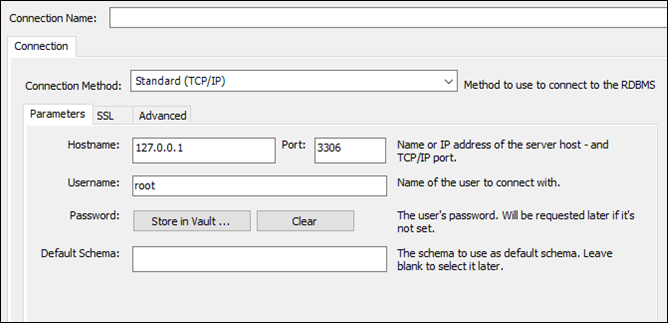
-
Nama Koneksi — Kami merekomendasikan Anda menggunakan nama untuk koneksi tersebut dengan nama yang mirip dengan basis data Anda. Hal ini akan membantu Anda mengidentifikasinya di masa depan.
-
Metode koneksi — Pilih Standar (TCP/IP).
-
Port — Masukkan port untuk basis data Anda yang Anda peroleh sebelumnya. Port default untuk MySQL adalah 3306.
-
Nama host — Masukkan titik akhir basis data yang Anda peroleh sebelumnya. Jika Anda menyalin titik akhir database dari konsol Lightsail, dan masih ada di clipboard Anda, tekan Ctrl+V jika Anda menggunakan Windows, atau Cmd+V jika Anda menggunakan macOS, untuk menempelkannya.
-
Nama pengguna — Masukkan nama pengguna basis data yang Anda peroleh sebelumnya.
-
Kata Sandi — Pilih Simpan di vault. Di jendela yang muncul, masukkan kata sandi basis data Anda yang Anda peroleh sebelumnya. Jika Anda menyalin kata sandi dari konsol Lightsail, dan masih ada di clipboard, tekan Ctrl+V jika Anda menggunakan Windows, atau Cmd+V jika Anda menggunakan macOS, untuk menempelkannya. Pilih OK untuk menyimpan kata sandi Anda.
-
Skema Default — Biarkan kotak teks ini kosong.
-
-
Pilih Uji koneksi untuk menentukan apakah klien dapat membuat koneksi dengan basis data Anda.
Jika sambungan berhasil, prompt yang mirip dengan contoh berikut menampilkan. Setelah membaca informasinya, pilih OK untuk menutupnya.
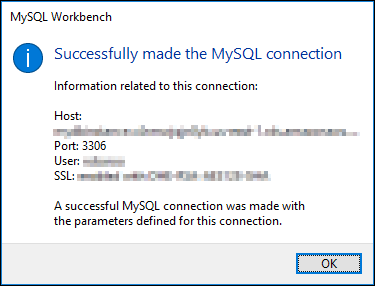
-
Pilih Baru untuk menyimpan detail koneksi baru, lalu pilih Tutup untuk menutup jendela pengelolaan koneksi.
Koneksi basis data baru Anda muncul di halaman beranda aplikasi MySQL Workbench, di bawah bagian MySQL Connections.
-
Untuk terhubung ke basis data Anda, pilih koneksi basis data baru Anda.
Jika koneksi berhasil, jendela yang mirip dengan contoh berikut akan menampilkan.

Langkah selanjutnya
Berikut adalah panduan untuk membantu Anda mengimpor data ke database Anda di Lightsail: