Terjemahan disediakan oleh mesin penerjemah. Jika konten terjemahan yang diberikan bertentangan dengan versi bahasa Inggris aslinya, utamakan versi bahasa Inggris.
Buat dan uji gambar Docker untuk layanan kontainer Lightsail
Dengan Docker, Anda dapat membangun, menjalankan, menguji, dan menyebarkan aplikasi terdistribusi yang didasarkan pada kontainer. Layanan kontainer Amazon Lightsail menggunakan gambar kontainer Docker dalam deployment untuk meluncurkan kontainer.
Dalam panduan ini, kami menunjukkan cara untuk membuat gambar kontainer pada mesin lokal Anda dengan menggunakan Dockerfile. Setelah gambar dibuat, Anda dapat mendorongnya ke layanan kontainer Lightsail untuk men-deploy-nya.
Untuk menyelesaikan prosedur dalam panduan ini Anda harus memiliki pemahaman basic tentang apa itu Docker dan cara kerjanya. Untuk informasi selengkapnya tentang Docker, lihat Apa itu Docker?
Daftar Isi
Langkah 1: Selesaikan prasyarat
Sebelum memulai, Anda harus menginstal perangkat lunak yang diperlukan untuk membuat kontainer dan kemudian mendorongnya ke layanan kontainer Lightsail Anda. Sebagai contoh, Anda harus menginstal dan menggunakan Docker untuk membuat dan membangun gambar kontainer yang kemudian dapat Anda gunakan dengan layanan kontainer Lightsail. Untuk informasi selengkapnya, lihat Menginstal perangkat lunak untuk mengelola gambar kontainer untuk layanan kontainer Amazon Lightsail Anda.
Langkah 2: Buat Dockerfile dan membangun sebuah gambar kontainer
Selesaikan prosedur berikut untuk membuat Dockerfile, dan membangun gambar kontainer Docker mystaticwebsite darinya. Gambar kontainer akan untuk situs web statis sederhana yang dihosting di server web Apache di Ubuntu.
-
Buat folder
mystaticwebsitepada mesin lokal Anda di mana Anda akan menyimpan Dockerfile Anda. -
Buat Dockerfile dalam folder yang baru saja Anda buat.
Dockerfile tidak menggunakan ekstensi file, seperti
.TXT. Nama file lengkap adalahDockerfile. -
Salin salah satu blok kode berikut tergantung pada bagaimana Anda ingin mengkonfigurasi gambar kontainer Anda, dan tempel ke Dockerfile Anda:
-
Jika Anda ingin membuat gambar kontainer situs web statis sederhana dengan pesan Hello World, maka kemudian salin blok kode berikut dan tempelkan ke Dockerfile Anda. Sampel kode ini menggunakan citra Ubuntu 18.04. Instruksi
RUNakan memperbarui cache paket, dan menginstal serta mengkonfigurasi Apache, dan mencetak pesan Hello World ke akar dokumen server web. InstruksiEXPOSEmengekspos port 80 pada kontainer, dan instruksiCMDmemulai server web.FROM ubuntu:18.04 # Install dependencies RUN apt-get update && \ apt-get -y install apache2 # Write hello world message RUN echo 'Hello World!' > /var/www/html/index.html # Open port 80 EXPOSE 80 # Start Apache service CMD ["/usr/sbin/apache2ctl", "-D", "FOREGROUND"] -
Jika Anda ingin menggunakan seperangkat file HTML Anda sendiri untuk gambar kontainer situs web statis Anda, buat folder
htmldi folder yang sama di mana Anda menyimpan Dockerfile Anda. Kemudian letakkan file HTML Anda dalam folder tersebut.Setelah file HTML Anda berada di folder
html, salin blok kode berikut dan tempelkan ke Dockerfile Anda. Sampel kode ini menggunakan citra Ubuntu 18.04. InstruksiRUNmemperbarui cache paket, dan menginstal serta mengkonfigurasi Apache. InstruksiCOPYmenyalin isi folder html ke akar dokumen server web. InstruksiEXPOSEmengekspos port 80 pada kontainer, dan instruksiCMDmemulai server web.FROM ubuntu:18.04 # Install dependencies RUN apt-get update && \ apt-get -y install apache2 # Copy html directory files COPY html /var/www/html/ # Open port 80 EXPOSE 80 CMD ["/usr/sbin/apache2ctl", "-D", "FOREGROUND"]
-
-
Buka jendela command prompt atau jendela terminal dan ubah direktori ke folder di mana Anda menyimpan Dockerfile Anda.
-
Masukkan perintah berikut untuk membangun gambar kontainer Anda dengan menggunakan Dockerfile dalam folder tersebut. Perintah ini membangun sebuah gambar kontainer Docker baru yang bernama
mystaticwebsite.docker build -t mystaticwebsite .Anda akan melihat pesan yang mengonfirmasi gambar Anda berhasil dibangun.
-
Masukkan perintah berikut untuk melihat gambar kontainer pada mesin lokal Anda.
docker images --filter reference=mystaticwebsiteAnda akan melihat hasil yang mirip dengan contoh berikut, yang menunjukkan gambar kontainer baru yang sudah dibuat.

Gambar kontainer Anda yang baru dibangun sudah siap untuk diuji dengan menggunakannya untuk menjalankan kontainer baru pada mesin lokal Anda. Lanjutkan ke bagian langkah berikutnya Langkah 3: Jalankan gambar kontainer baru dalam panduan ini.
Langkah 3: Jalankan gambar kontainer baru Anda
Selesaikan langkah-langkah berikut untuk menjalankan gambar kontainer baru yang sudah Anda buat.
-
Di jendela command prompt atau terminal, masukkan perintah berikut untuk menjalankan gambar kontainer yang Anda bangun di bagian Langkah 2: Buat Dockerfile dan membangun gambar kontainer dalam panduan ini. Opsi
-p 8080:80memetakan port terbuka 80 pada kontainer ke port 8080 pada mesin lokal Anda. Opsi-dmenentukan bahwa kontainer harus berjalan dalam modus dilepaskan.docker container run -d -p 8080:80 --name mystaticwebsite mystaticwebsite:latest -
Masukkan perintah berikut untuk melihat kontainer yang sedang berjalan.
docker container ls -aAnda akan melihat hasil yang mirip dengan contoh berikut, yang menunjukkan kontainer berjalan baru.

-
Untuk mengonfirmasi bahwa kontainer sudah aktif dan berjalan, buka jendela peramban baru dan jelajahi
http://localhost:8080. Anda akan melihat pesan yang mirip dengan contoh berikut ini. Pesan ini mengonfirmasi bahwa kontainer Anda sudah aktif dan berjalan pada mesin lokal Anda.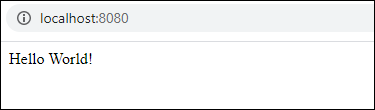
Gambar kontainer yang baru dibuat siap untuk didorong ke akun Lightsail sehingga Anda dapat men-deploy-nya ke layanan kontainer Lightsail Anda. Untuk informasi selengkapnya, lihat Mendorong dan mengelola gambar kontainer pada layanan kontainer Amazon Lightsail Anda.
(Opsional) Langkah 4: Bersihkan kontainer yang berjalan di mesin lokal Anda
Setelah Anda membuat gambar kontainer yang dapat Anda dorong ke layanan kontainer Lightsail, saatnya Anda untuk membersihkan kontainer yang berjalan di mesin lokal Anda sebagai hasil dari mengikuti prosedur dalam panduan ini.
Selesaikan langkah-langkah berikut untuk membersihkan kontainer berjalan pada komputer lokal Anda:
-
Jalankan perintah berikut untuk melihat kontainer berjalan pada komputer lokal Anda.
docker container ls -aAnda akan melihat hasil yang mirip dengan berikut ini, yang mencantumkan nama kontainer berjalan pada mesin lokal Anda.

-
Jalankan perintah berikut untuk menghapus kontainer yang telah Anda buat sebelumnya dalam panduan ini. Hal ini akan memaksa kontainer untuk dihentikan, dan secara permanen menghapusnya.
docker container rm <ContainerName> --forceDalam perintah, ganti < ContainerName > dengan nama wadah yang ingin Anda hentikan, dan hapus.
Contoh:
docker container rmmystaticwebsite--forceKontainer yang dibuat sebagai hasil dari panduan ini sekarang harus dihapus.
Langkah selanjutnya setelah membuat gambar kontainer
Setelah membuat gambar kontainer, dorong gambar tersebut ke layanan kontainer Lightsail saat Anda siap men-deploy-nya. Untuk informasi selengkapnya, lihat Mengelola gambar layanan kontainer Lightsail.