Terjemahan disediakan oleh mesin penerjemah. Jika konten terjemahan yang diberikan bertentangan dengan versi bahasa Inggris aslinya, utamakan versi bahasa Inggris.
Hosting situs web, email, dan layanan dengan cPanel & WHM di Lightsail
Berikut adalah beberapa langkah yang harus Anda ambil untuk memulai setelah instans cPanel & WHM Anda aktif dan berjalan di Amazon Lightsail.
penting
Instans cPanel & WHM Anda dilengkapi dengan lisensi percobaan 15 hari. Setelah 15 hari, Anda harus membeli lisensi dari cPanel untuk terus menggunakan cPanel & WHM. Jika Anda berencana membeli lisensi, selesaikan langkah 1-7 dalam panduan ini sebelum membeli lisensi Anda.
Daftar Isi
Langkah 1: Mengubah kata sandi pengguna akar
Selesaikan prosedur berikut untuk mengubah kata sandi pengguna akar instans cPanel Anda. Anda akan menggunakan pengguna akar dan kata sandi untuk masuk ke konsol Web Host Manager (WHM) nanti.
-
Pada halaman pengelolaan instans Anda, pada tab Connect, pilih Connect menggunakan SSH.
-
Setelah terhubung, masukkan perintah berikut untuk mengubah kata sandi untuk pengguna akar:
sudo passwd -
Masukkan kata sandi yang kuat dan konfirmasikan dengan memasukkannya untuk kedua kalinya.
catatan
Kata sandi Anda tidak boleh menyertakan kata kamus dan harus lebih dari 7 karakter. Jika Anda tidak mengikuti panduan ini, Anda akan mendapatkan peringatan
BAD PASSWORD.Ingat kata sandi ini karena Anda akan menggunakannya untuk masuk ke konsol WHM nanti dalam panduan ini.
Langkah 2: Melampirkan alamat IP statis ke instans cPanel & WHM Anda
Alamat IP publik dinamis default yang dilampirkan pada instans Anda berubah setiap kali Anda menghentikan dan memulai instans Anda. Buat alamat IP statis, dan lampirkan ke instans Anda, agar alamat IP publik tidak berubah. Kemudian, ketika Anda menggunakan nama domain dengan instans Anda, Anda tidak perlu memperbarui data DNS domain Anda setiap kali Anda menghentikan dan memulai instans Anda. Atau jika instans Anda gagal, Anda dapat memulihkan instans Anda dari backup dan tetapkan kembali IP statis Anda ke instans baru Anda. Anda dapat melampirkan satu IP statis ke sebuah instance.
penting
Anda harus menentukan alamat IP publik instans cPanel & WHM Anda ketika membeli lisensi dari cPanel. Lisensi yang Anda beli dikaitkan dengan alamat IP tersebut. Karena itu, Anda harus melampirkan IP statis ke instans cPanel & WHM jika Anda berencana untuk membeli lisensi dari cPanel. Tentukan IP statis Anda ketika Anda membeli lisensi dari cPanel, dan simpan IP statis Anda selama Anda berencana untuk menggunakan lisensi cPanel & WHM Anda dengan instance Lightsail. Jika Anda perlu mentransfer lisensi Anda ke alamat IP lain nanti, Anda dapat mengirimkan permintaan ke cPanel. Untuk informasi selengkapnya, lihat Mentransfer lisensi
Pada halaman pengelolaan instans Anda, pada tab Jaringan, pilih Buat IP statis, lalu ikuti petunjuk di halaman tersebut.
Untuk informasi selengkapnya, lihat Membuat IP statis dan melampirkannya ke instance.
Langkah 3: Masuk ke Web Host Manager untuk pertama kalinya
Selesaikan prosedur berikut untuk masuk ke konsol WHM untuk pertama kalinya.
-
Buka peramban web dan arahkan ke alamat web berikut. Ganti
<StaticIP>dengan alamat IP statis instans Anda. Pastikan untuk menambahkan:2087ke akhir alamat, yang merupakan port di mana Anda akan membuat koneksi ke instans Anda.https://<StaticIP>:2087Contoh:
https://192.0.2.0:2087penting
Anda harus menyertakan
https://di bilah alamat peramban Anda saat menavigasi ke alamat IP dan port instans Anda. Jika tidak, Anda akan mendapatkan kesalahan yang menyatakan bahwa situs tidak dapat dijangkau.Jika Anda tidak dapat membuat koneksi saat menjelajah alamat IP statis instans Anda melalui port 2087, pastikan router, VPN, atau penyedia layanan internet Anda mengizinkan koneksi HTTP/HTTPS melalui port 2087. Jika tidak, maka coba connect dengan menggunakan jaringan yang berbeda.
Anda mungkin juga melihat peringatan peramban bahwa koneksi Anda tidak bersifat privat, tidak aman, atau ada risiko keamanan. Hal ini terjadi karena instans cPanel Anda belum menerapkan sertifikat SSL/TLS padanya. Di jendela peramban, pilih Lanjutan, Detail, atau Informasi lebih lanjut untuk melihat opsi yang tersedia. Kemudian pilih untuk melanjutkan ke situs web meskipun tidak bersifat privat atau aman.
-
Masukkan
rootdi kotak teks Nama pengguna. -
Masukkan kata sandi pengguna akar di kotak teks Kata Sandi.
Ini adalah kata sandi yang Anda tentukan sebelumnya di bagian Langkah 1: Mengubah kata sandi pengguna akar dalam panduan ini.
-
Pilih Log in.
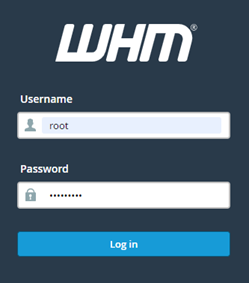
-
Baca syarat cPanel & WHM, kemudian pilih Setuju dengan semuanya jika Anda ingin melanjutkan.
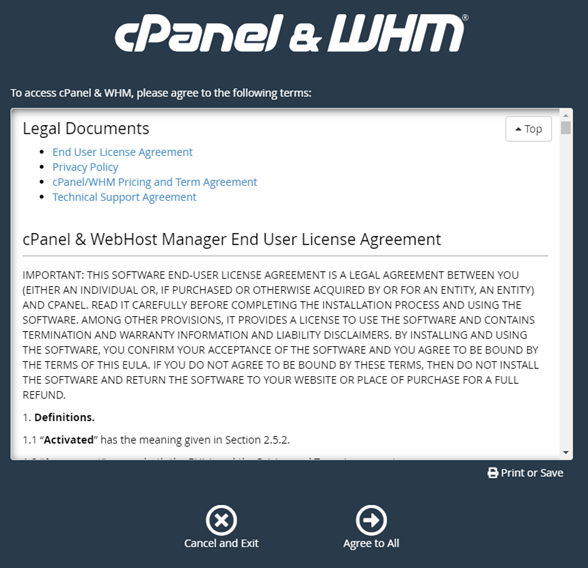
-
Pada halaman Memulai dengan Percobaan cPanel Gratis, pilih Log in untuk log in ke penyimpanan cPanel.
Anda harus masuk ke penyimpanan cPanel untuk mengaitkan lisensi percobaan Anda ke akun Anda. Jika Anda tidak memiliki akun penyimpanan cPanel, Anda tetap harus memilih Log in, dan Anda akan diberikan pilihan untuk membuatnya.
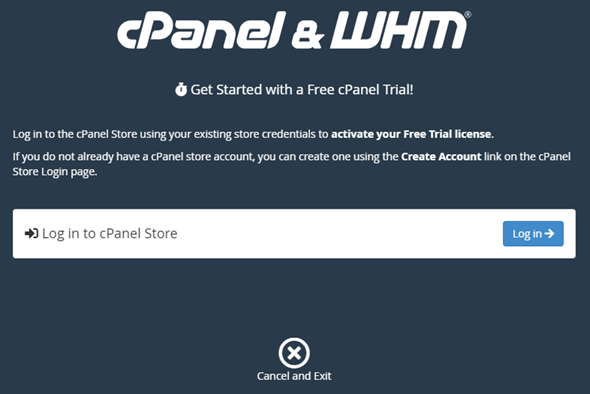
-
Di halaman Permintaan Otorisasi yang muncul, masukkan alamat email atau nama pengguna, dan kata sandi untuk akun penyimpanan cPanel Anda.
Jika Anda tidak memiliki akun penyimpanan cPanel, pilih Buat akun dan ikuti petunjuk untuk membuat akun penyimpanan cPanel baru Anda. Anda akan diminta untuk memasukkan alamat email Anda, dan akan dikirim email untuk mengatur kata sandi akun penyimpanan cPanel Anda. Kami menyarankan Anda mengatur kata sandi akun penyimpanan cPanel Anda menggunakan tab peramban baru. Ketika kata sandi sudah diatur, Anda dapat menutup tab tersebut dan kembali ke instans Anda untuk mengotorisasi akun Anda, dan melanjutkan ke langkah berikutnya dari prosedur ini.
-
Pilih Masuk.
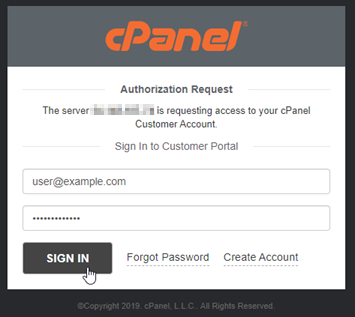
Setelah Anda masuk, instans cPanel & WHM Anda akan memperoleh lisensi percobaan selama 15 hari yang dikaitkan dengan akun penyimpanan cPanel Anda. Buka halaman Kelola Lisensi
di penyimpanan cPanel untuk melihat lisensi yang dikeluarkan untuk Anda, termasuk lisensi percobaan. -
Pilih Pengaturan Server untuk melanjutkan.
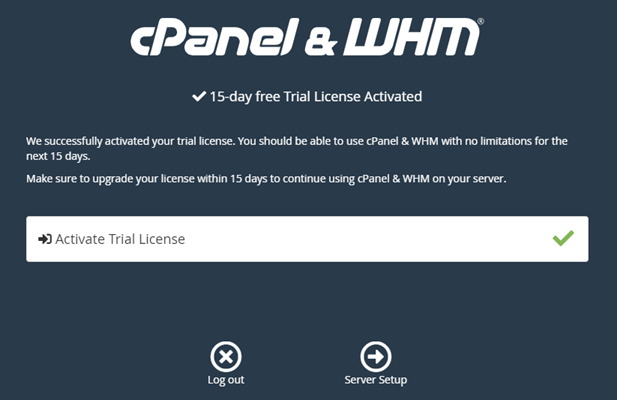
-
Pilih Lewati di halaman alamat email dan nama server. Anda dapat mengonfigurasi itu semua nanti.
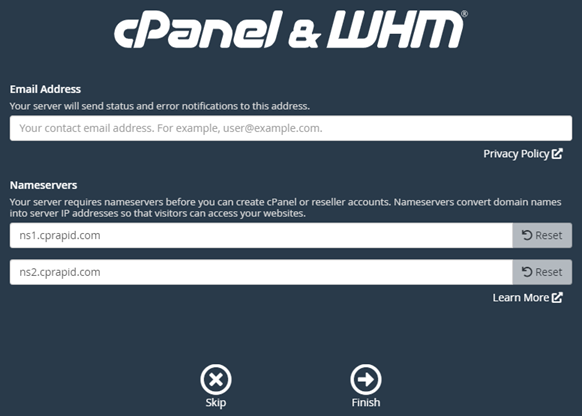
Konsol WHM muncul, di mana Anda dapat mengelola pengaturan dan fitur untuk cPanel.
Langkah 4: Mengubah nama host dan alamat IP dari instans cPanel & WHM Anda
Selesaikan langkah-langkah berikut untuk mengubah nama host instans Anda, sehingga Anda tidak perlu menggunakan alamat IP publik untuk mengakses konsol WHM. Anda juga harus mengubah alamat IP instans Anda ke alamat IP statis baru yang Anda lampirkan ke instans Anda sebelumnya di bagian Langkah 2: Melampirkan alamat IP statis untuk instans cPanel & WHM Anda dalam panduan ini.
-
Pilih ikon menu navigasi yang ada di bagian kiri atas konsol WHM.
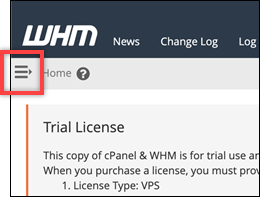
-
Masukkan
Change hostnamedi kotak teks pencarian di konsol WHM, lalu pilih opsi Mengubah nama host dalam hasilnya.
-
Masukkan nama host yang ingin Anda gunakan untuk mengakses konsol WHM di kotak teks Nama host baru. Misalnya, masukkan
management.example.comatauadministration.example.com.catatan
Anda hanya dapat menentukan subdomain sebagai nama host, dan Anda tidak dapat menentukan
whmataucpanelsebagai subdomain.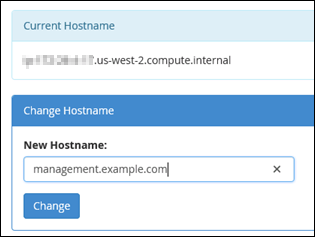
-
Pilih Ubah.
-
Pilih ikon menu navigasi yang ada di bagian kiri atas konsol WHM.
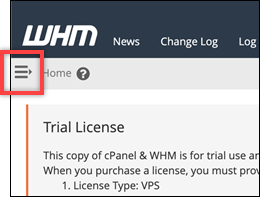
-
Pilih Pengaturan WebHost Manajer Dasar.

-
Pada tab Semua, gulir ke bawah dan cari bagian Basic Config di halaman tersebut.
-
Dalam kotak teks alamat IPv4, masukkan alamat IP statis baru dari instans tersebut. Untuk informasi tentang IPv6, lihat Mengonfigurasi IPv6 pada instance cPanel.

-
Gulir ke bagian bawah halaman dan pilih Simpan Perubahan.
catatan
Jika Anda menerima pesan kesalahan File Lisensi Salah, tunggu dan coba ubah alamat IP lagi setelah beberapa menit.
Nama host dan alamat IP instans Anda sekarang berubah, tetapi Anda masih harus memetakan nama domain Anda ke instans cPanel & WHM Anda. Caranya dengan menambahkan catatan alamat (A) dalam sistem nama domain (DNS) dari nama domain terdaftar Anda. Catatan A menyelesaikan nama host instans Anda ke alamat IP statis instans Anda. Kami menunjukkan cara melakukan hal itu di bagian selanjutnya dari panduan ini.
Langkah 5: Memetakan nama domain Anda ke instans cPanel & WHM Anda
catatan
Anda dapat memetakan domain ke instans cPanel & WHM, yang dapat Anda gunakan untuk mengakses konsol WHM. Anda juga dapat memetakan beberapa domain dalam WHM, yang dapat Anda gunakan untuk mengelola situs web dalam WHM. Bagian ini menjelaskan cara memetakan domain Anda ke instans cPanel & WHM Anda. Untuk informasi lebih lanjut tentang pemetaan beberapa domain dalam konsol WHM, yang Anda lakukan ketika Anda membuat akun baru, lihat Buat akun baru
Untuk memetakan nama domain Anda, seperti management.example.com atau administration.example.com ke instans Anda, Anda perlu menambahkan catatan alamat (A) ke DNS domain Anda. Catatan tersebut memetakan nama host dari instans cPanel & WHM ke alamat IP statis instans Anda. Subdomain yang Anda tentukan dalam catatan A harus sesuai dengan nama host yang Anda tentukan di bagian Langkah 4: Mengubah nama host dan alamat IP dari instans cPanel & WHM sebelumnya dalam panduan ini. Setelah catatan A ditambahkan, Anda dapat menggunakan alamat berikut untuk mengakses konsol WHM instans Anda, bukan dengan menggunakan alamat IP statis instans Anda. Ganti < InstanceHostName > dengan nama host instance Anda.
https://<InstanceHostName>/whm
Contoh:
https//management.example.com/whm
Catatan DNS biasanya dikelola dan di-host di registrar tempat Anda mendaftarkan domain Anda. Namun, kami menyarankan Anda mentransfer manajemen data DNS domain Anda ke Lightsail sehingga Anda dapat mengelolanya menggunakan konsol Lightsail. Untuk melakukan ini, masuk ke konsol Lightsail. Pada halaman beranda konsol Lightsail, pilih tab Domain & DNS, lalu pilih Buat zona DNS. Ikuti petunjuk di halaman untuk menambahkan nama domain Anda ke Lightsail. Untuk informasi selengkapnya, lihat Membuat zona DNS untuk mengelola catatan DNS domain Anda di Lightsail.
Langkah 6: Mengedit firewall instans Anda
Port firewall berikut terbuka secara default pada instans cPanel & WHM:
-
SSH - TCP - 22
-
DNS (UDP) - UDP - 53
-
DNS (TCP) - TCP - 53
-
HTTP - TCP - 80
-
HTTPS - TCP - 443
-
Kustom - TCP - 2078
-
Kustom - TCP - 2083
-
Kustom - TCP - 2087
-
Kustom - TCP - 2089
Anda mungkin perlu membuka port tambahan tergantung pada layanan dan aplikasi yang Anda rencanakan untuk digunakan pada instans Anda. Misalnya, buka port 25, 143, 465, 587, 993, 995, 2096 untuk layanan email, dan port 2080, 2091 untuk layanan kalender. Pada tab Jaringan di halaman pengelolaan instans Anda, gulir ke bagian Firewall pada halaman tersebut, dan pilih Tambahkan aturan. Pilih aplikasi, protokol, dan port atau port range yang akan dibuka. Pilih Buat, setelah Anda selesai.
Untuk informasi selengkapnya tentang Port yang akan dibuka, lihat Cara mengkonfigurasi firewall Anda untuk layanan cPanel
Langkah 7: Hapus batasan SMTP dari instance Lightsail Anda
AWS memblokir lalu lintas keluar pada port 25 pada semua instance Lightsail. Untuk mengirim lalu lintas keluar pada port 25, minta agar pembatasan ini dihapus. Untuk informasi lebih lanjut, lihat Bagaimana cara menghapus pembatasan pada port 25 dari instance Lightsail saya
penting
Jika Anda mengonfigurasi SMTP untuk menggunakan port 25, 465, atau 587, maka Anda harus membuka port tersebut di firewall instance Anda di konsol Lightsail. Untuk informasi selengkapnya, lihat Menambahkan dan mengedit aturan firewall instans di Amazon Lightsail.
Langkah 8: Baca dokumentasi cPanel & WHM dan dapatkan dukungan
Baca dokumentasi cPanel & WHM untuk belajar bagaimana mengelola situs web dengan menggunakan cPanel dan WHM. Untuk informasi selengkapnya, lihat dokumentasi cPanel & WHM
Jika Anda memiliki pertanyaan tentang cPanel & WHM atau membutuhkan support, Anda dapat meng-kontak cPanel menggunakan sumber daya berikut:
Langkah 9: Beli lisensi untuk cPanel & WHM
Instans cPanel & WHM Anda dilengkapi dengan lisensi percobaan 15 hari. Setelah 15 hari, Anda harus membeli lisensi dari cPanel untuk terus menggunakan cPanel & WHM. Untuk informasi selengkapnya, lihat Cara membeli lisensi cPanel
penting
Anda harus menentukan alamat IP publik instans cPanel & WHM Anda ketika membeli lisensi dari cPanel. Lisensi yang Anda beli dikaitkan dengan alamat IP tersebut. Karena itu, Anda harus melampirkan IP statis untuk instans cPanel & WHM Anda seperti yang dijelaskan dalam bagian Langkah 2: Melampirkan alamat IP statis untuk instans cPanel & WHM Anda dari panduan ini. Tentukan IP statis Anda ketika Anda membeli lisensi dari cPanel, dan simpan IP statis Anda selama Anda berencana untuk menggunakan lisensi cPanel & WHM Anda dengan instance Lightsail. Jika Anda perlu mentransfer lisensi Anda ke alamat IP lain nanti, Anda dapat mengirimkan permintaan ke cPanel. Untuk informasi selengkapnya, lihat Mentransfer lisensi
Langkah 10: Buat snapshot dari instans cPanel & WHM Anda
Sebuah snapshot adalah salinan dari disk sistem dan konfigurasi asli dari sebuah instans. Setiap snapshot berisi semua data yang diperlukan untuk memulihkan instans Anda (dari saat ketika snapshot diambil). Anda dapat menggunakan snapshot sebagai dasar untuk instans baru, atau sebagai backup data. Anda dapat membuat snapshot manual kapan saja, atau Anda dapat mengaktifkan snapshot otomatis agar Lightsail membuat snapshot harian untuk Anda.
catatan
-
Cuplikan instans dari cetak biru generasi saat ini cPanel & WHM untuk dapat AlmaLinux diekspor ke Amazon EC2.
-
Cuplikan instance dari cetak biru generasi sebelumnya cPanel & WHM untuk Linux tidak dapat diekspor ke Amazon EC2 saat ini.
-
Jika Anda membuat instance baru dari snapshot, berikan waktu ekstra untuk memulai sepenuhnya sebelum masuk ke WHM seperti yang dijelaskan pada Langkah 3.
Pada tab Snapshot di halaman pengelolaan instans Anda, masukkan nama untuk snapshot, lalu pilih Buat snapshot. Atau gulir ke bagian snapshot otomatis di halaman tersebut, dan pilih pengalih untuk mengaktifkan snapshot otomatis.
Untuk informasi selengkapnya, lihat Membuat snapshot instance Linux atau Unix Anda dan Mengaktifkan atau menonaktifkan snapshot otomatis untuk instance atau disk di Amazon Lightsail.