Terjemahan disediakan oleh mesin penerjemah. Jika konten terjemahan yang diberikan bertentangan dengan versi bahasa Inggris aslinya, utamakan versi bahasa Inggris.
Instans Windows Server yang aman di Lightsail
Pada artikel ini, kami memberikan tips dan trik untuk membantu Anda menghindari risiko keamanan saat menggunakan instance Lightsail Anda yang menjalankan Windows Server.
Tentang kata sandi Lightsail
Saat Anda membuat instance berbasis Windows Server, Lightsail secara acak menghasilkan kata sandi panjang yang sulit ditebak. Anda menggunakan kata sandi tersebut secara unik dengan instans baru Anda. Anda dapat menggunakan kata sandi default untuk terhubung dengan cepat ke instans Anda menggunakan remote desktop (RDP). Anda selalu masuk sebagai Administrator pada instance Lightsail Anda.
Kelola kata sandi Anda
Anda dapat mengubah kata sandi pada instance berbasis Windows Server Anda. Ini mungkin berguna jika Anda ingin menggunakan klien desktop jarak jauh untuk mengakses instance Lightsail Anda. Lightsail tidak pernah menyimpan kata sandi yang Anda hasilkan.
catatan
Anda dapat menggunakan kata sandi yang dihasilkan LightSail atau kata sandi khusus Anda sendiri dengan klien berbasis browser RDP di Lightsail. Jika Anda menggunakan kata sandi kustom, maka Anda akan diminta memasukkan kata sandi setiap kali Anda log in masuk. Lebih mudah menggunakan kata sandi default yang dihasilkan LightSail dengan RDP klien berbasis browser jika Anda ingin akses cepat ke instance Anda.
Gunakan pengelola kata sandi Windows Server untuk mengubah kata sandi Anda dengan aman. Tekan Ctrl + Alt + Del, lalu pilih Ubah kata sandi. Pastikan untuk menyimpan catatan kata sandi Anda, karena Lightsail tidak menyimpan kata sandi Anda. Jika Anda perlu mengambil kata sandi, lihat berikut ini: Ubah kata sandi Administrator untuk instance berbasis Windows.
Jika Anda mengubah kata sandi dari kata sandi default yang unik, pastikan Anda menggunakan kata sandi yang kuat. Anda harus menghindari kata sandi yang didasarkan pada nama atau kata kamus, atau urutan karakter berulang.
Membuat patch keamanan
Kami menyarankan agar instance Lightsail berbasis Server Windows Anda diperbarui dengan patch keamanan terbaru. Pastikan server Anda dikonfigurasi untuk mengunduh dan menginstal pembaruan. Prosedur berikut memberi tahu Anda cara melakukan ini secara langsung pada instance Lightsail Anda yang menjalankan Windows Server.
-
Di instans berbasis Windows Server Anda, buka jendela Command Prompt.
-
Ketik
sconfig, lalu tekanEnter.Pengaturan Pembaruan Windows (nomor 5) diatur di
Automaticsecara default.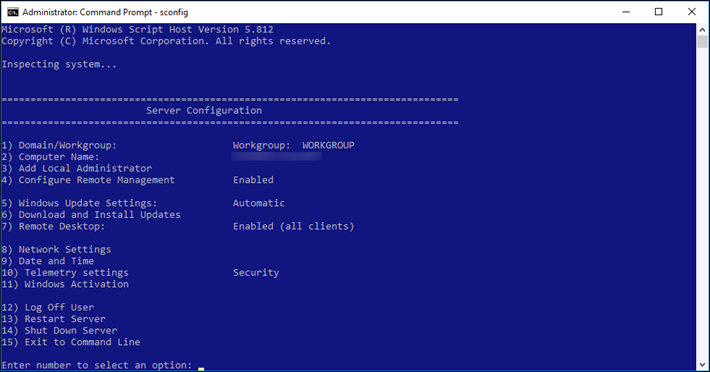
-
Untuk mengunduh dan menginstal pembaruan baru, ketik
6, lalu tekanEnter. -
Ketik
Auntuk mencari (S)emua pembaruan di jendela perintah baru, lalu tekanEnter. -
Ketik
Auntuk menginstal (S)emua pembaruan, lalu tekanEnter.Setelah selesai, Anda akan melihat pesan yang menyampaikan hasil instalasi dan petunjuk lainnya (jika itu berlaku).
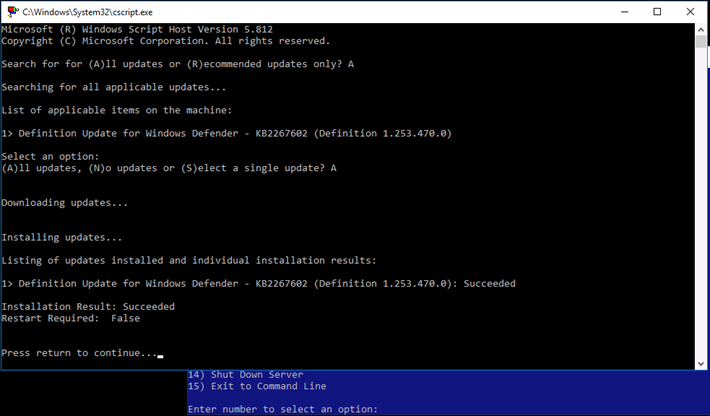
Aktifkan Kebijakan Penguncian Akun di Windows Server
Anda dapat mengkonfigurasi Windows Server untuk menonaktifkan akun secara temporer atau tanpa batas waktu ketika sejumlah upaya login gagal telah tercapai. Misalnya, Anda dapat mengunci seseorang yang mencoba log in masuk ke instans Anda menggunakan tiga kata sandi yang tidak berhasil.
Untuk informasi selengkapnya, lihat Kebijakan Penguncian Akun
Pengaturan port dan firewall
Secara default, kita membuka port berikut pada instans berbasis Windows Server Anda.
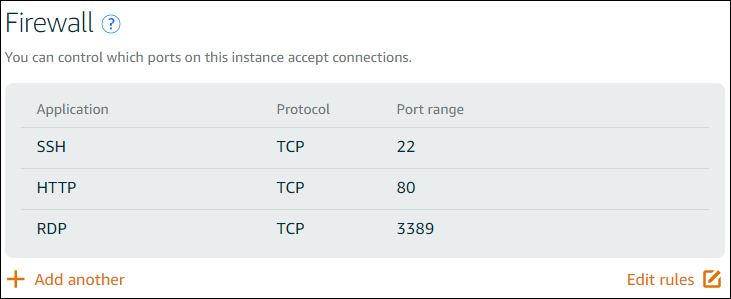
Port yang Anda aktifkan terekspos ke seluruh dunia dan tidak dapat dibatasi oleh IP sumber. Untuk membatasi akses ke instans Anda, Anda dapat menonaktifkan port ini dan hanya mengaktifkannya ketika Anda perlu mengakses instans Anda. Berikut caranya:
-
Temukan instance yang ingin Anda kelola di Lightsail, lalu pilih Kelola.
-
Pilih Jaringan.
-
Pada halaman Jaringan untuk instans Anda, pilih Edit aturan.
-
Hapus aturanRDP/TCP/3389 dengan memilih oranye “x” di sebelah aturan.
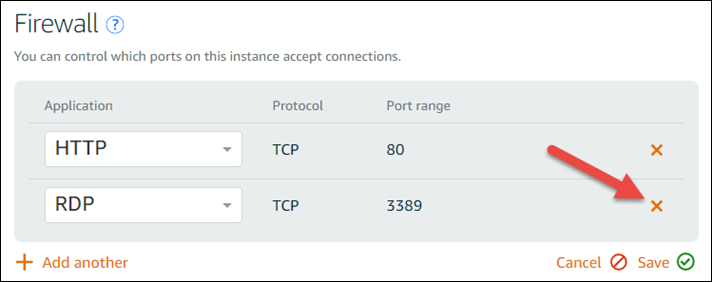
-
Pilih Simpan.