Terjemahan disediakan oleh mesin penerjemah. Jika konten terjemahan yang diberikan bertentangan dengan versi bahasa Inggris aslinya, utamakan versi bahasa Inggris.
Membuat dan melampirkan disk penyimpanan blok Lightsail ke instance Linux
Anda dapat membuat dan melampirkan disk penyimpanan blok tambahan untuk instans Amazon Lightsail Anda. Setelah Anda membuat disk tambahan, Anda harus terhubung ke instance Lightsail berbasis Linux/Unix dan memformat dan memasang disk.
Topik ini menunjukkan cara membuat disk baru dan melampirkannya menggunakan Lightsail. Hal ini juga menjelaskan cara untuk ter-connect ke instans berbasis Linux/UNIX Anda dengan menggunakan SSH, sehingga Anda dapat memformat dan memasang disk terlampir Anda.
Jika Anda memiliki instance berbasis Windows Server, lihat topik berikut sebagai gantinya: Buat dan lampirkan disk penyimpanan blok ke instance Windows Server Anda.
Langkah 1: Membuat disk baru dan melampirkannya ke instans Anda
-
Di panel navigasi kiri, pilih Penyimpanan.
-
Pilih Buat disk.
-
Pilih Wilayah AWS dan Availability Zone tempat instance Lightsail Anda berada.
-
Pilih ukuran.
-
Masukkan nama untuk disk Anda.
Nama sumber daya:
-
Harus unik Wilayah AWS di masing-masing akun Lightsail Anda.
-
Harus terdiri dari 2 hingga 255 karakter.
-
Harus dimulai dan diakhiri dengan karakter alfanumerik atau angka.
-
Dapat berisi karakter alfanumerik, angka, periode, tanda hubung, dan garis bawah.
-
-
Pilih salah satu opsi berikut untuk menambahkan tag ke disk Anda:
-
Tambahkan tanda hanya kunci atau Edit tanda hanya kunci (jika tanda telah ditambahkan). Masukkan tanda baru Anda ke dalam kotak teks kunci tanda, lalu tekan Enter. Pilih Simpan setelah Anda selesai memasukkan tanda Anda untuk menambahkannya, atau pilih Batal untuk tidak menambahkannya.

-
Buat tag nilai kunci, lalu masukkan kunci ke kotak teks Kunci, dan nilai ke kotak teks Nilai. Pilih Simpan setelah Anda selesai memasukkan tanda Anda, atau pilih Batal untuk tidak menambahkannya.
Tanda nilai-kunci hanya dapat ditambahkan satu per satu sebelum menyimpan. Untuk menambahkan lebih dari satu tag nilai-kunci, ulangi langkah-langkah sebelumnya.
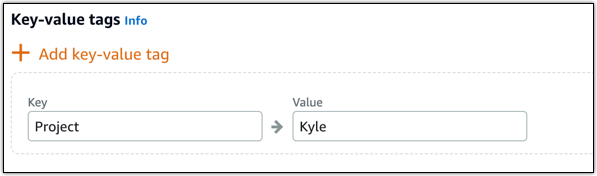
-
-
Pilih Buat disk.
Setelah beberapa detik, disk akan dibuat dan Anda berada di halaman pengelolaan disk baru.
-
Pilih instans Anda dari daftar, lalu pilih Lampirkan untuk melampirkan disk baru ke instans Anda.
Langkah 2: Connect ke instans Anda untuk memformat dan memasang disk
-
Setelah Anda membuat dan melampirkan disk Anda, kembali ke halaman manajemen instance di Lightsail.
Tab Connect ditampilkan secara default.
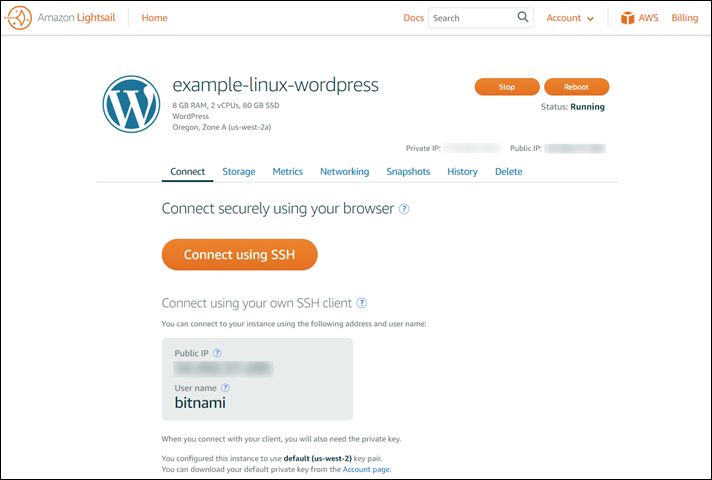
-
Pilih Connect menggunakan SSH untuk ter-connect ke instans Anda.
-
Masukkan perintah berikut ke jendela terminal:
lsblkOutput
lsblkmenghilangkan/dev/awalan dari jalur disk.catatan
Pada 29 Juni 2023 kami memperbarui perangkat keras yang mendasarinya untuk instance Lightsail. Dalam contoh berikut, nama perangkat untuk instance generasi sebelumnya ditampilkan sebagai
/dev/xvda. Nama perangkat untuk instance yang dibuat setelah tanggal ini ditampilkan sebagai/dev/nvme0n1. -
Menentukan apakah akan membuat sistem file pada disk. Disk baru adalah perangkat blok mentah, dan Anda harus membuat sistem file di dalamnya sebelum Anda dapat memasang dan menggunakannya. Disk yang telah dipulihkan dari snapshot kemungkinan sudah memiliki sistem file di dalamnya. Jika Anda membuat sistem file baru pada sistem file yang sudah ada, maka operasi akan menimpa data Anda.
Gunakan yang berikut ini untuk menentukan apakah disk Anda memiliki sistem file atau tidak. Jika disk Anda tidak memiliki sistem file, lanjutkan ke Langkah 2.5. Jika disk Anda memiliki sistem file, lewati ke Langkah 2.6.
-
Gunakan perintah berikut untuk membuat sistem file baru pada disk. Gantikan nama perangkat (seperti
/dev/nvme1n1) untukdevice_name. Bergantung pada persyaratan aplikasi Anda atau keterbatasan sistem operasi Anda, Anda dapat memilih jenis sistem file yang berbeda, sepertiext3atauext4.penting
Langkah ini mengasumsikan bahwa Anda memasang sebuah disk kosong. Jika Anda memasang disk yang sudah memiliki data di dalamnya (misalnya, disk yang dipulihkan dari snapshot), jangan gunakan
mkfssebelum memasang disk. Sebagai gantinya, lewati ke Langkah 2.6 dan buat titik pemasangan. Jika tidak, Anda akan memformat disk dan menghapus data yang ada. -
Gunakan perintah untuk membuat direktori titik pemasangan untuk disk tersebut. Titik pemasangan adalah tempat volume berada dalam struktur sistem file dan tempat Anda membaca file dan menulis file setelah Anda memasang disk tersebut. Gantikan lokasi untuk
mount_point, untuk ruang yang tidak terpakai seperti/data.sudo mkdirmount_point -
Anda dapat memverifikasi bahwa disk sekarang memiliki sistem file di dalamnya dengan memasukkan perintah berikut.
-
Akhirnya, pasang disk dengan memasukkan perintah berikut.
sudo mountdevice_name mount_pointTinjaulah izin file untuk pemasangan disk baru Anda untuk memastikan bahwa pengguna dan aplikasi Anda dapat menulis ke disk. Untuk informasi selengkapnya tentang izin file, lihat Membuat Volume Amazon EBS Tersedia untuk Digunakan di EC2 Panduan Pengguna Amazon.
Langkah 3: Memasang disk setiap kali Anda me-reboot instans Anda
Anda mungkin ingin me-mount disk ini setiap kali Anda me-reboot instance Lightsail Anda. Jika tidak, langkah ini opsional untuk Anda.
-
Untuk memasang disk ini pada setiap boot ulang sistem, tambahkan entri untuk perangkat ke file
/etc/fstab.Buat backup dari file
/etc/fstabAnda yang dapat Anda gunakan jika Anda secara tidak sengaja menghancurkan atau menghapus file ini saat Anda mengeditnya.sudo cp /etc/fstab /etc/fstab.orig -
Buka file
/etc/fstabdengan menggunakan editor teks apa pun, vim misalnya.Anda harus masuk
sudosebelum membuka file sehingga Anda dapat menyimpan perubahan. -
Tambahkan baris baru ke akhir file untuk disk Anda dengan menggunakan format berikut.
device_name mount_point file_system_type fs_mntops fs_freq fs_passnoSebagai contoh, baris baru Anda mungkin terlihat seperti ini.
-
Simpan file, dan tutup editor teks Anda.