Terjemahan disediakan oleh mesin penerjemah. Jika konten terjemahan yang diberikan bertentangan dengan versi bahasa Inggris aslinya, utamakan versi bahasa Inggris.
Dapatkan nama pengguna dan kata sandi aplikasi default untuk instance Lightsail Bitnami
Bitnami menyediakan banyak gambar instance aplikasi, atau cetak biru, yang dapat Anda buat sebagai instance Amazon Lightsail, yang merupakan server pribadi virtual Anda. Cetak biru ini digambarkan sebagai “Dikemas oleh Bitnami” di halaman pembuatan instance di konsol Lightsail.
Setelah Anda membuat instance menggunakan cetak biru Bitnami, Anda masuk dan mengelolanya. Caranya, Anda harus mendapatkan nama pengguna dan kata sandi default untuk aplikasi dan/atau basis data yang berjalan pada instans. Artikel ini menunjukkan kepada Anda cara mendapatkan informasi yang diperlukan untuk masuk dan mengelola instance Lightsail yang dibuat dari cetak biru berikut:
-
WordPress blogging dan aplikasi manajemen konten
-
WordPress Blogging multisite dan aplikasi manajemen konten dengan dukungan untuk beberapa situs web pada contoh yang sama
-
Tumpukan pengembangan Django
-
Aplikasi blogging dan pengelolaan konten Ghost
-
Tumpukan pengembangan LAMP (PHP 7)
-
Tumpukan pengembangan Node.js
-
Aplikasi pengelolaan konten Joomla
-
Aplikasi perdagangan elektronik Magento
-
Tumpukan pengembangan MEAN
-
Aplikasi pengelolaan konten Drupal
-
GitLab Aplikasi repositori CE
-
Aplikasi pengelolaan proyek Redmine
-
Tumpukan pengembangan Nginx (LEMP)
Dapatkan aplikasi Bitnami dan nama pengguna basis data default
Ini adalah nama pengguna aplikasi dan database default untuk instance Lightsail yang dibuat menggunakan cetak biru Bitnami:
catatan
Tidak semua cetak biru Bitnami menyertakan aplikasi atau basis data. Nama pengguna tercantum sebagai tidak berlaku (N/A) ketika tidak disertakan dalam cetak biru.
-
WordPress, termasuk WordPress Multisite
-
Nama pengguna aplikasi:
user -
Nama pengguna basis data:
root
-
-
PrestaShop
-
Nama pengguna aplikasi:
user@example.com -
Nama pengguna basis data:
root
-
-
Django
-
Nama pengguna aplikasi: N/A
-
Nama pengguna basis data:
root
-
-
Ghost
-
Nama pengguna aplikasi:
user@example.com -
Nama pengguna basis data:
root
-
-
Tumpukan LAMP (PHP 5 dan PHP 7)
-
Nama pengguna aplikasi: N/A
-
Nama pengguna basis data:
root
-
-
Node.js
-
Nama pengguna aplikasi: N/A
-
Nama pengguna basis data: N/A
-
-
Joomla
-
Nama pengguna aplikasi:
user -
Nama pengguna basis data:
root
-
-
Magento
-
Nama pengguna aplikasi:
user -
Nama pengguna basis data:
root
-
-
MEAN
-
Nama pengguna aplikasi: N/A
-
Nama pengguna basis data:
root
-
-
Drupal
-
Nama pengguna aplikasi:
user -
Nama pengguna basis data:
root
-
-
GitLab CE
-
Nama pengguna aplikasi:
user -
Nama pengguna basis data:
postgres
-
-
Redmine
-
Nama pengguna aplikasi:
user -
Nama pengguna basis data:
root
-
-
Nginx
-
Nama pengguna aplikasi: N/A
-
Nama pengguna basis data:
root
-
Dapatkan aplikasi Bitnami dan kata sandi basis data default
Aplikasi dan kata sandi basis data default disimpan pada instans Anda. Anda mengambilnya dengan menghubungkannya menggunakan terminal SSH berbasis browser di konsol Lightsail dan menjalankan perintah khusus.
Untuk mendapatkan aplikasi Bitnami dan kata sandi basis data default
-
Masuk ke konsol Lightsail
. -
Jika Anda belum melakukannya, buat instance menggunakan cetak biru Bitnami. Untuk informasi selengkapnya, lihat Membuat VPS Amazon Lightsail
-
Pada halaman beranda Lightsail, pilih ikon koneksi cepat untuk contoh yang ingin Anda sambungkan.
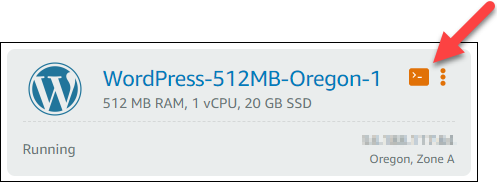
Jendela klien berbasis SSH terbuka, seperti yang ditunjukkan pada contoh berikut.
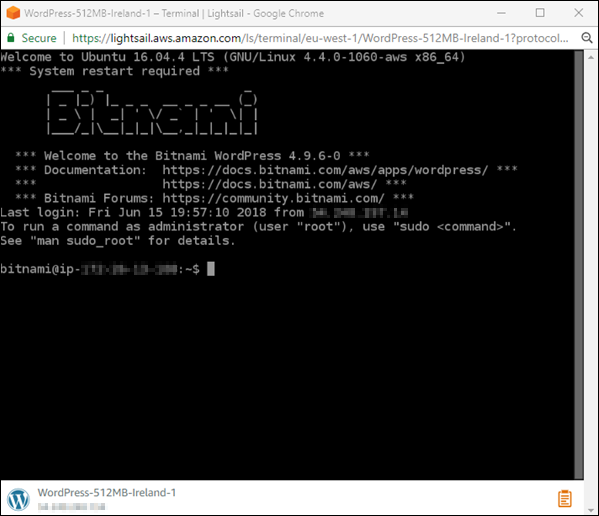
-
Ketik perintah berikut untuk mengambil kata sandi aplikasi default:
cat bitnami_application_passwordcatatan
Jika Anda berada di direktori selain direktori beranda pengguna, maka ketik
cat $HOME/bitnami_application_password.Anda akan melihat respons yang serupa dengan ini, yang berisi kata sandi aplikasi:

-
Di layar terminal, sorot kata sandi, lalu pilih ikon clipboard di sudut kanan bawah jendela klien SSH berbasis peramban.
-
Dalam kotak teks clipboard, sorot teks yang ingin Anda salin, lalu tekan Ctrl+C atau Cmd+C untuk menyalin teks ke clipboard lokal Anda.
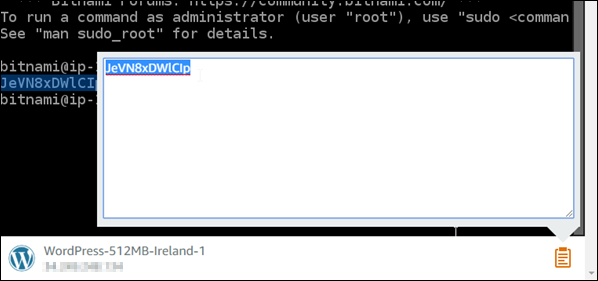
penting
Pastikan untuk menyimpan kata sandi Anda di suatu tempat saat ini. Anda dapat mengubahnya nanti setelah Anda masuk ke aplikasi Bitnami pada instans Anda.
Masuk ke aplikasi Bitnami pada instans Anda
Untuk contoh yang dibuat dari cetak biru WordPress, Joomla, Magento, Drupal, GitLab CE, dan Redmine, masuk ke aplikasi dengan menjelajah ke alamat IP publik instans Anda.
Untuk masuk ke aplikasi Bitnami
-
Di jendela peramban, arahkan ke alamat IP publik untuk instans Anda.
Halaman beranda aplikasi Bitnami terbuka. Halaman beranda akan menampilkan sesuai dengan cetak biru Bitnami yang Anda pilih untuk instans Anda. Misalnya, ini adalah halaman beranda WordPress aplikasi:

-
Pilih logo Bitnami di pojok kanan bawah halaman beranda aplikasi untuk membuka halaman informasi aplikasi.
catatan
Aplikasi GitLab CE tidak menampilkan logo Bitnami. Sebagai gantinya, masuk menggunakan bidang teks nama pengguna dan kata sandi yang ditampilkan di beranda GitLab CE.
Halaman informasi aplikasi berisi nama pengguna default dan tautan ke halaman login untuk aplikasi pada instans Anda.
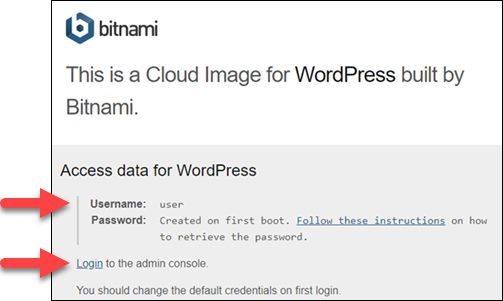
-
Pilih tautan login pada halaman tersebut untuk masuk ke halaman log in untuk aplikasi pada instans Anda.
-
Ketik nama pengguna dan kata sandi yang baru saja Anda peroleh, lalu pilih Login.
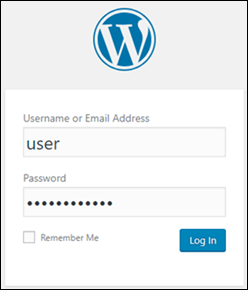
Langkah selanjutnya
Gunakan tautan berikut untuk mem-pelajari selengkapnya tentang cetak biru Bitnami dan melihat tutorialnya. Misalnya, Anda dapat menginstal plugin
Untuk informasi selengkapnya, lihat Memulai Aplikasi Bitnami menggunakan Amazon Lightsail atau FAQ Menggunakan Amazon