Terjemahan disediakan oleh mesin penerjemah. Jika konten terjemahan yang diberikan bertentangan dengan versi bahasa Inggris aslinya, utamakan versi bahasa Inggris.
Migrasi WordPress blog Anda ke Lightsail
Ingin mengubah penyedia WordPress hosting Anda? Amazon Lightsail adalah cara termudah untuk menjalankan WordPress situs. AWS
Anda dapat memilih salah satu paket harga kami (mulai dari $5 USD per bulan) dan memiliki kontrol penuh atas WordPress instalasi Anda, termasuk plugin, tema, dan banyak lagi.
Membuat instance WordPress Lightsail hanya membutuhkan waktu beberapa menit. Ikuti tutorial ini untuk membuat cadangan WordPress blog Anda yang ada dan mengimpornya ke instance baru yang berjalan di Lightsail.
Berikut adalah gambaran umum singkat dari prosesnya:
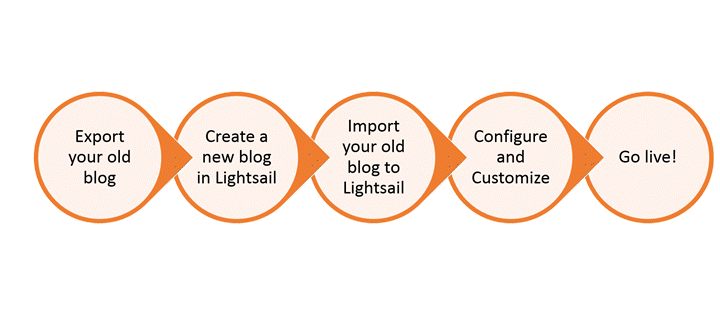
Lanjutkan membaca untuk memulai.
Prasyarat
Sebelum memulai, Anda memerlukan hal berikut:
-
Anda harus memiliki AWS akun. Daftar AWS
, atau masuk AWS jika Anda sudah memiliki akun. -
Pastikan akun Anda sudah diatur untuk menggunakan Lightsail. Jika sudah lama sejak Anda membuat akun, atau jika Anda belum memberikan kartu kredit, Anda mungkin perlu masuk ke akun AWS Management Console dan memperbarui akun Anda terlebih dahulu.
Langkah 1: Cadangkan WordPress blog Anda yang ada
Anda dapat menggunakan WordPress untuk membuat cadangan blog Anda yang ada. Anda hanya perlu dapat masuk ke konsol WordPress admin dan mengelola blog Anda.
-
Arahkan ke blog Anda, lalu pilih Kelola.
Jika spanduk Kelola tidak ditampilkan, Anda dapat mencapai halaman masuk dengan menelusuri
http://. Ganti<PublicIP>/wp-login.php<PublicIP> -
Masukkan nama pengguna dan kata sandi Anda untuk masuk ke konsol WordPress admin.
-
Di WordPress Dasbor, pilih Alat, lalu pilih Ekspor.
-
Pada halaman Ekspor, pilih Semua konten untuk mengekspor semuanya sebagai XML file.
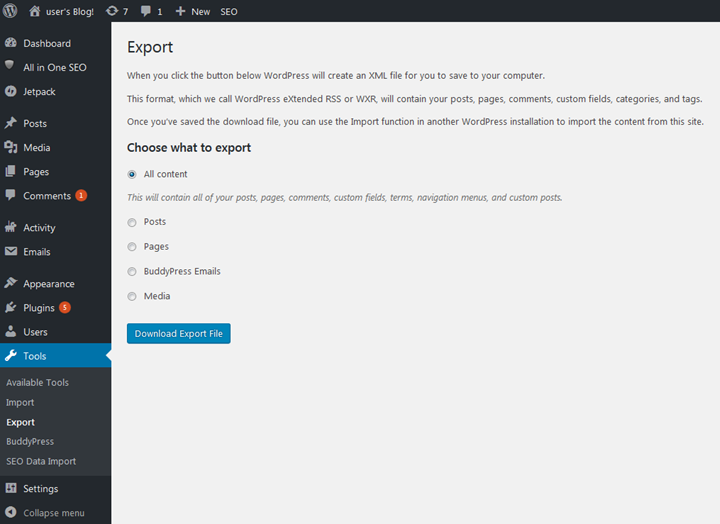
-
Pilih Unduh file ekspor untuk mengunduh blog lama Anda sebagai XML file.
Simpan XML file di lokasi yang mudah ditemukan. Anda perlu menggunakannya di Langkah 4.
Langkah 2: Buat WordPress instance baru di Lightsail
Anda dapat membuat WordPress instance baru di Lightsail hanya dalam beberapa menit. Berikut caranya:
-
Buka halaman beranda Lightsail
dan masuk. -
Pilih Buat instans.
-
Pilih Wilayah AWS tempat Anda ingin membuat blog Anda.
Anda dapat memilih Availability Zone default atau mengubahnya setelah Anda memilih Wilayah AWS.
-
Pilih WordPress.
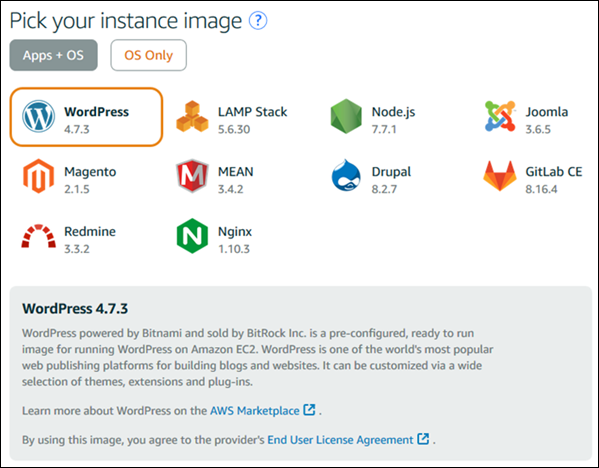
-
Pilih paket (atau paket) instans Anda.
Anda dapat memutakhirkan paket Lightsail nanti jika diperlukan. Untuk informasi selengkapnya, lihat Membuat instance dari snapshot di Lightsail.
-
Masukkan nama untuk instans Anda.
Nama sumber daya:
-
Harus unik Wilayah AWS di masing-masing akun Lightsail Anda.
-
Harus berisi 2-255 karakter.
-
Harus dimulai dan diakhiri dengan karakter alfanumerik.
-
Dapat menyertakan karakter alfanumerik, titik, tanda hubung, dan garis bawah.
-
-
Pilih salah satu opsi berikut untuk menambahkan tanda ke instans Anda:
-
Tambahkan tanda hanya-kunci atau Edit tanda hanya-kunci (jika tanda telah ditambahkan). Masukkan tanda baru Anda ke dalam kotak teks kunci tanda, lalu tekan Enter. Pilih Simpan setelah Anda selesai memasukkan tanda Anda untuk menambahkannya, atau pilih Batal untuk tidak menambahkannya.

-
Buat tag nilai kunci, lalu masukkan kunci ke kotak teks Kunci, dan nilai ke kotak teks Nilai. Pilih Simpan setelah Anda selesai memasukkan tanda Anda, atau pilih Batal untuk tidak menambahkannya.
Tanda nilai-kunci hanya dapat ditambahkan satu per satu sebelum menyimpan. Untuk menambahkan lebih dari satu tag nilai-kunci, ulangi langkah-langkah sebelumnya.
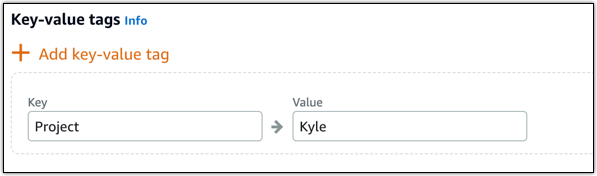
-
-
Pilih Buat instans.
Langkah 3: Masuk ke blog Lightsail WordPress baru Anda
Sekarang setelah Anda memiliki blog baru di Lightsail, Anda harus mengakses Dasbor untuk mengimpor WordPress data blog lama Anda. Kata sandi default untuk masuk ke dasbor administrasi WordPress situs web Anda disimpan pada instance. Lengkapi langkah-langkah berikut untuk mendapatkan kata sandi.
Untuk mendapatkan kata sandi default untuk WordPress administrator
-
Buka halaman manajemen instans untuk WordPress instans Anda.
-
Pada WordPresspanel, pilih Ambil kata sandi default. Ini memperluas kata sandi default Access di bagian bawah halaman.

-
Pilih Luncurkan CloudShell. Ini membuka panel di bagian bawah halaman.
-
Pilih Salin dan kemudian tempel konten ke CloudShell jendela. Anda dapat menempatkan kursor Anda pada CloudShell prompt dan tekan Ctrl+V, atau Anda dapat mengklik kanan untuk membuka menu dan kemudian memilih Tempel.
-
Catat kata sandi yang ditampilkan di CloudShell jendela. Anda memerlukan ini untuk masuk ke dasbor administrasi WordPress situs web Anda.

Sekarang setelah Anda memiliki kata sandi untuk dasbor administrasi WordPress situs web Anda, Anda dapat masuk. Di dasbor administrasi, Anda dapat mengubah kata sandi pengguna Anda, menginstal plugin, mengubah tema situs web Anda, dan banyak lagi.
Lengkapi langkah-langkah berikut untuk masuk ke dasbor administrasi WordPress situs web Anda.
Untuk masuk ke dasbor administrasi
-
Buka halaman manajemen instans untuk WordPress instans Anda.
-
Pada WordPresspanel, pilih Access WordPress Admin.
-
Pada panel Akses Dasbor WordPress Admin Anda, di bawah Gunakan alamat IP publik, pilih tautan dengan format ini:
http://
public-ipv4-address. /wp-admin -
Untuk Nama Pengguna atau Alamat Email, masukkan
user. -
Untuk Kata Sandi, masukkan kata sandi yang diperoleh pada langkah sebelumnya.
-
Pilih Log in.
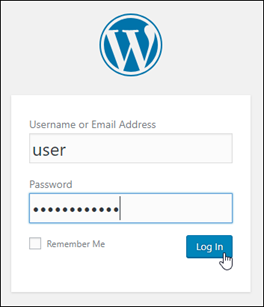
Anda sekarang masuk ke dasbor administrasi WordPress situs web Anda di mana Anda dapat melakukan tindakan administratif. Untuk informasi selengkapnya tentang mengelola WordPress situs web Anda, lihat WordPressCodex
dalam dokumentasi. WordPress 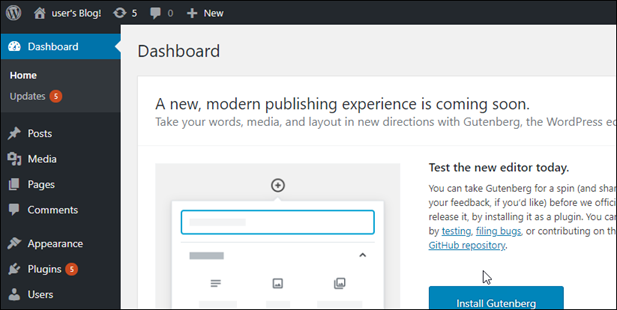
Langkah 4: Impor XML file Anda ke blog Lightsail baru Anda
Setelah Anda berhasil masuk ke WordPress Dasbor pada instance Lightsail baru Anda, ikuti langkah-langkah ini untuk mengimpor XML file ke blog Lightsail baru Anda.
-
Dari WordPress Dasbor pada instance Lightsail baru Anda, pilih Tools.
-
Pilih Impor, lalu pilih Instal Sekarang untuk menginstal alat WordPress impor.
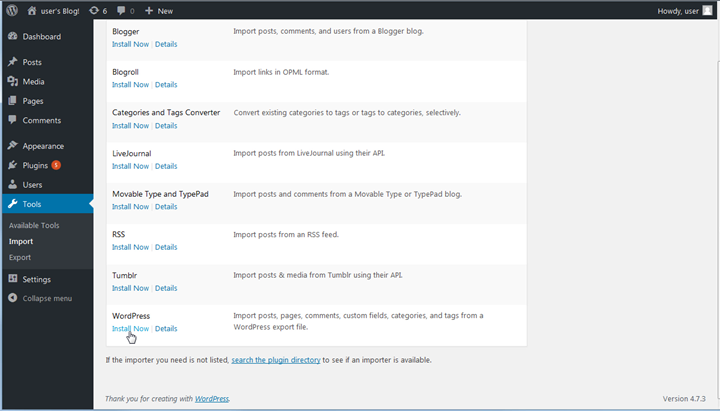
-
Setelah alat selesai menginstal, pilih Jalankan Pengimpor untuk menjalankan alat impor.
-
Pada WordPress halaman Impor, pilih Browse.
-
Temukan XML file yang Anda simpan di Langkah 1: Cadangkan WordPress blog Anda yang ada, lalu pilih Buka.
-
Pilih Unggah file dan impor.
Setujui default lainnya, dan kemudian pilih Kirim.
Langkah selanjutnya
Anda dapat memverifikasi bahwa semuanya bekerja dengan memilih blog Anda (di sebelah ikon Beranda), dan kemudian memilih Kunjungi Situs dari WordPress dasbor. Anda juga dapat mengetikkan alamat IP ke peramban dan melihat blog.
Berikut ini adalah beberapa langkah selanjutnya:
-
Migrasikan Anda DNS sehingga server nama domain Anda mengarah ke versi baru blog Anda.
-
Sesuaikan tampilan blog baru Anda dan/atau instal beberapa WordPress plugin.