Pemberitahuan akhir dukungan: Pada 31 Oktober 2025, AWS akan menghentikan dukungan untuk Amazon Lookout for Vision. Setelah 31 Oktober 2025, Anda tidak akan lagi dapat mengakses konsol Lookout for Vision atau sumber daya Lookout for Vision. Untuk informasi lebih lanjut, kunjungi posting blog
Terjemahan disediakan oleh mesin penerjemah. Jika konten terjemahan yang diberikan bertentangan dengan versi bahasa Inggris aslinya, utamakan versi bahasa Inggris.
Segmentasi gambar (konsol)
Jika Anda membuat model segmentasi gambar, Anda harus mengklasifikasikan gambar sebagai normal atau anomali. Anda juga harus menambahkan informasi segmentasi ke gambar anomali. Untuk menentukan informasi segmentasi, pertama-tama Anda menentukan label anomali untuk setiap jenis anomali, seperti penyok atau goresan, yang ingin ditemukan oleh model Anda. Kemudian Anda menentukan topeng anomali dan label anomali untuk setiap anomali pada gambar anomali dalam kumpulan data Anda.
catatan
Jika Anda membuat model klasifikasi gambar, Anda tidak perlu mengelompokkan gambar dan Anda tidak perlu menentukan label anomali.
Menentukan label anomali
Anda menentukan label anomali untuk setiap jenis anomali yang ada di gambar kumpulan data.
Tentukan label anomali
-
Buka konsol Amazon Lookout for Vision di. https://console.aws.amazon.com/lookoutvision/
-
Di panel navigasi kiri, pilih Proyek.
-
Di halaman Proyek, pilih proyek yang ingin Anda gunakan.
-
Di panel navigasi kiri proyek Anda, pilih Dataset.
-
Dalam label anomali pilih Tambahkan label anomali. Jika sebelumnya Anda telah menambahkan label anomali, pilih Kelola.
-
Dalam kotak dialog, lakukan hal berikut:
Masukkan label anomali yang ingin Anda tambahkan dan pilih Tambahkan label anomali.
Ulangi langkah sebelumnya sampai Anda memasukkan setiap label anomali yang Anda ingin model Anda temukan.
(Opsional) Pilih ikon edit untuk mengubah nama label.
(Opsional) Pilih ikon hapus untuk menghapus label anomali baru. Anda tidak dapat menghapus jenis anomali yang saat ini digunakan oleh kumpulan data Anda.
Pilih Konfirmasi untuk menambahkan label anomali baru ke kumpulan data.
Setelah Anda menentukan label anomali, beri label gambar dengan melakukan. Melabeli gambar
Melabeli gambar
Untuk memberi label gambar untuk segmentasi gambar, klasifikasikan gambar sebagai normal atau anomali. Kemudian, gunakan alat anotasi untuk mengelompokkan gambar dengan menggambar topeng yang menutupi area untuk setiap jenis anomali yang ada dalam gambar.
Untuk memberi label pada gambar
-
Jika Anda memiliki kumpulan data pelatihan dan pengujian terpisah, pilih tab untuk kumpulan data yang ingin Anda gunakan.
-
Jika Anda belum melakukannya, tentukan jenis anomali untuk kumpulan data Anda dengan melakukan. Menentukan label anomali
-
Pilih Mulai pelabelan.
-
Pilih Pilih semua gambar di halaman ini.
-
Jika gambar normal, pilih Klasifikasi seperti biasa, jika tidak pilih Klasifikasi sebagai anomali.
Untuk mengubah label untuk satu gambar, pilih Normal atau Anomali di bawah gambar.
catatan
Anda dapat memfilter label gambar dengan memilih label yang diinginkan, atau status label, di bagian Filter. Anda dapat mengurutkan berdasarkan skor kepercayaan di bagian Opsi penyortiran.
Untuk setiap gambar anomali, pilih gambar untuk membuka alat anotasi. Tambahkan informasi segmentasi dengan melakukanSegmentasi gambar dengan alat anotasi.
Pilih Simpan perubahan.
Jika Anda telah selesai memberi label pada gambar Anda, Anda dapat melatih model Anda.
Segmentasi gambar dengan alat anotasi
Anda menggunakan alat anotasi untuk mengelompokkan gambar dengan menandai area anomali dengan topeng.
Untuk menyegmentasikan gambar dengan alat anotasi
Buka alat anotasi dengan memilih gambar di galeri dataset. Jika perlu, pilih Mulai pelabelan untuk masuk ke mode pelabelan.
Di bagian Label anomali pilih label anomali yang ingin Anda tandai. Jika perlu, pilih Tambahkan label anomali untuk menambahkan label anomali baru.
Pilih alat menggambar di bagian bawah halaman dan gambar topeng yang menutupi area anomali dengan erat untuk label anomali. Gambar berikut adalah contoh topeng yang menutupi anomali dengan erat.

Berikut ini adalah contoh topeng buruk yang tidak menutupi anomali dengan erat.
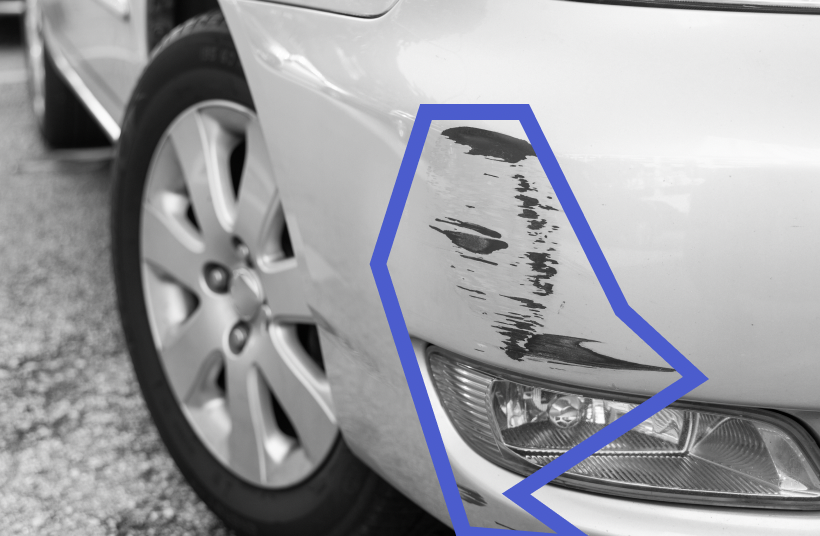
Jika Anda memiliki lebih banyak gambar untuk disegmentasikan, pilih Berikutnya dan ulangi langkah 2 dan 3.
Pilih Kirim dan tutup untuk menyelesaikan segmentasi gambar.