Pemberitahuan akhir dukungan: Pada 31 Oktober 2025, AWS akan menghentikan dukungan untuk Amazon Lookout for Vision. Setelah 31 Oktober 2025, Anda tidak akan lagi dapat mengakses konsol Lookout for Vision atau sumber daya Lookout for Vision. Untuk informasi lebih lanjut, kunjungi posting blog
Terjemahan disediakan oleh mesin penerjemah. Jika konten terjemahan yang diberikan bertentangan dengan versi bahasa Inggris aslinya, utamakan versi bahasa Inggris.
Memverifikasi model Anda dengan tugas deteksi uji coba
Jika Anda ingin memverifikasi atau meningkatkan kualitas model Anda, Anda dapat menjalankan tugas deteksi uji coba. Tugas deteksi percobaan mendeteksi anomali dalam gambar baru yang Anda berikan.
Anda dapat memverifikasi hasil deteksi dan menambahkan gambar terverifikasi ke set data Anda. Jika Anda memiliki kumpulan data pelatihan dan pengujian terpisah, gambar yang diverifikasi akan ditambahkan ke set data pelatihan.
Anda dapat memverifikasi citra dari komputer atau citra lokal yang terletak di bucket Amazon S3. Jika Anda ingin menambahkan gambar terverifikasi ke set data, gambar yang terletak di bucket S3 harus berada dalam bucket S3 yang sama dengan gambar di kumpulan data Anda.
catatan
Untuk menjalankan tugas deteksi uji coba, pastikan bucket S3 Anda mengaktifkan versi. Untuk informasi selengkapnya, lihat Menggunakan versi. Bucket konsol dibuat dengan versi diaktifkan.
Secara default gambar Anda dienkripsi dengan kunci yang dimiliki dan dikelola AWS. Anda juga dapat memilih untuk menggunakan kunci AWS Key Management Service (KMS). Untuk informasi selengkapnya, lihat Konsep AWS Key Management Service.
Topik
Menjalankan tugas deteksi percobaan
Lakukan langkah-langkah berikut untuk menjalankan tugas deteksi uji coba.
Untuk menjalankan deteksi uji coba (konsol)
Buka konsol Amazon Lookout for Vision di https://console.aws.amazon.com/lookoutvision/
. Pilih Mulai.
Di panel navigasi sebelah kiri, pilih Proyek.
Di tampilan proyek, pilih proyek yang berisi versi model yang ingin Anda lihat.
Di panel navigasi sebelah kiri, di bawah nama proyek, pilih Deteksi uji coba.
Dalam tampilan deteksi uji coba, pilih Jalankan deteksi uji coba.
Pada halaman Jalankan deteksi uji coba, masukkan nama untuk tugas deteksi uji coba di Nama tugas.
Di Pilih model, pilih versi model yang ingin Anda gunakan.
Impor gambar sesuai dengan sumber gambar sebagai berikut:
Jika Anda mengimpor gambar sumber dari bucket Amazon S3, masukkan URI S3.
Tip
Jika Anda menggunakan gambar contoh Memulai, gunakan folder extra_images. URI Amazon S3 adalah
s3://.your bucket/circuitboard/extra_imagesJika Anda mengunggah gambar dari komputer, tambahkan gambar setelah Anda memilih Deteksi anomali.
(Opsional) Jika Anda ingin menggunakan kunci enkripsi AWS KMS Anda sendiri, lakukan hal berikut:
Untuk enkripsi data gambar, pilih Sesuaikan pengaturan enkripsi (lanjutan).
Di encryption.aws_kms_key, masukkan Amazon Resource Name (ARN) dari kunci Anda, atau pilih kunci AWS KMS yang ada. Untuk membuat kunci baru, pilih Buat kunci AWS IMS.
Pilih Deteksi anomali, lalu pilih Jalankan deteksi uji coba untuk memulai tugas deteksi uji coba.
Periksa status saat ini dalam tampilan deteksi uji coba. Deteksi uji coba mungkin membutuhkan waktu beberapa saat untuk menyelesaikan.
Memverifikasi hasil deteksi uji coba
Memverifikasi hasil deteksi uji coba dapat membantu Anda meningkatkan model Anda.
Jika metrik kinerja buruk, tingkatkan model Anda dengan menjalankan deteksi uji coba, lalu tambahkan gambar terverifikasi ke set data (set data pelatihan, jika Anda memiliki kumpulan data terpisah).
Jika metrik kinerja model bagus, tetapi hasil deteksi uji coba buruk, Anda dapat meningkatkan model dengan menambahkan gambar terverifikasi ke set data (set data pelatihan). Jika Anda memiliki kumpulan data pengujian terpisah, pertimbangkan untuk menambahkan lebih banyak gambar ke set data pengujian.
Setelah Anda menambahkan gambar terverifikasi ke set data Anda, latih ulang dan evaluasi ulang model Anda. Untuk informasi selengkapnya, lihat Melatih model Anda.
Untuk memverifikasi hasil deteksi uji coba
Buka konsol Amazon Lookout for Vision di https://console.aws.amazon.com/lookoutvision/
. Di panel navigasi sebelah kiri, pilih Proyek.
Di halaman Proyek, pilih proyek yang ingin Anda gunakan. Dasbor untuk proyek Anda ditampilkan.
Di panel navigasi sebelah kiri, pilih Deteksi uji coba.
Pilih deteksi uji coba yang ingin Anda verifikasi.
Pada halaman deteksi uji coba, pilih Verifikasi prediksi mesin.
Pilih Pilih semua gambar di halaman ini.
Jika prediksi benar, pilih Verifikasi sebagai benar. Jika tidak, pilih Verifikasi sebagai salah. Skor kepercayaan prediksi dan prediksi ditampilkan di bawah setiap gambar.
Untuk mengubah label untuk citra, Anda dapat melakukan hal-hal berikut:
Pilih Benar atau Salah di bawah gambar.
Jika Anda tidak dapat menentukan label yang benar untuk gambar, perbesar gambar dengan memilih gambar di galeri.
catatan
Anda dapat memfilter label gambar dengan memilih label yang diinginkan, atau status label, di bagian Filter. Anda dapat mengurutkan berdasarkan skor kepercayaan di bagian Sorting options.
-
Jika model Anda adalah model segmentasi dan label topeng atau anomali untuk gambar salah, pilih Area anomali di bawah gambar dan buka alat anotasi. Perbarui informasi segmentasi dengan melakukanMemperbaiki label segmentasi dengan alat anotasi.
Ulangi langkah 7-10 pada setiap halaman seperlunya sampai semua gambar telah diverifikasi.
Pilih Tambahkan gambar terverifikasi ke set data. Jika Anda memiliki kumpulan data terpisah, gambar akan ditambahkan ke set data pelatihan.
Latih kembali model Anda. Untuk informasi selengkapnya, lihat Melatih model Anda.
Memperbaiki label segmentasi dengan alat anotasi
Anda menggunakan alat anotasi untuk mengelompokkan gambar dengan menandai area anomali dengan topeng.
Untuk memperbaiki label segmentasi untuk gambar dengan alat anotasi
Buka alat anotasi dengan memilih area anomali di bawah gambar di galeri kumpulan data.
Jika label anomali untuk masker tidak benar, pilih topeng dan kemudian pilih label anomali yang benar di bawah label Anomali. Jika perlu, pilih Tambahkan label anomali untuk menambahkan label anomali baru.
Jika topeng tidak benar, pilih alat gambar di bagian bawah halaman dan gambar masker yang menutupi area anomali untuk label anomali. Gambar berikut adalah contoh topeng yang menutupi anomali dengan erat.

Berikut ini adalah contoh topeng yang buruk yang tidak menutupi anomali.
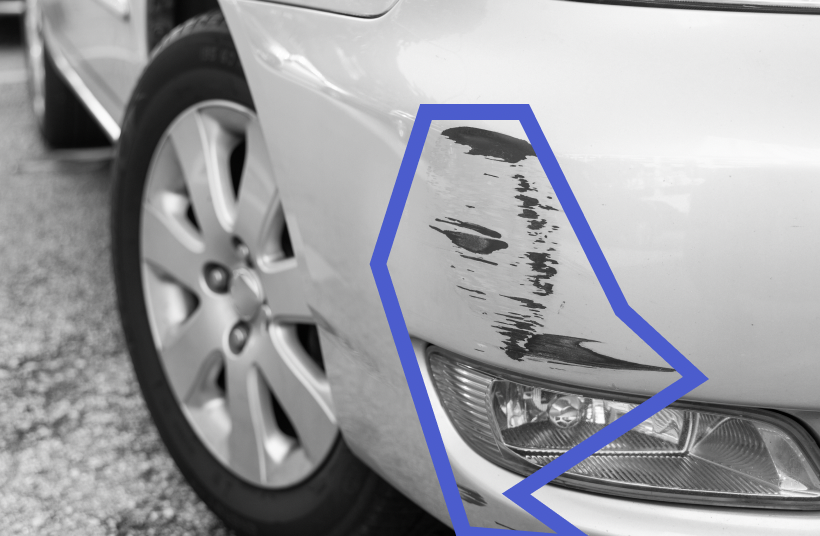
Jika Anda memiliki lebih banyak gambar untuk diperbaiki, pilih Berikutnya dan ulangi langkah 2 dan 3.
Pilih Kirim dan tutup untuk menyelesaikan memperbarui gambar.