Terjemahan disediakan oleh mesin penerjemah. Jika konten terjemahan yang diberikan bertentangan dengan versi bahasa Inggris aslinya, utamakan versi bahasa Inggris.
Memvisualisasikan sensitivitas data dengan peta bucket S3
Di konsol Amazon Macie, peta panas bucket S3 menyediakan representasi visual interaktif dari sensitivitas data di seluruh kawasan data Amazon Simple Storage Service (Amazon S3). Ini menangkap hasil aktivitas penemuan data sensitif otomatis yang telah dilakukan Macie sejauh ini untuk data Amazon S3 Anda saat ini. Wilayah AWS
Jika Anda administrator Macie untuk suatu organisasi, peta tersebut menyertakan hasil untuk bucket S3 yang dimiliki akun anggota Anda. Data dikelompokkan berdasarkan Akun AWS dan diurutkan berdasarkan ID akun, seperti yang ditunjukkan pada gambar berikut.
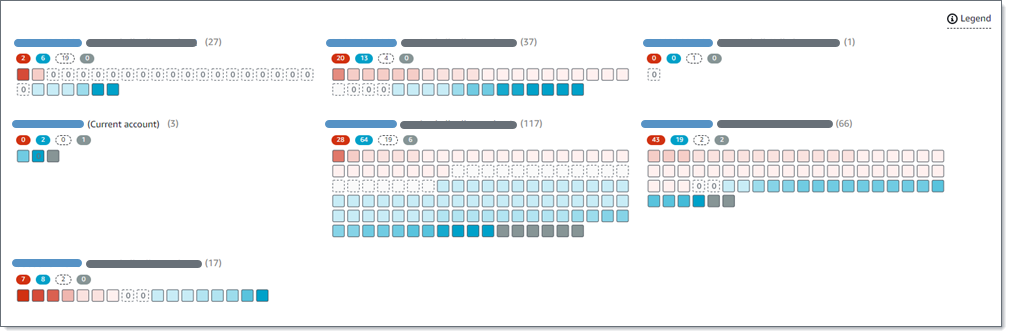
Peta menampilkan data hingga 100 bucket S3 untuk setiap akun. Untuk menampilkan data untuk semua bucket, Anda dapat beralih ke tampilan tabel dan meninjau data dalam format tabel sebagai gantinya.
Untuk menampilkan peta, pilih bucket S3 di panel navigasi di konsol. Kemudian pilih map (
 ) di bagian atas halaman. Peta hanya tersedia jika penemuan data sensitif otomatis saat ini diaktifkan. Ini tidak termasuk hasil pekerjaan penemuan data sensitif yang Anda buat dan jalankan.
) di bagian atas halaman. Peta hanya tersedia jika penemuan data sensitif otomatis saat ini diaktifkan. Ini tidak termasuk hasil pekerjaan penemuan data sensitif yang Anda buat dan jalankan.
Menafsirkan data di peta bucket S3
Di peta bucket S3, setiap kotak mewakili bucket tujuan umum S3 dalam inventaris bucket Anda. Warna kotak mewakili skor sensitivitas ember saat ini, yang mengukur persimpangan dua dimensi utama: jumlah data sensitif yang ditemukan Macie di ember, dan jumlah data yang telah dianalisis Macie dalam ember. Intensitas rona warna mewakili di mana skor jatuh dalam rentang nilai sensitivitas data, seperti yang ditunjukkan pada gambar berikut.

Secara umum, Anda dapat menafsirkan intensitas warna dan rona sebagai berikut:
-
Biru — Jika skor sensitivitas bucket saat ini berkisar dari 1 hingga 49, kotak bucket berwarna biru dan label sensitivitas bucket tidak sensitif. Intensitas rona biru mencerminkan jumlah objek unik yang telah dianalisis Macie dalam ember relatif terhadap jumlah total objek unik dalam ember. Rona yang lebih gelap menunjukkan skor sensitivitas yang lebih rendah.
-
Tidak ada warna — Jika skor sensitivitas bucket saat ini adalah 50, kotak bucket tidak berwarna dan label sensitivitas bucket belum dianalisis. Selain itu, alun-alun memiliki batas putus-putus.
-
Merah — Jika skor sensitivitas bucket saat ini berkisar antara 51 hingga 100, kotak bucket berwarna merah dan label sensitivitas bucket Sensitif. Intensitas rona merah mencerminkan jumlah data sensitif yang ditemukan Macie di ember. Rona yang lebih gelap menunjukkan skor sensitivitas yang lebih tinggi.
-
Abu-abu — Jika skor sensitivitas bucket saat ini adalah -1, kotak bucket berwarna abu-abu gelap dan label sensitivitas bucket adalah kesalahan Klasifikasi. Intensitas rona tidak bervariasi.
Untuk detail tentang rentang skor sensitivitas dan label yang didefinisikan Macie, lihat. Penilaian sensitivitas untuk bucket S3
Di peta, kotak untuk ember S3 mungkin juga berisi simbol. Simbol menunjukkan kesalahan, masalah, atau jenis pertimbangan lain yang dapat memengaruhi evaluasi sensitivitas bucket Anda. Simbol juga dapat menunjukkan potensi masalah dengan keamanan ember — misalnya, ember dapat diakses publik. Tabel berikut mencantumkan simbol yang digunakan Macie untuk memberi tahu Anda tentang kasus-kasus ini.
| Simbol | Definisi | Deskripsi |
|---|---|---|
|
|
Akses ditolak |
Macie tidak diizinkan mengakses bucket atau objek bucket. Akibatnya, Macie tidak dapat menganalisis objek apa pun di ember. Masalah ini biasanya terjadi karena bucket memiliki kebijakan bucket yang membatasi. Untuk informasi tentang cara mengatasi masalah ini, lihat Mengizinkan Macie untuk mengakses bucket S3 dan objek. |
|
|
Dapat diakses publik |
Masyarakat umum telah membaca atau menulis akses ke ember. Untuk membuat penentuan ini, Macie menganalisis kombinasi pengaturan untuk setiap bucket, seperti pengaturan blokir akses publik untuk akun dan bucket, dan kebijakan bucket untuk bucket. Macie dapat melakukan ini hingga 10.000 ember untuk sebuah akun. Untuk informasi selengkapnya, lihat Bagaimana Macie memonitor keamanan data Amazon S3. |
|
|
Tidak dapat diklasifikasikan |
Macie tidak dapat menganalisis objek apa pun di ember. Semua objek bucket menggunakan kelas penyimpanan Amazon S3 yang tidak didukung Macie, atau mereka memiliki ekstensi nama file untuk format file atau penyimpanan yang tidak didukung Macie. Agar Macie dapat menganalisis objek, objek harus menggunakan kelas penyimpanan yang didukung dan memiliki ekstensi nama file untuk file atau format penyimpanan yang didukung. Untuk informasi selengkapnya, lihat Kelas dan format penyimpanan yang didukung. |
|
|
Nol byte |
Ember tidak menyimpan objek apa pun untuk dianalisis Macie. Bucket kosong atau semua objek dalam bucket berisi nol (0) byte data. |
Berinteraksi dengan peta bucket S3
Saat Anda meninjau peta bucket S3, Anda dapat berinteraksi dengannya dengan berbagai cara untuk mengungkapkan dan mengevaluasi data dan detail tambahan untuk masing-masing akun dan bucket. Ikuti langkah-langkah ini untuk menampilkan peta dan menggunakan berbagai fitur yang disediakannya.
Untuk berinteraksi dengan peta bucket S3
Buka konsol Amazon Macie di. https://console.aws.amazon.com/macie/
-
Di panel navigasi, pilih Bucket S3. Halaman bucket S3 menampilkan peta inventaris bucket Anda. Jika halaman menampilkan inventaris Anda dalam format tabel, pilih map (
 ) di bagian atas halaman.
) di bagian atas halaman.Secara default, peta tidak menampilkan data untuk bucket yang saat ini dikecualikan dari penemuan data sensitif otomatis. Jika Anda administrator Macie untuk suatu organisasi, itu juga tidak menampilkan data untuk akun yang saat ini dinonaktifkan untuk penemuan data sensitif otomatis. Untuk menampilkan data ini, pilih X di token Dimonitor oleh filter penemuan otomatis di bawah kotak filter.
-
Di bagian atas halaman, pilih segarkan (
 ) secara opsional untuk mengambil metadata bucket terbaru dari Amazon S3.
) secara opsional untuk mengambil metadata bucket terbaru dari Amazon S3. -
Di peta bucket S3, lakukan salah satu hal berikut:
-
Untuk menentukan berapa banyak bucket yang memiliki label sensitivitas tertentu, lihat lencana berwarna tepat di bawah ID Akun AWS . Lencana menampilkan jumlah bucket agregat, dipecah berdasarkan label sensitivitas.
Misalnya, lencana merah melaporkan jumlah total ember yang dimiliki oleh akun dan memiliki label Sensitif. Skor sensitivitas untuk ember ini berkisar antara 51 hingga 100. Lencana biru melaporkan jumlah total ember yang dimiliki oleh akun dan memiliki label Tidak sensitif. Skor sensitivitas untuk ember ini berkisar dari 1 hingga 49.
-
Untuk meninjau subset informasi tentang ember, arahkan kursor ke kotak ember. Popover menampilkan nama bucket dan skor sensitivitas saat ini.
Popover juga menampilkan jumlah total objek yang dapat dianalisis Macie dalam ember dan ukuran penyimpanan total dari versi terbaru dari objek tersebut. Objek-objek ini dapat diklasifikasikan. Mereka menggunakan kelas penyimpanan Amazon S3 yang didukung dan mereka memiliki ekstensi nama file untuk format file atau penyimpanan yang didukung. Untuk informasi selengkapnya, lihat Kelas dan format penyimpanan yang didukung.
-
Untuk memfilter peta dan hanya menampilkan bucket yang memiliki nilai spesifik untuk bidang, letakkan kursor Anda di kotak filter, lalu tambahkan kondisi filter untuk bidang tersebut. Macie menerapkan kriteria kondisi dan menampilkan kondisi di bawah kotak filter. Untuk lebih menyempurnakan hasilnya, tambahkan syarat filter untuk bidang tambahan. Untuk informasi selengkapnya, lihat Memfilter inventaris bucket S3 Anda.
-
Untuk menelusuri dan menampilkan hanya bucket yang dimiliki oleh akun tertentu, pilih ID akun untuk akun tersebut. Macie membuka tab baru yang memfilter dan menampilkan data hanya untuk akun itu.
-
-
Untuk meninjau statistik sensitivitas data dan informasi lain untuk bucket tertentu, pilih kotak bucket. Kemudian lihat panel detail. Untuk informasi tentang detail ini, lihatMeninjau detail sensitivitas data untuk bucket S3.
Tip
Pada tab Bucket details pada panel, Anda dapat memutar dan menelusuri banyak bidang. Untuk menampilkan bucket yang memiliki nilai yang sama untuk bidang, pilih
 di bidang tersebut. Untuk menampilkan bucket yang memiliki nilai lain untuk bidang, pilih
di bidang tersebut. Untuk menampilkan bucket yang memiliki nilai lain untuk bidang, pilih
 di bidang tersebut.
di bidang tersebut.