Terjemahan disediakan oleh mesin penerjemah. Jika konten terjemahan yang diberikan bertentangan dengan versi bahasa Inggris aslinya, utamakan versi bahasa Inggris.
Visualisasi grafik di workbench Neptune
Dalam banyak kasus, workbench Neptune dapat membuat diagram visual dari hasil kueri Anda serta mengembalikannya dalam bentuk tabel. Visualisasi grafik tersedia di tab Grafik dalam hasil kueri setiap kali visualisasi dimungkinkan.
Selain kemampuan visualisasi bawaan yang dijelaskan di sini, Anda juga dapat menggunakan alat visualisasi yang lebih canggih dengan notebook grafik Neptunus.
catatan
Untuk mendapatkan akses ke fungsi yang baru ditambahkan dan perbaikan di notebook yang Anda sudah gunakan, pertama berhentilah dan kemudian mulai ulang instans notebook Anda.
Ikhtisar antarmuka tab grafik
Diagram ini mengidentifikasi elemen antarmuka pengguna yang ada di tab Grafik:

-
Pencarian grafik
UUID toggle: Beralih penyertaan nilai properti ID dalam pencarian grafik. Secara default, penyertaan ID diaktifkan. Jika dinonaktifkan, kecocokan pada properti ID, termasuk properti tepi yang mereferensikan ID node, tidak menghasilkan penyorotan elemen.
Cari bidang teks: Menyoroti semua nilai properti simpul dan tepi yang berisi string teks yang Anda tentukan di sini.
Reset grafik — Menjalankan kembali simulasi fisika grafik, dan mengatur zoom agar sesuai dengan grafik di jendela.
Beralih fisika grafik — Beralih menjalankan simulasi fisika grafik. Fisika diaktifkan secara default, membiarkan grafik berubah secara dinamis. Jika dinonaktifkan, simpul tetap terkunci pada posisinya saat simpul lain dipindahkan.
Tampilan detail - Ketika node atau tepi dipilih, ini menampilkan daftar kunci properti elemen dan nilai, jika tersedia dalam hasil kueri.
Tampilan layar penuh - Memperluas jendela tab grafik agar sesuai dengan layar. Mengklik lagi meminimalkan tab grafik.
-
Opsi zoom
Memperbesar
Zoom reset: Mengatur zoom agar sesuai dengan semua simpul di jendela tab grafik.
Perkecil
Memvisualisasikan hasil kueri Gremlin
Workbench Neptune menciptakan visualisasi dari hasil kueri untuk setiap kueri Gremlin yang mengembalikan path. Untuk melihat visualisasinya, pilih tab Grafik di sebelah kanan tab Konsol di bawah kueri tersebut setelah Anda menjalankannya.
Anda dapat menggunakan petunjuk visualisasi kueri untuk mengontrol bagaimana visualizer membuat diagram output kueri. Petunjuk ini mengikuti cell magic %%gremlin dan didahului oleh nama parameter --path-pattern (atau bentuk pendeknya, -p):
%%gremlin -pcomma-separated hints
Anda juga dapat menggunakan bendera --group-by (atau -g) untuk menentukan properti dari vertex untuk mengelompokkannya. Hal ini memungkinkan untuk menentukan warna atau ikon untuk grup vertex yang berbeda.
Nama-nama petunjuk mencerminkan langkah-langkah Gremlin yang umum digunakan ketika melakukan tranversing antara vertex, dan mereka berperilaku sesuai. Beberapa petunjuk dapat digunakan dalam kombinasi, dipisahkan dengan koma, tanpa spasi di antara keduanya. Petunjuk yang digunakan harus sesuai dengan langkah Gremlin yang sesuai dalam kueri yang divisualisasikan. Inilah contohnya:
%%gremlin -p v,oute,inv g.V().hasLabel('airport').outE().inV().path().by('code').by('dist').limit(5)
Petunjuk visualisasi yang tersedia adalah sebagai berikut:
v inv outv e ine oute
Berikut ini beberapa contoh visualisasi grafik menggunakan grup:
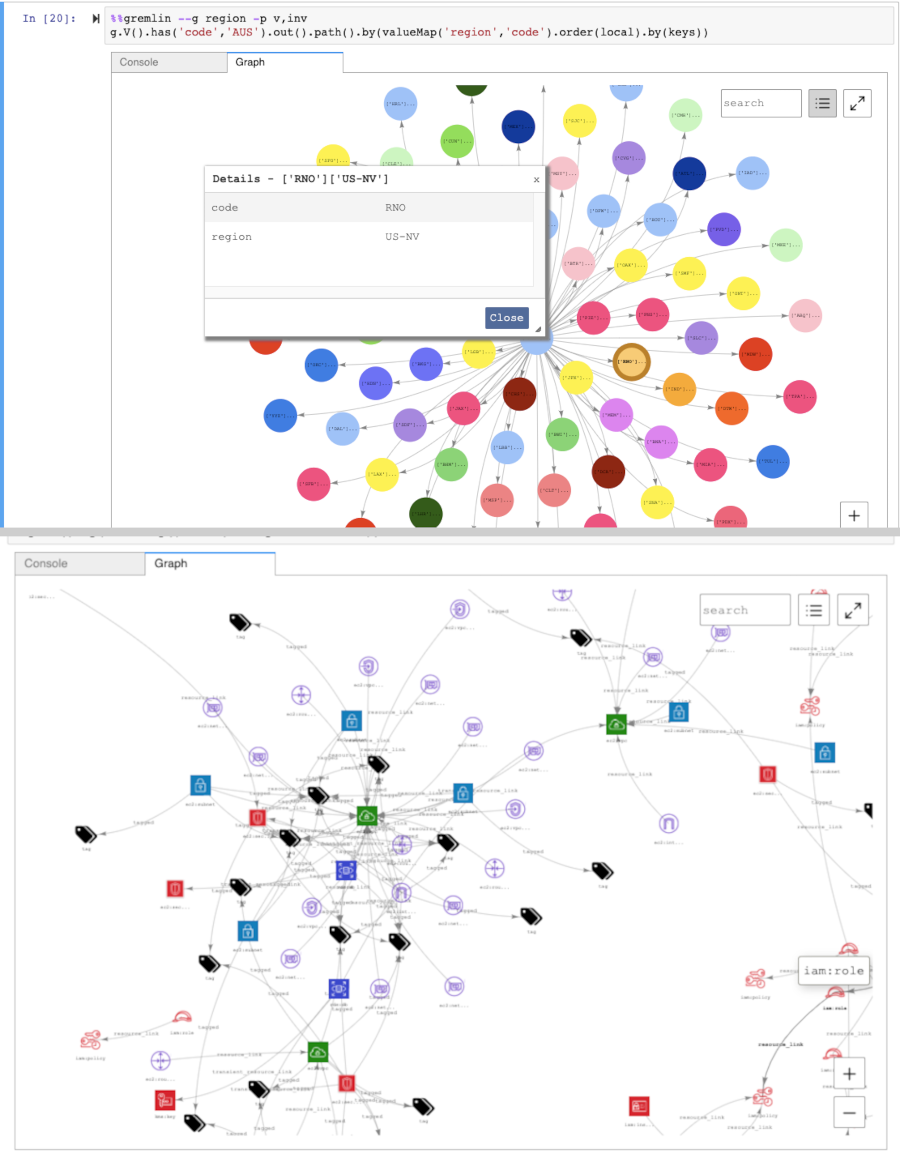
Memvisualisasikan hasil kueri SPARQL
Workbench Neptune menciptakan visualisasi dari hasil kueri untuk setiap kueri SPARQL yang mengambil salah satu dari bentuk-bentuk ini:
SELECT ?subject ?predicate ?objectSELECT ?s ?p ?o
Untuk melihat visualisasinya, pilih tab Grafik di sebelah kanan tab Tabel di bawah kueri tersebut setelah Anda menjalankannya.
Secara default, visualisasi SPARQL hanya mencakup pola triple saat o? adalah uri atau bnode (node kosong). Semua jenis mengikat ?o lainnya seperti string literal atau bilangan bulat diperlakukan sebagai properti dari node ?s yang dapat dilihat menggunakan panel Detail di tab Grafik.
Namun, dalam banyak kasus, Anda mungkin ingin memasukkan nilai-nilai literal seperti vertex dalam visualisasi. Untuk melakukannya, gunakan petunjuk kueri --expand-all setelah cell magic %%sparql:
%%sparql --expand-all
Ini memberi tahu visualizer untuk menyertakan semua hasil ?s ?p ?o dalam diagram grafik terlepas dari jenis mengikatnya.
Anda dapat melihat petunjuk ini digunakan di seluruh notebook Air-Routes-SPARQL.ipynb dan Anda dapat bereksperimen dengan menjalankan kueri dengan dan tanpa petunjuk tersebut untuk melihat perbedaan yang dia buat dalam visualisasi.
Mengakses notebook tutorial visualisasi di workbench Neptune
Dua notebook tutorial visualisasi yang hadir bersama workbench Neptune memberikan banyak contoh di Gremlin dan di SPARQL tentang bagaimana mengajukan kueri data grafik secara efektif dan memvisualisasikan hasilnya.
Bernavigasi ke notebook Visualisasi
Pada panel navigasi yang ada di sebelah kiri, pilih tombol Buka Notebook di sebelah kanan.
Setelah workbench Neptune terbuka, jalankan Jupyter, dan Anda akan melihat folder Neptune di tingkat atas. Pilih folder untuk membukanya.
-
Pada tingkat berikutnya adalah folder bernama 02-Visualisasi. Buka folder ini. Di dalamnya ada beberapa notebook yang memandu Anda melalui berbagai cara untuk mengajukan kueri data grafik Anda, di Gremlin dan di SPARQL, dan bagaimana memvisualisasikan hasil kuerinya:
Pilih notebook untuk bereksperimen dengan kueri yang ada didalamnya.