Terjemahan disediakan oleh mesin penerjemah. Jika konten terjemahan yang diberikan bertentangan dengan versi bahasa Inggris aslinya, utamakan versi bahasa Inggris.
Langkah 3: Tambahkan Layer ke Stack
penting
Bagian AWS OpsWorks Stacks layanan mencapai akhir masa pakai pada 26 Mei 2024 dan telah dinonaktifkan untuk pelanggan baru dan yang sudah ada. Kami sangat menyarankan pelanggan untuk memindahkan beban kerja mereka ke solusi lain sesegera mungkin. Jika Anda memiliki pertanyaan tentang migrasi, hubungi AWS Support Tim di AWS Re: posting
Lapisan adalah cetak biru untuk satu set instance, seperti instans Amazon. EC2 Ini menentukan informasi seperti pengaturan instans, sumber daya, paket yang diinstal, dan kelompok keamanan. Selanjutnya, tambahkan layer ke stack. (Untuk informasi lebih lanjut tentang lapisan, lihatLapisan.)
Untuk menambahkan lapisan ke tumpukan
-
Dengan MyLinuxDemoStackhalaman yang ditampilkan dari langkah sebelumnya, untuk Layers, pilih Add a layer:

-
Halaman Add Layer ditampilkan. Pada OpsWorkstab, untuk Nama, ketik
MyLinuxDemoLayer. (Anda dapat mengetikkan nama yang berbeda, tetapi pastikan untuk menggantinyaMyLinuxDemoLayerdi seluruh panduan ini.) -
Untuk Nama pendek, ketik
demo(Anda dapat mengetikkan nilai yang berbeda, tetapi pastikan untuk menggantinyademodi seluruh panduan ini):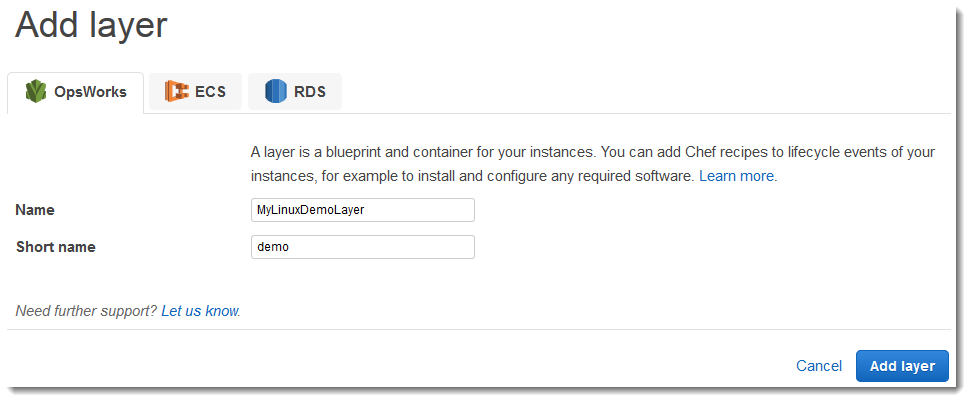
-
Pilih Tambahkan lapisan. AWS OpsWorks Stacks membuat layer dan menampilkan halaman Layers.
-
Pada halaman Layers, untuk MyLinuxDemoLayer, pilih Network.
-
Pada tab Jaringan, di bawah Secara Otomatis Menetapkan Alamat IP, verifikasi bahwa alamat IP Publik diatur ke ya. Jika Anda telah membuat perubahan, pilih Simpan.
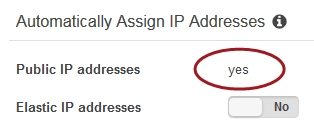
-
Pada halaman Layers, pilih Security:
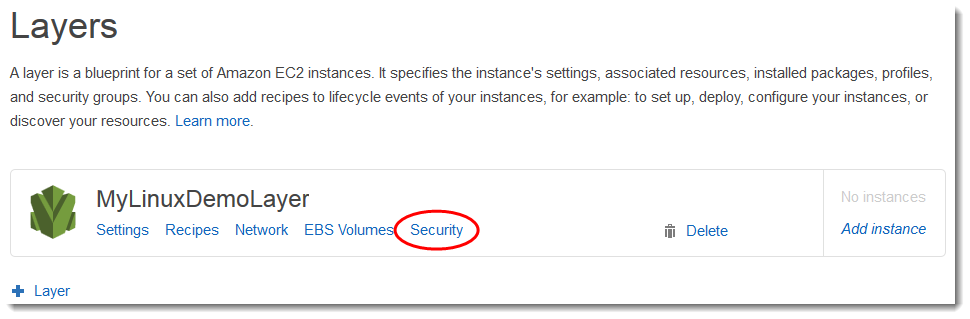
-
MyLinuxDemoLayerHalaman Layer ditampilkan dengan tab Security terbuka. Untuk grup Keamanan, pilih AWSOpsWorks- - WebApp, lalu pilih Simpan:
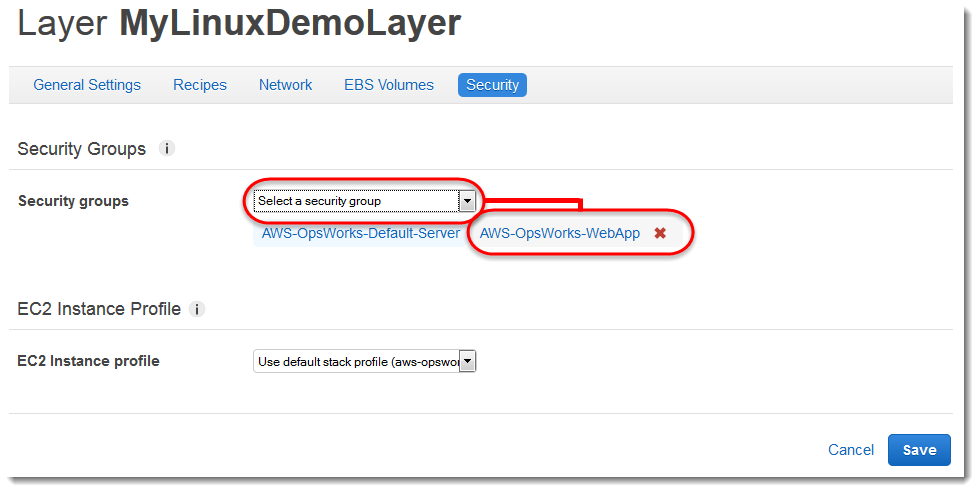
-
Grup
AWS-OpsWorks-WebAppkeamanan ditambahkan ke lapisan. (Grup keamanan ini memungkinkan pengguna untuk terhubung ke aplikasi pada instance nanti dalam panduan ini. Tanpa grup keamanan ini, pengguna akan menerima pesan di browser web mereka bahwa mereka tidak dapat terhubung ke instance.)
Anda sekarang memiliki lapisan dengan pengaturan yang benar untuk panduan ini.
Pada langkah berikutnya, Anda akan menentukan aplikasi yang akan diterapkan ke instance.