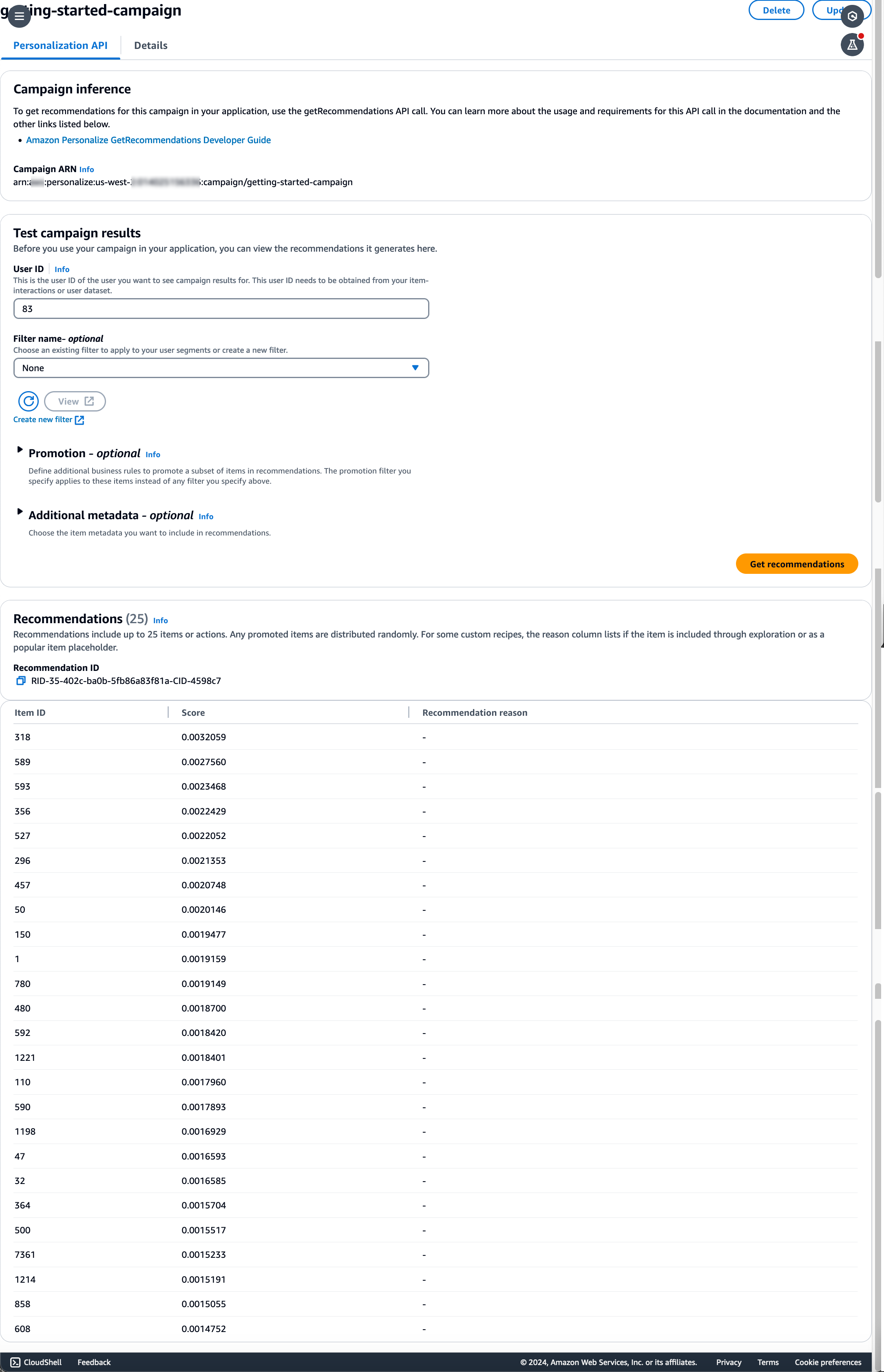Terjemahan disediakan oleh mesin penerjemah. Jika konten terjemahan yang diberikan bertentangan dengan versi bahasa Inggris aslinya, utamakan versi bahasa Inggris.
Memulai (konsol)
Dalam latihan ini, Anda menggunakan konsol Amazon Personalize untuk membuat grup kumpulan data kustom dengan solusi yang menampilkan rekomendasi film untuk pengguna tertentu. Sebelum Anda memulai latihan ini, tinjau kembaliMemulai prasyarat.
Saat Anda menyelesaikan latihan memulai, untuk menghindari biaya yang tidak perlu, hapus sumber daya yang Anda buat. Untuk informasi selengkapnya, lihat Persyaratan untuk menghapus sumber daya Amazon Personalize.
Dalam prosedur ini, Anda pertama kali membuat grup dataset. Selanjutnya, Anda membuat kumpulan data kumpulan data interaksi Item Personalisasi Amazon di grup kumpulan data.
Untuk membuat grup dataset dan dataset
-
Buka konsol Amazon Personalize di https://console.aws.amazon.com/personalize/rumah
dan masuk ke akun Anda. -
Pilih Buat grup kumpulan data.
-
Di detail grup Dataset, untuk nama grup Dataset, tentukan nama untuk grup kumpulan data Anda.
-
Untuk Domain pilih Kustom. Layar Anda akan terlihat mirip dengan yang berikut ini:
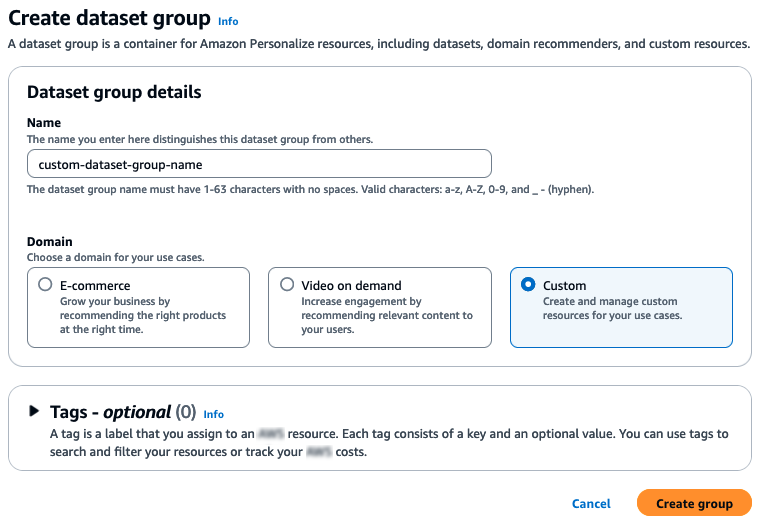
-
Pilih Buat grup. Halaman Ikhtisar muncul.
-
Pada Langkah 1. Buat kumpulan data dan impor data, pilih Buat kumpulan data dan pilih Set data interaksi item.
-
Pilih Impor data langsung ke Amazon Personalize dataset dan pilih Berikutnya.
-
Di halaman Konfigurasikan kumpulan data interaksi item, untuk nama Dataset, tentukan nama untuk kumpulan data Anda.
-
Untuk skema Dataset, pilih Buat skema baru. Di bagian Definisi skema, skema interaksi Item minimal ditampilkan. Skema cocok dengan header yang sebelumnya Anda tambahkan ke
ratings.csvfile, jadi Anda tidak perlu membuat perubahan apa pun. Jika Anda belum membuat data pelatihan, lihatMemulai prasyarat. -
Untuk nama Skema, tentukan nama untuk skema baru. Layar Anda akan terlihat mirip dengan yang berikut ini:
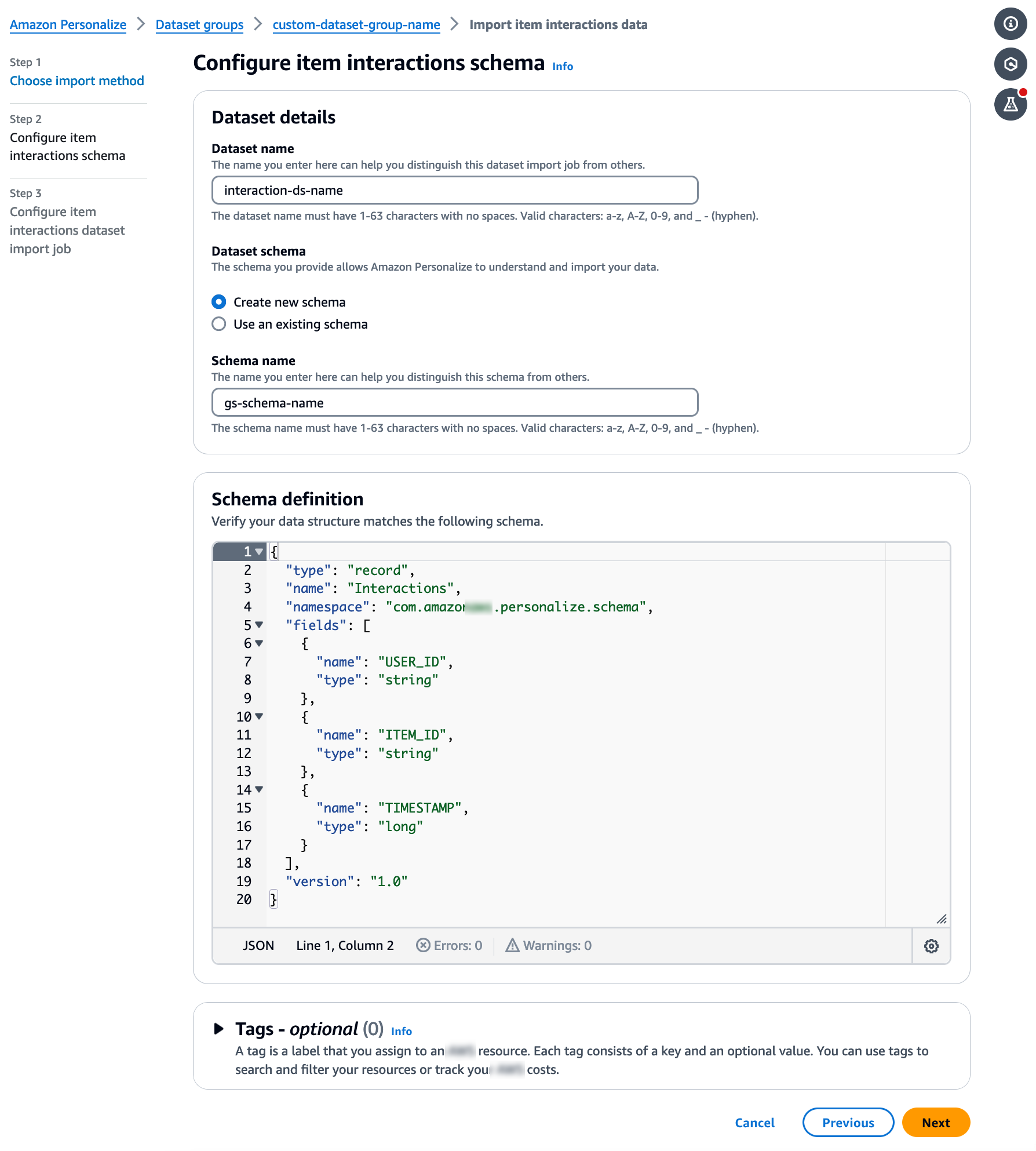
-
Pilih Berikutnya. Halaman pekerjaan impor set data konfigurasi interaksi item muncul. Selanjutnya, selesaikan Langkah 2: Impor data interaksi item untuk mengimpor data interaksi.
Sekarang setelah Anda membuat kumpulan data, saatnya untuk mengimpor data interaksi item ke dalam kumpulan data.
Untuk mengimpor data interaksi item
-
Di halaman pekerjaan impor set data Konfigurasikan interaksi item, untuk Sumber impor data pilih Impor data dari S3.
-
Untuk nama pekerjaan impor Dataset, tentukan nama untuk pekerjaan impor Anda.
-
Di kotak dialog wajib kebijakan bucket S3 tambahan, jika Anda belum memberikan izin Amazon Personalize, ikuti petunjuk untuk menambahkan kebijakan bucket Amazon S3 yang diperlukan.
-
Untuk lokasi Data, tentukan tempat file data film Anda disimpan di Amazon Simple Storage Service (S3). Gunakan sintaks berikut:
s3://amzn-s3-demo-bucket/<folder path>/filename.csv -
Di bagian IAMPeran, untuk peran IAM layanan, pilih Masukkan IAM peran kustom ARN.
-
Untuk IAMperan Kustom ARN, tentukan peran yang Anda buatMembuat IAM peran untuk Amazon Personalize.
Detail pekerjaan impor Dataset dan bagian IAMperan harus serupa dengan yang berikut ini:
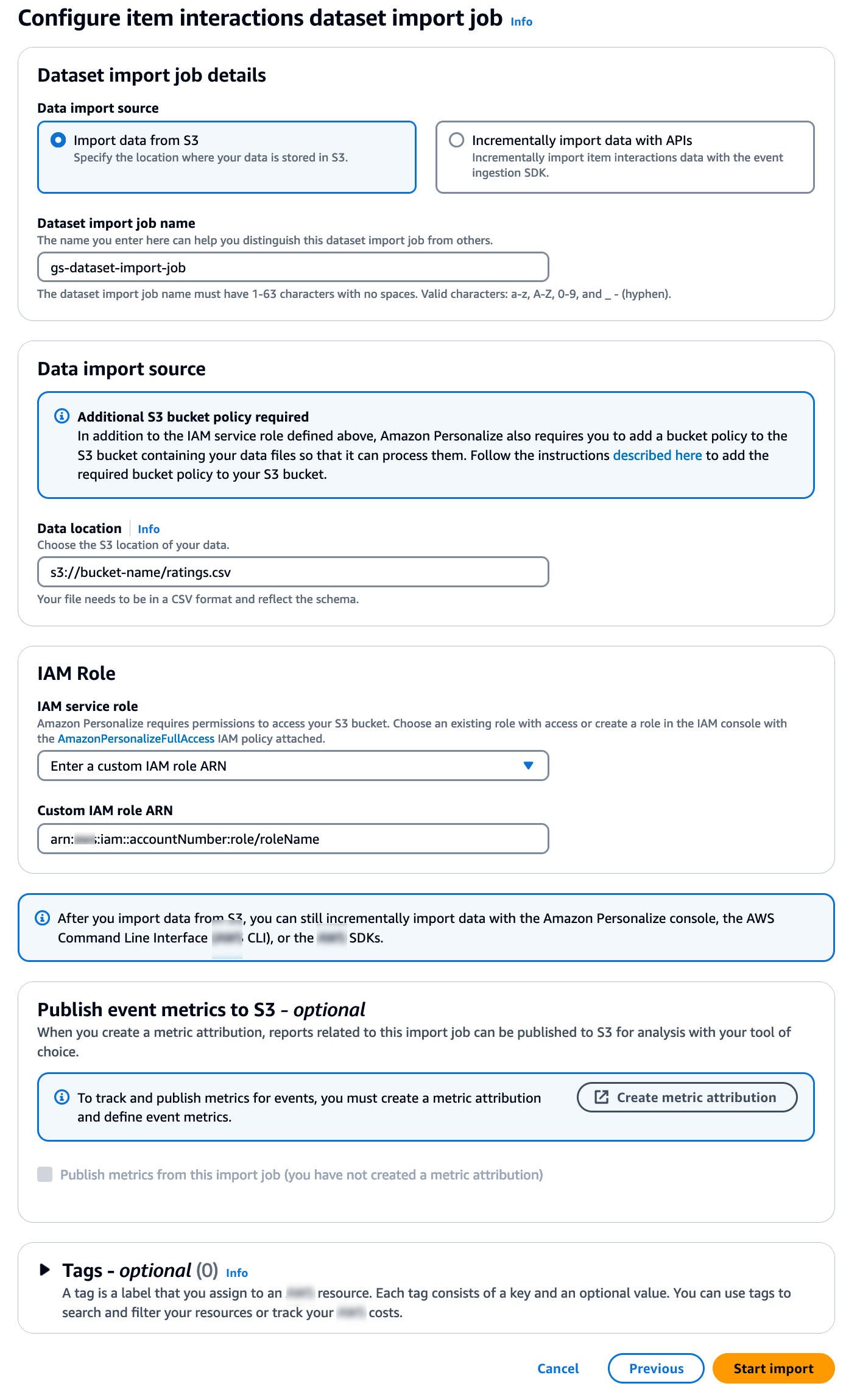
-
Biarkan metrik acara Publikasikan ke bagian S3 dan Tag tidak berubah dan pilih Mulai impor. Pekerjaan impor data dimulai dan halaman Ikhtisar ditampilkan. Awalnya, statusnya adalah Create pending (diikuti oleh Create in progress), dan tombol Create solution dinonaktifkan.
Ketika pekerjaan impor data telah selesai, status berubah menjadi Aktif dan tombol Buat solusi diaktifkan.
-
Sekarang setelah Anda mengimpor data, Anda siap untuk membuat solusiLangkah 3: Buat solusi.
Dalam tutorial ini, Anda menggunakan dataset yang Anda impor Langkah 2: Impor data interaksi item untuk melatih model. Model terlatih disebut sebagai versi solusi.
penting
Dalam tutorial ini Anda membuat solusi yang menggunakan pelatihan otomatis. Dengan pelatihan otomatis, Anda dikenakan biaya pelatihan saat solusi Anda aktif. Untuk menghindari biaya yang tidak perlu, pastikan untuk menghapus solusi ketika Anda selesai. Untuk informasi selengkapnya, lihat Persyaratan untuk menghapus sumber daya Amazon Personalize.
Untuk membuat solusi
-
Pada halaman Ikhtisar untuk grup kumpulan data Anda, di Langkah 3. Siapkan sumber daya pelatihan dan rekomendasi pilih Buat solusi.
-
Untuk nama Solusi, tentukan nama untuk solusi Anda.
-
Untuk jenis Solusi pilih Rekomendasi item.
-
Untuk Resep, pilih
aws-user-personalization-v2.Layar Anda akan terlihat mirip dengan yang berikut ini:
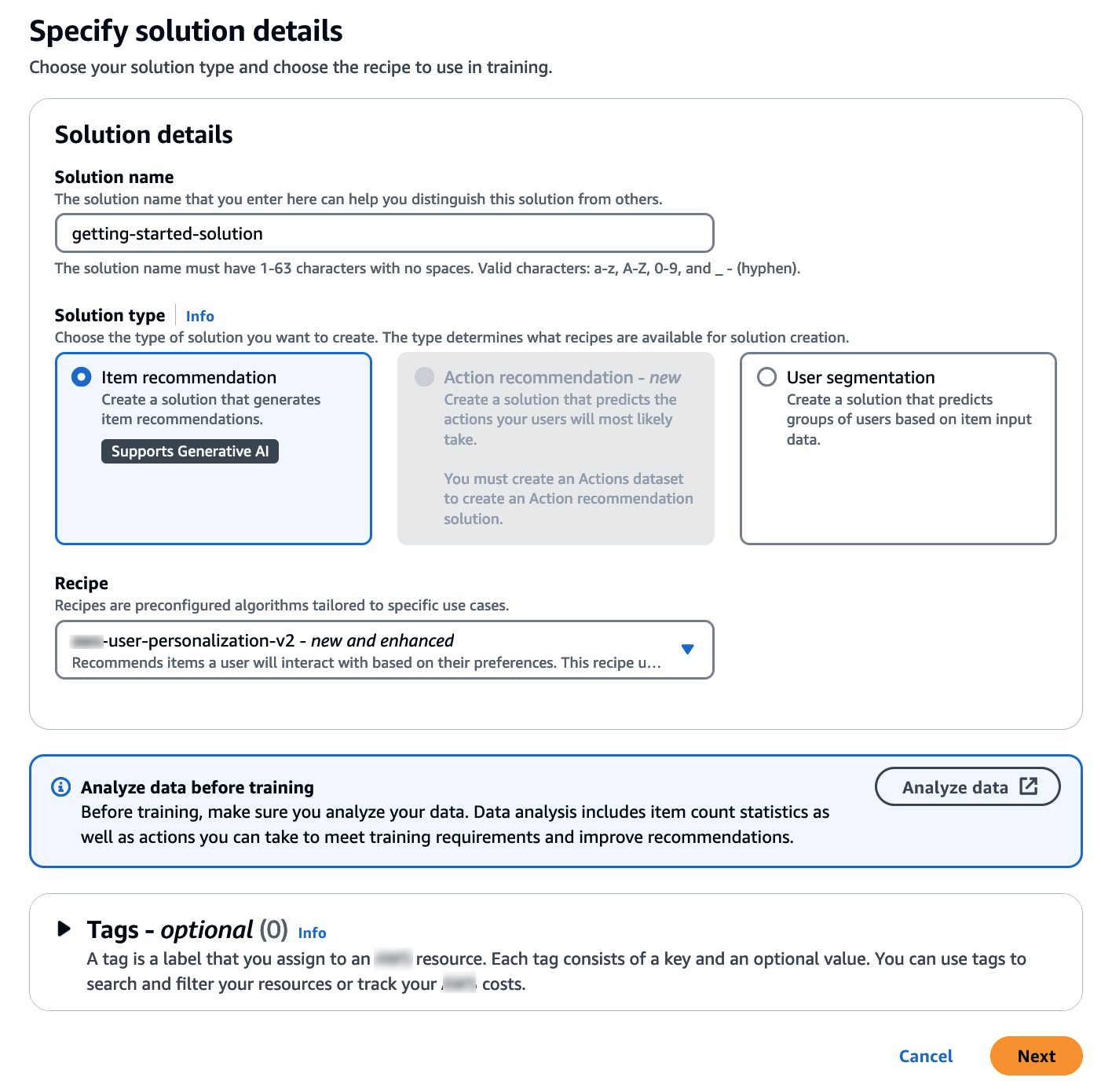
-
Pilih Berikutnya. Biarkan bidang konfigurasi Pelatihan tidak berubah. Solusi yang Anda buat secara otomatis melatih model baru setiap 7 hari dan memberi bobot lebih pada data interaksi item terbaru.
-
Pilih Berikutnya dan tinjau detail untuk solusinya.
-
Pilih Buat solusi dan halaman detail untuk tampilan solusi. Setelah Anda membuat solusi, Amazon Personalize mulai membuat versi solusi pertama Anda dalam waktu satu jam. Saat pelatihan dimulai, pelatihan akan muncul di bagian Versi solusi di halaman detail dan Anda dapat memantau statusnya.
Ketika status versi Solusi Aktif, Anda siap untuk pindah keLangkah 4: Buat kampanye.
Dalam prosedur ini, Anda membuat kampanye, yang menerapkan versi solusi yang Anda buat di langkah sebelumnya.
Untuk membuat kampanye
-
Di panel navigasi, perluas Sumber daya kustom dan pilih Kampanye.
-
Pilih Buat kampanye. Halaman Buat kampanye baru muncul.
-
Di Detail kampanye, untuk nama Kampanye, tentukan nama untuk kampanye Anda.
-
Untuk Solusi, pilih solusi yang Anda buat pada langkah sebelumnya.
Pilih Secara otomatis menggunakan versi solusi terbaru. Biarkan semua bidang lainnya tidak berubah.
Layar Anda akan terlihat mirip dengan yang berikut ini:
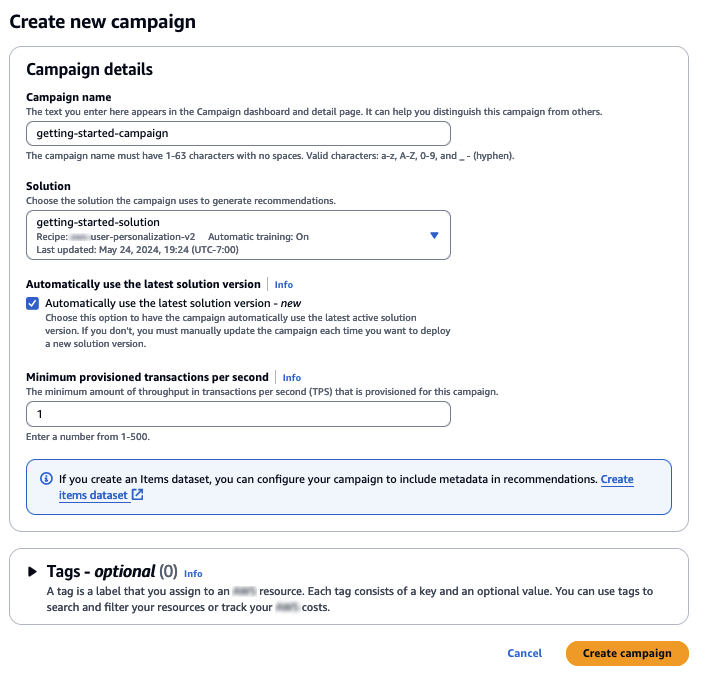
-
Pilih Buat kampanye. Pembuatan kampanye dimulai dan halaman detail kampanye dengan API bagian Personalisasi ditampilkan.
Membuat kampanye dapat memakan waktu beberapa menit. Setelah Amazon Personalize selesai membuat kampanye Anda, halaman diperbarui untuk menampilkan bagian Hasil kampanye uji. Layar Anda akan terlihat mirip dengan yang berikut ini:
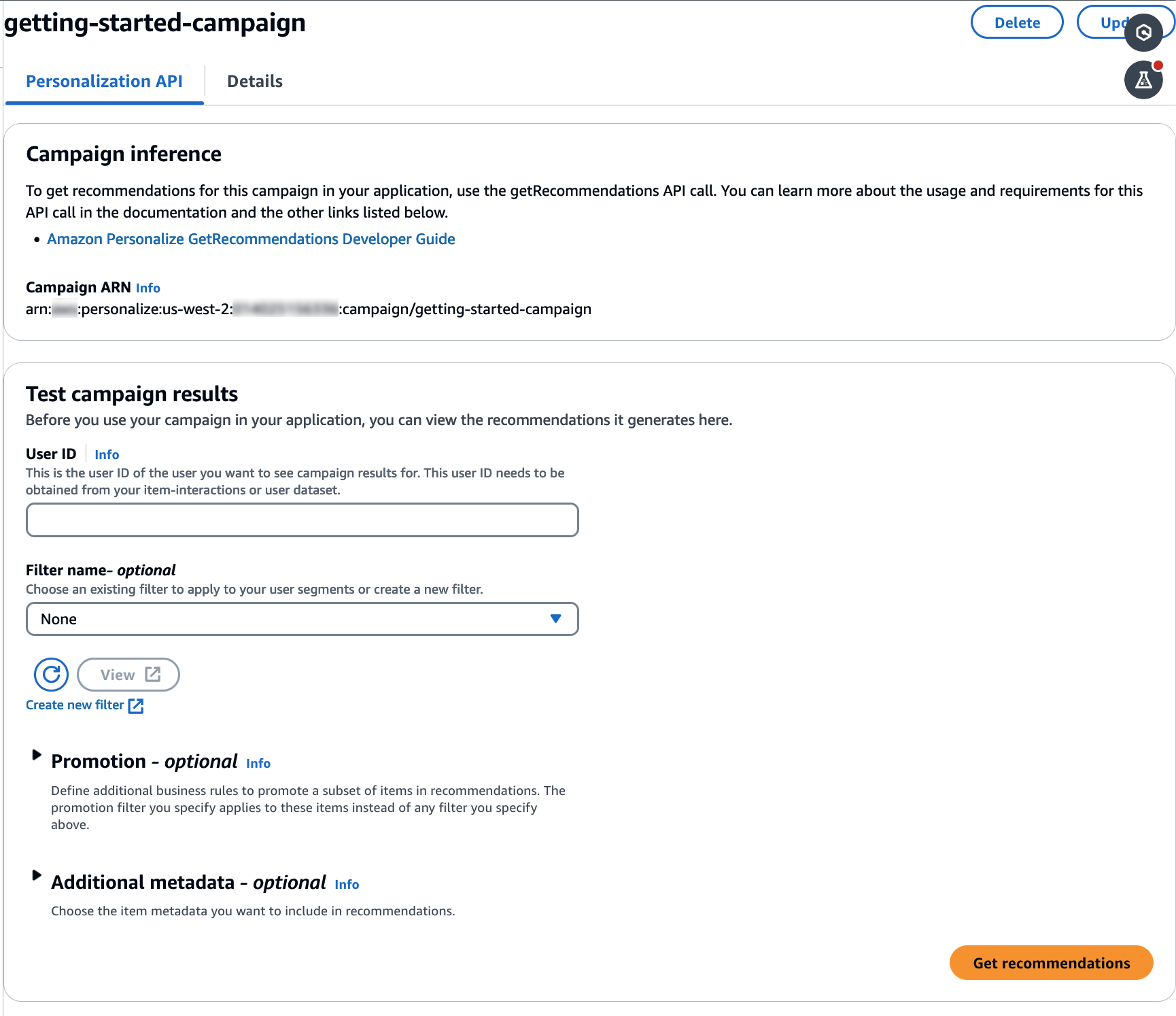
Dalam prosedur ini, gunakan kampanye yang Anda buat di langkah sebelumnya untuk mendapatkan rekomendasi.
Untuk mendapatkan rekomendasi
-
Dalam hasil kampanye Uji, untuk ID Pengguna, tentukan nilai dari kumpulan data peringkat, misalnya,
83. Biarkan semua bidang lainnya tidak berubah. -
Pilih Dapatkan rekomendasi. Panel Rekomendasi mencantumkan item IDs dan skor untuk item yang direkomendasikan.
Layar Anda akan terlihat mirip dengan yang berikut ini: