Terjemahan disediakan oleh mesin penerjemah. Jika konten terjemahan yang diberikan bertentangan dengan versi bahasa Inggris aslinya, utamakan versi bahasa Inggris.
Beban kerja Windows ukuran yang tepat
Gambaran Umum
Ukuran yang tepat adalah salah satu alat hemat biaya yang paling ampuh. AWS menawarkan berbagai metode untuk mengumpulkan informasi ukuran yang tepat, mulai dari meninjau beban kerja potensial dengan menggunakan AWS
Optimization and Licensing Assessment (AWS OLA)
Bagian ini menunjukkan kepada Anda cara menggunakan AWS Compute Optimizeruntuk mengidentifikasi peluang ukuran Amazon EC2 yang tepat. Compute Optimizer membantu mencegah penyediaan berlebih dan kekurangan penyediaan untuk jenis sumber daya berikut: AWS
Skenario pengoptimalan biaya
Mengukur efektivitas ukuran yang tepat dapat menjadi tantangan, karena upaya ukuran yang tepat dapat diarahkan ke aplikasi, tim, atau seluruh organisasi tertentu. Misalnya, pertimbangkan sebuah organisasi yang memigrasikan beberapa ribu instance ke AWS, dengan 90 persen armada mereka terdiri dari beban kerja Windows. Organisasi dapat menggunakan Compute Optimizer untuk menganalisis armada mereka dan menemukan penyediaan berlebihan yang signifikan di seluruh akun mereka dan. Wilayah AWS Kemudian, mereka dapat menggunakan AWS Systems Manager Otomasi untuk mengukur ukuran armada mereka melalui beberapa jendela pemeliharaan. Akibatnya, organisasi berhasil menyesuaikan jenis instans berukuran tepat untuk 70 persen armada mereka dan mencapai penghematan biaya 35 persen.
Dasbor berikut menggambarkan penghematan yang dicapai selama beberapa bulan karena organisasi contoh ini secara strategis menerapkan rekomendasi ukuran yang tepat dari Compute Optimizer. Tujuan mereka adalah untuk mengoperasikan beban kerja mereka yang ada seefisien mungkin untuk melanjutkan migrasi yang macet dari pusat data kolokasi mendekati akhir kontraknya.
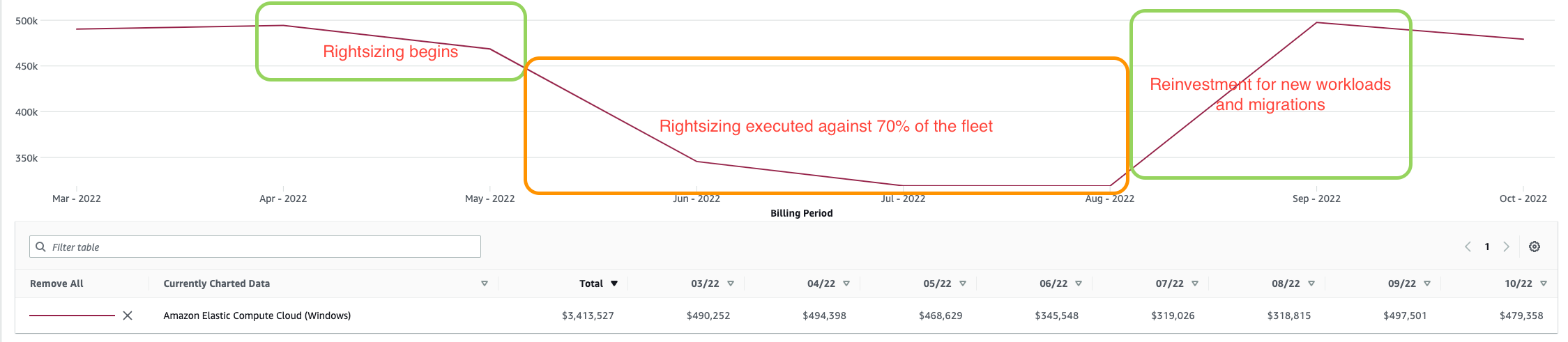
Rekomendasi pengoptimalan biaya
Kami menyarankan Anda mengambil langkah-langkah berikut untuk mengoptimalkan biaya Anda dengan menggunakan Compute Optimizer:
-
Aktifkan Compute Optimizer
-
Aktifkan pengumpulan metrik Memori untuk node Windows
-
Konsumsi rekomendasi Compute Optimizer
-
Tag instance untuk ukuran yang tepat
-
Aktifkan tag alokasi biaya untuk bekerja dengan alat AWS penagihan
-
Menerapkan rekomendasi ukuran yang tepat dengan AWS Systems Manager Otomasi
-
Pertimbangkan metode pengubahan ukuran alternatif
-
Tinjau biaya sebelum dan sesudah di Cost Explorer
Aktifkan Compute Optimizer
Anda dapat mengaktifkan Compute Optimizer di tingkat organisasi atau akun tunggal. AWS Organizations Konfigurasi seluruh organisasi menyediakan laporan berkelanjutan untuk instans baru dan yang sudah ada di seluruh armada Anda untuk semua akun anggota. Ini memungkinkan ukuran yang tepat menjadi aktivitas berulang, bukan aktivitas. point-in-time
Tingkat organisasi
Untuk sebagian besar organisasi, cara paling efisien untuk menggunakan Compute Optimizer adalah di tingkat organisasi. Ini memberikan visibilitas multi-akun dan Multi-wilayah ke organisasi Anda dan memusatkan data menjadi satu sumber untuk ditinjau. Untuk mengaktifkan ini di tingkat organisasi, lakukan hal berikut:
-
Masuk ke akun manajemen Organizations Anda dengan peran yang memiliki izin yang diperlukan dan pilih untuk memilih semua akun dalam organisasi ini. Organisasi Anda harus mengaktifkan semua fitur.
-
Setelah mengaktifkan akun manajemen, Anda dapat masuk ke akun, melihat semua akun anggota lainnya, dan menelusuri rekomendasi mereka.
catatan
Ini adalah praktik terbaik untuk mengonfigurasi akun administrator yang didelegasikan untuk Compute Optimizer. Ini memungkinkan Anda untuk menggunakan prinsip hak istimewa yang paling sedikit. Dengan begitu, Anda dapat meminimalkan akses ke akun manajemen organisasi sambil tetap menyediakan akses ke layanan di seluruh organisasi.
Tingkat akun tunggal
Jika Anda menargetkan akun dengan biaya tinggi tetapi tidak memiliki akses AWS Organizations, Anda masih dapat mengaktifkan Compute Optimizer untuk akun dan Wilayah tersebut. Untuk mempelajari proses keikutsertaan, lihat Memulai AWS Compute Optimizer dalam dokumentasi Compute Optimizer.
Aktifkan pengumpulan metrik memori untuk node Windows
Metrik memori menyediakan Compute Optimizer dengan metrik penting yang diperlukan untuk membuat rekomendasi ukuran tepat yang terinformasi dengan baik di organisasi Anda. Ini karena analisisCPU, memori, jaringan, dan penyimpanan yang dilakukan sebelum menawarkan rekomendasi.
Untuk meneruskan metrik memori dari EC2 instance Windows ke Compute Optimizer, Anda harus mengaktifkan agen dan mengonfigurasi metrik memori CloudWatch yang akan dikumpulkan setiap 60 detik. Tidak ada biaya tambahan untuk menggunakan metrik memori dengan CloudWatch.
Aktifkan CloudWatch agen dan konfigurasikan metrik memori
Unduh ComputeOptimizefile.yl
-
AWS Systems Manager Parameter Store — Ini menyimpan konfigurasi untuk CloudWatch agen yang diperlukan untuk mengumpulkan metrik memori.
-
AWS Identity and Access Management (IAM) peran dengan kebijakan AWS terkelola untuk AWS Systems Manager dilampirkan — Ini untuk dokumen Otomasi Systems Manager.
-
AWS Systems Manager dokumen — Ini menginstal dan mengkonfigurasi CloudWatch agen (menggantikan CloudWatch konfigurasi yang ada).
-
AWS Systems Manager Asosiasi Manajer Negara - Ini memungkinkan dokumen Systems Manager berjalan di semua instance di akun Anda.
penting
Menjalankan template ini menimpa CloudWatch konfigurasi yang ada pada instance.
Selanjutnya, lakukan hal berikut:
-
Masuk ke AWS Management Console dan buka CloudFormation konsol
. -
Di panel navigasi, pilih Stacks (Tumpukan).
-
Pilih Buat tumpukan, lalu pilih Dengan sumber daya yang ada (sumber daya impor).
-
Pilih Berikutnya.
-
Untuk sumber Template, pilih Upload file template.
-
Pilih file, lalu unggah
ComputeOptimize.ymlfile. -
Pilih Berikutnya.
-
Pada halaman Tentukan detail tumpukan, untuk nama Stack, masukkan nama untuk tumpukan Anda, lalu pilih Berikutnya.
-
Pada halaman Identifikasi sumber daya, masukkan nilai pengenal untuk sumber daya yang Anda impor.
-
Pilih Impor sumber daya.
-
Setelah tumpukan digunakan, pilih tab Output untuk menemukan kunci, nilai, dan deskripsi untuk asosiasi Anda.
Pantau kemajuan asosiasi
-
Setelah penyebaran CloudFormation tumpukan selesai, buka konsol Systems Manager
. -
Di panel navigasi, di bagian Manajemen Node, pilih Manajer Negara.
-
Pada halaman Asosiasi, pilih ID asosiasi asosiasi Anda.
-
Pilih tab Riwayat eksekusi.
-
Di kolom Id eksekusi, pilih ID eksekusi asosiasi Anda. Status harus sukses.
Lihat metrik di CloudWatch
Kami menyarankan Anda menunggu setidaknya lima menit hingga metrik terisi CloudWatch.
-
Buka konsol CloudWatch
. -
Di panel navigasi, perluas bagian Metrik, lalu pilih Semua metrik.
-
Konfirmasikan bahwa metrik muncul di bawah CWAgentnamespace.
catatan
Untuk menerapkan pengaturan ke instans baru, jalankan kembali asosiasi.
Konsumsi rekomendasi Compute Optimizer
Pertimbangkan contoh yang berfokus pada membuat perubahan ukuran yang tepat dalam satu akun dan satu Wilayah. Dalam contoh ini, Compute Optimizer diaktifkan di tingkat organisasi di semua akun. Perlu diingat bahwa ukuran yang tepat adalah proses yang mengganggu yang dalam banyak kasus dilakukan dengan presisi oleh pemilik aplikasi selama jendela pemeliharaan terjadwal selama beberapa minggu.
Jika Anda menavigasi ke Compute Optimizer dari dalam akun manajemen organisasi (seperti yang ditunjukkan pada langkah-langkah berikut), Anda dapat memilih akun yang ingin Anda selidiki. Dalam contoh ini, ada enam contoh yang berjalan dalam satu akun di us-east-1 Wilayah. Keenam contoh disediakan secara berlebihan. Tujuannya adalah untuk mengubah ukuran instance berdasarkan rekomendasi dari Compute Optimizer.
Identifikasi instans yang disediakan secara berlebihan dan detail rekomendasi ekspor
-
Masuk ke AWS Management Console dan buka konsol Compute Optimizer
. -
Di panel navigasi, pilih Dasbor.
-
Di kotak pencarian di halaman Dashboard, masukkan Region=US East (Virginia N.). Kemudian, masukkan findings=Over-provisioned. Filter ini memungkinkan Anda melihat semua instans yang disediakan secara berlebihan di Wilayah.
us-east-1 -
Untuk meninjau rekomendasi terperinci untuk EC2instance yang disediakan secara berlebihan, gulir ke bawah ke kartu EC2instans, lalu pilih Lihat rekomendasi.
-
Pilih Ekspor dan simpan file untuk digunakan di masa mendatang.
-
Untuk bucket S3, masukkan nama bucket Amazon S3 yang Anda inginkan menjadi tujuan untuk file ekspor.
catatan
Untuk menyimpan rekomendasi untuk tinjauan masa depan, Anda harus memiliki bucket S3 yang tersedia untuk Compute Optimizer untuk ditulis di setiap Wilayah. Untuk informasi selengkapnya, lihat kebijakan bucket Amazon S3 untuk dokumentasi AWS Compute Optimizer Compute Optimizer.
-
Di bagian Ekspor filter, pilih kotak centang Sertakan rekomendasi untuk semua akun anggota di organisasi.
-
Untuk jenis Sumber Daya, pilih EC2instance.
-
Di bagian Kolom untuk disertakan, pilih kotak centang Pilih semua.
-
Pilih Ekspor.
Pilih instans berdasarkan rekomendasi
Rekomendasi instans didasarkan pada metrik kinerja yang dikumpulkan dan dianalisis oleh Compute Optimizer. Penting untuk mengetahui beban kerja yang berjalan pada instance untuk memastikan bahwa Anda memilih contoh terbaik. Contoh ini mengasumsikan bahwa Anda dapat memilih dari instans Amazon EC2 R6i, R5
-
Di konsol Compute Optimizer
, pilih Rekomendasi EC2 untuk instance dari bilah navigasi. Halaman ini menunjukkan perbandingan jenis instans saat ini dengan opsi yang disarankan untuk menggantinya. -
Untuk mendapatkan ID instance yang ingin Anda sesuaikan ukurannya, buka konsol Amazon S3
dari akun manajemen. AWS Organizations -
Di panel navigasi, pilih Bucket, lalu pilih bucket yang Anda gunakan untuk menyimpan hasil ekspor Anda.
-
Pada tab Objek, pilih file ekspor Anda dari daftar objek, lalu pilih Unduh.
-
Untuk mengekstrak informasi instance dari file, Anda dapat menggunakan tombol Teks ke Kolom pada tab Data di Microsoft Excel.
catatan
Instance IDs direpresentasikan sebagai Amazon Resource Names (ARNs). Pastikan untuk mengatur pembatas ke “/” dan ekstrak ID instance. Atau, Anda dapat menulis skrip atau menggunakan lingkungan pengembangan terintegrasi (IDE) untuk memangkasARN.
-
Di Excel, filter kolom pencarian untuk hanya menampilkan PROVISIONED contoh OVER_. Ini adalah contoh yang Anda targetkan untuk ukuran yang tepat.
-
Simpan instance IDs dalam editor teks untuk memudahkan akses nanti.
Tag instance untuk ukuran yang tepat
Menandai beban kerja Anda adalah alat yang ampuh untuk mengatur sumber daya Anda. AWS Tag memungkinkan Anda untuk mendapatkan visibilitas halus ke dalam biaya dan memfasilitasi tolak bayar. Untuk informasi selengkapnya tentang strategi dan metode untuk menambahkan tag ke AWS sumber daya, lihat AWS Whitepaper Best Practices for AWS Tagging Resources. Untuk contoh ini, Anda dapat menggunakan Editor AWS Tag untuk membuat penyesuaian penandaan di seluruh instance yang disediakan berlebihan yang ingin Anda targetkan untuk mengubah ukuran selama jendela pemeliharaan. Anda juga dapat menggunakan tag ini untuk melihat biaya sebelum dan sesudah perubahan.
-
Masuk ke AWS Management Console dan buka AWS Resource Groups konsol
untuk akun yang berisi instance yang ditargetkan untuk mengubah ukuran. -
Pada bilah navigasi, di bagian Penandaan, pilih Editor Tag.
-
Untuk Wilayah, pilih Wilayah target Anda.
-
Untuk jenis Sumber Daya, pilih AWS::EC2::Instance.
-
Pilih Cari sumber daya.
-
Pada halaman hasil pencarian sumber daya, pilih semua instance yang ingin Anda perbaiki ukurannya, lalu pilih Kelola tag sumber daya yang dipilih.
-
Pilih Tambahkan tanda.
-
Untuk tombol Tag, masukkan Rightsizing. Untuk nilai Tag, masukkan diaktifkan. Kemudian, pilih Tinjau dan terapkan perubahan tag.
catatan
Anda dapat menyertakan metadata tambahan seperti Tim atau Unit Bisnis untuk membantu memfilter nanti di Cost Explorer.
Setelah membuat dan menerapkan tag yang ditentukan pengguna ke sumber daya Anda, mungkin diperlukan waktu hingga 24 jam agar tag muncul di halaman tag alokasi biaya Anda untuk aktivasi. Setelah Anda memilih tag Anda untuk aktivasi, itu bisa memakan waktu 24 jam lagi untuk tag menjadi aktif.
Untuk pengguna tingkat lanjut, Anda dapat menggunakan AWS CloudShell
bash #!/bin/bash # Set variables TAG_KEY="rightsizing" TAG_VALUE="type-m5" # Get a list of instance IDs INSTANCE_IDS=$(aws ec2 describe-instances —query "Reservations[].Instances[].InstanceId" —output text) # Loop through each instance ID and add the tag for INSTANCE_ID in $INSTANCE_IDS; do aws ec2 create-tags —resources $INSTANCE_ID —tags Key=$TAG_KEY,Value=$TAG_VALUE done
Aktifkan tag alokasi biaya untuk bekerja dengan alat AWS penagihan
Sebaiknya aktifkan tag alokasi biaya yang ditentukan pengguna. Ini memungkinkan tag Rightsizing dikenali dan difilter di alat AWS penagihan (misalnya, Cost Explorer dan). AWS Cost and Usage Report Jika Anda tidak mengaktifkan ini, opsi pemfilteran tag dan data tidak akan tersedia. Untuk informasi tentang penggunaan tag alokasi biaya, lihat Mengaktifkan tag alokasi biaya yang ditentukan pengguna dalam dokumentasi. AWS Billing and Cost Management
-
Masuk ke AWS Management Console dan buka AWS Billing konsol
. -
Pada panel navigasi, di bagian Penagihan, pilih Tag alokasi biaya.
-
Pada tab Tag alokasi biaya yang ditentukan pengguna, masukkan Rightsizing.
-
Pilih tombol tag Rightsizing, lalu pilih Activate.
Setelah 24 jam, tag akan muncul di Cost Explorer.
Menerapkan rekomendasi ukuran yang tepat dengan Systems Manager Automation
Mengubah ukuran adalah skenario yang membutuhkan instance untuk dihentikan dan dimulai. Dalam skenario ini, Anda mungkin perlu menangani gangguan ini di jendela pemeliharaan dan membutuhkan tim yang berbeda untuk menangani pengubahan ukuran mereka sendiri. Sebelum mengubah jenis instance, tinjau Pertimbangan untuk jenis instans yang kompatibel di EC2 dokumentasi Amazon.
Contoh langkah di bagian ini menerapkan rekomendasi ukuran yang tepat per akun dan Wilayah dengan menggunakan dokumen Otomasi Systems Manager yang disebut AWS- ResizeInstance. Pendekatan ini khas untuk sebagian besar organisasi karena sebagian besar organisasi memerlukan jenis instance yang berbeda untuk tujuan yang berbeda. Anda juga dapat menggunakan dokumen AWS-ResizeInstance otomatisasi yang sama untuk menargetkan penerapan tunggal dan multi-akun.
-
Masuk ke AWS Management Console dan buka konsol Systems Manager
. -
Pada panel navigasi, di bagian Sumber Daya Bersama, pilih Dokumen.
-
Di bilah pencarian, masukkan AWS- ResizeInstance, lalu pilih AWS- ResizeInstance dari hasil pencarian.
-
Pilih Eksekusi otomatisasi.
-
Pada halaman runbook Execute automation, pilih Eksekusi sederhana.
-
Di bagian Parameter input, masukkan InstanceIddan InstanceType. Simpan sisa nilai default.
-
Pilih Execute, dan kemudian tunggu otomatisasi untuk melalui langkah-langkah untuk mengubah jenis instance.
Pertimbangkan metode pengubahan ukuran alternatif
Jika Anda menggunakan template peluncuran untuk menyebarkan instance, Anda dapat memperbarui template peluncuran dengan jenis instance berukuran tepat, lalu melakukan penyegaran instans untuk mengganti instance dengan versi berukuran tepat.
Jika Anda berencana untuk menggunakan proses ukuran yang tepat di beberapa akun dan Wilayah, Anda harus membuat dokumen Otomasi Systems Manager kustom. Dokumen ini memungkinkan Anda untuk memasukkan beberapa instance sebagai parameter dan instance target yang pindah ke jenis instance tujuan yang sama (misalnya, semua instance beralih ke t3a.medium, terlepas dari jenis instance sumber).
Tinjau biaya sebelum dan sesudah di Cost Explorer
Setelah Anda mengukur sumber daya dengan benar, Anda dapat menggunakan Cost Explorer untuk menampilkan sebelum dan sesudah biaya dengan menggunakan tag Rightsizing. Ingatlah bahwa Anda dapat menggunakan tag sumber daya untuk melacak biaya. Dengan menggunakan beberapa lapisan tag, Anda dapat mencapai visibilitas granular ke dalam biaya Anda. Dalam contoh yang tercakup dalam panduan ini, tag Rightsizing digunakan untuk menerapkan tag generik ke semua instance yang ditargetkan. Kemudian, tag tim digunakan untuk mengatur sumber daya lebih lanjut. Langkah selanjutnya adalah memperkenalkan tag aplikasi untuk lebih menunjukkan dampak biaya untuk mengoperasikan aplikasi tertentu.
Diagram berikut menunjukkan struktur tag untuk sebuah organisasi.

Pertimbangkan contoh bisnis yang tepat ukuran server web produksi yang dimiliki oleh tim Operasi. Di Cost Explorer, tag Rightsizing disetel ke diaktifkan, dan tag Team diatur ke operasi. Dalam contoh ini, upaya ukuran yang tepat mengurangi biaya operasi dari 0,89 sen menjadi 0,28 sen per jam. Dengan asumsi 744 jam per bulan, biaya tahunan sebelum ukuran yang tepat adalah $7.945.92. Setelah ukuran yang tepat, biaya tahunan turun menjadi $2.499.84. Ini berarti penurunan 68,5 persen dalam biaya beban kerja tahunan. Bayangkan dampak dari ini di seluruh organisasi besar. Perlu diingat, ini dilakukan di lingkungan sampel dan instance sebagian besar menganggur. Dalam lingkungan produksi, Anda dapat melihat penghematan antara 10—35 persen.
Sekarang, pertimbangkan dampak ukuran yang tepat dari host benteng produksi yang dimiliki oleh tim Teknik. Di Cost Explorer, tag Rightsizing disetel ke diaktifkan, dan tag Team diatur ke engineering. Dalam contoh ini, upaya ukuran yang tepat mengurangi biaya dari 0,75 sen menjadi 0,44 sen per jam. Dengan asumsi 744 jam per bulan, biaya tahunan sebelum ukuran yang tepat adalah $6,696,00. Setelah ukuran yang tepat, biaya tahunan turun menjadi $3,928,32.
Jika Anda menggunakan beberapa tag, Anda dapat memfilter data ke detail biaya granular. Dalam contoh ini, tag Tim mengurangi kebisingan sehingga Anda dapat melihat dampak di tingkat tim. Karena tag Rightsizing diaktifkan, Anda juga dapat memfilter untuk setiap instance yang memiliki tag tersebut dengan nilai diaktifkan atau tidak ada nilai yang ada. Ini dapat memberikan pandangan global tentang upaya ukuran yang tepat Anda, terutama ketika dilihat di akun manajemen (pembayar) di tingkat Cost Explorer. Tampilan ini memungkinkan Anda untuk melihat semua akun dan instance.
Pertimbangkan contoh di tingkat akun tunggal di mana tag Rightsizing disetel ke diaktifkan. Biaya operasi turun dari $1,64 per jam menjadi $0,72 sen per jam. Dengan asumsi 744 jam per bulan, biaya tahunan sebelum ukuran yang tepat adalah $14.641.92. Setelah ukuran yang tepat, biaya tahunan turun menjadi $6.428,16. Ini berarti penurunan 56 persen dalam biaya komputasi untuk akun ini.
Sebelum memulai perjalanan ukuran yang tepat, pertimbangkan hal berikut:
-
AWS menawarkan banyak pilihan untuk pengurangan biaya. Ini termasuk AWS OLA
, tempat AWS meninjau instans lokal Anda sebelum pindah ke. AWS Ini AWS OLA juga memberi Anda rekomendasi ukuran yang tepat dan panduan lisensi. -
Selesaikan semua ukuran yang tepat sebelum membeli Savings Plans
. Ini dapat membantu Anda menghindari pembelian berlebihan pada komitmen Savings Plans Anda.
Rekomendasi
Kami merekomendasikan langkah-langkah berikut:
-
Tinjau lanskap Anda yang ada dan pertimbangkan untuk mengonversi volume Amazon EBS gp2 menjadi volume gp3.
-
Tinjau Savings Plans
.
Sumber daya tambahan
-
AWS Compute Optimizer
(AWS dokumentasi) -
Praktik Terbaik untuk Menandai AWS Sumber Daya (AWS Whitepaper)
-
Mengoptimalkan kinerja dan mengurangi biaya lisensi: Memanfaatkan instans AWS Compute Optimizer Amazon EC2 SQL Server
(Microsoft Workloads di blog) AWS