Terjemahan disediakan oleh mesin penerjemah. Jika konten terjemahan yang diberikan bertentangan dengan versi bahasa Inggris aslinya, utamakan versi bahasa Inggris.
Siapkan open source Grafana atau Grafana Enterprise untuk digunakan dengan Amazon Managed Service for Prometheus
Anda dapat menggunakan instance Grafana untuk menanyakan metrik Anda di Amazon Managed Service for Prometheus. Topik ini akan membawa Anda melalui cara menanyakan metrik dari Amazon Managed Service untuk Prometheus menggunakan instance Grafana mandiri.
Prasyarat
Instans Grafana — Anda harus memiliki instance Grafana yang mampu mengautentikasi dengan Amazon Managed Service untuk Prometheus.
Amazon Managed Service untuk Prometheus mendukung penggunaan Grafana versi 7.3.5 dan yang lebih baru untuk menanyakan metrik di ruang kerja. Versi 7.3.5 dan yang lebih baru mencakup dukungan untuk otentikasi AWS Signature Version 4 (SigV4).
Untuk memeriksa versi Grafana Anda, masukkan perintah berikut, ganti grafana_install_directory dengan jalur ke instalasi Grafana Anda:
grafana_install_directory/bin/grafana-server -v
Jika Anda belum memiliki Grafana mandiri, atau memerlukan versi yang lebih baru, Anda dapat menginstal instance baru. Untuk petunjuk cara menyiapkan Grafana mandiri, lihat Menginstal Grafana di dokumentasi Grafana
Akun AWS— Anda harus memiliki izin Akun AWS yang benar untuk mengakses Layanan Terkelola Amazon Anda untuk metrik Prometheus.
Untuk mengatur Grafana agar berfungsi dengan Layanan Terkelola Amazon untuk Prometheus, Anda harus masuk ke akun yang memiliki AmazonPrometheusQueryAccesskebijakan atau,,, dan izin. aps:QueryMetrics aps:GetMetricMetadata aps:GetSeries aps:GetLabels Untuk informasi selengkapnya, lihat Izin dan kebijakan IAM.
Bagian selanjutnya menjelaskan pengaturan otentikasi dari Grafana secara lebih rinci.
Langkah 1: Siapkan AWS SiGv4
Amazon Managed Service for Prometheus bekerja AWS Identity and Access Management dengan IAM () untuk mengamankan semua panggilan ke Prometheus dengan kredensyal. APIs IAM Secara default, sumber data Prometheus di Grafana mengasumsikan bahwa Prometheus tidak memerlukan otentikasi. Untuk mengaktifkan Grafana memanfaatkan Layanan Terkelola Amazon untuk kemampuan otentikasi dan otorisasi Prometheus, Anda harus mengaktifkan dukungan otentikasi SiGv4 di sumber data Grafana. Ikuti langkah-langkah di halaman ini saat Anda menggunakan sumber terbuka Grafana yang dikelola sendiri atau server perusahaan Grafana. Jika Anda menggunakan Grafana Terkelola Amazon, SIGv4 autentikasi sepenuhnya otomatis. Untuk informasi selengkapnya tentang Grafana yang Dikelola Amazon, lihat Apa itu Grafana yang Dikelola Amazon?
Untuk mengaktifkan SiGv4 di Grafana, mulai Grafana dengan variabel dan lingkungan yang disetel ke. AWS_SDK_LOAD_CONFIG GF_AUTH_SIGV4_AUTH_ENABLED true Variabel GF_AUTH_SIGV4_AUTH_ENABLED lingkungan mengganti konfigurasi default Grafana untuk mengaktifkan dukungan SiGv4. Untuk informasi selengkapnya, lihat Konfigurasi
Linux
Untuk mengaktifkan SiGv4 pada server Grafana mandiri di Linux, masukkan perintah berikut.
export AWS_SDK_LOAD_CONFIG=true
export GF_AUTH_SIGV4_AUTH_ENABLED=true
cdgrafana_install_directory
./bin/grafana-server
Windows
Untuk mengaktifkan SiGv4 pada Grafana mandiri di Windows menggunakan prompt perintah Windows, masukkan perintah berikut.
set AWS_SDK_LOAD_CONFIG=true
set GF_AUTH_SIGV4_AUTH_ENABLED=true
cdgrafana_install_directory
.\bin\grafana-server.exe
Langkah 2: Tambahkan sumber data Prometheus di Grafana
Langkah-langkah berikut menjelaskan cara menyiapkan sumber data Prometheus di Grafana untuk menanyakan metrik Layanan Terkelola Amazon Anda untuk Prometheus.
Untuk menambahkan sumber data Prometheus di server Grafana Anda
-
Buka konsol Grafana.
-
Di bawah Konfigurasi, pilih Sumber data.
-
Pilih Tambahkan sumber data.
-
Pilih Prometheus.
-
Untuk HTTPURL, tentukan kueri Titik Akhir - yang URL ditampilkan di halaman detail ruang kerja di konsol Amazon Managed Service for Prometheus.
-
Dalam HTTP URL yang baru saja Anda tentukan, hapus
/api/v1/querystring yang ditambahkan keURL, karena sumber data Prometheus akan secara otomatis menambahkannya.Yang benar akan terlihat mirip dengan URL https://aps-workspaces.us-west-2.amazonaws.com/workspaces/ws-1234a5b6-78cd-901e-2fgh-3i45j6k178l9.
-
Di bawah Auth, pilih sakelar untuk SiGv4 Auth untuk mengaktifkannya.
-
Anda dapat mengonfigurasi otorisasi SigV4 dengan menentukan kredensyal jangka panjang Anda secara langsung di Grafana, atau dengan menggunakan rantai penyedia default. Menentukan kredensi jangka panjang Anda secara langsung membuat Anda memulai lebih cepat, dan langkah-langkah berikut memberikan instruksi tersebut terlebih dahulu. Setelah Anda lebih terbiasa menggunakan Grafana dengan Amazon Managed Service untuk Prometheus, kami sarankan Anda menggunakan rantai penyedia default, karena memberikan fleksibilitas dan keamanan yang lebih baik. Untuk informasi selengkapnya tentang menyiapkan rantai penyedia default, lihat Menentukan Kredensyal.
-
Untuk menggunakan kredensi jangka panjang Anda secara langsung, lakukan hal berikut:
-
Di bawah Detail Auth SiGv4, untuk Penyedia Otentikasi pilih Kunci Akses & rahasia.
-
Untuk ID Kunci Akses, masukkan ID kunci AWS akses Anda.
-
Untuk Kunci Akses Rahasia, masukkan kunci akses AWS rahasia Anda.
-
Biarkan kolom Assume Role ARN dan External ID kosong.
-
Untuk Wilayah Default, pilih Wilayah Layanan Terkelola Amazon untuk ruang kerja Prometheus. Wilayah ini harus sesuai dengan Wilayah yang terkandung dalam URL yang Anda cantumkan di langkah 5.
-
Pilih Simpan & Uji.
Anda akan melihat pesan berikut: Sumber data berfungsi
Screenshot berikut menunjukkan tombol Access, Secret key SiGv4 pengaturan detail autentikasi.
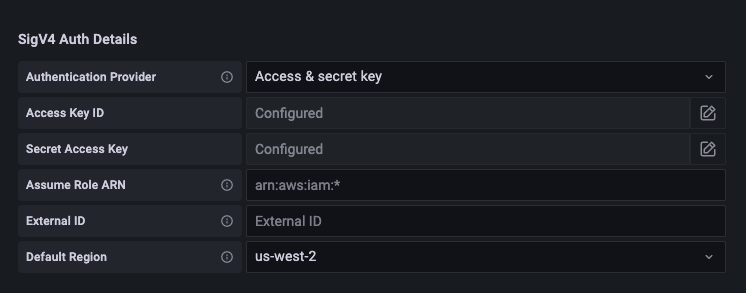
-
-
Untuk menggunakan rantai penyedia default (direkomendasikan untuk lingkungan produksi), lakukan hal berikut:
-
Di bawah Detail Auth SiGv4, untuk Penyedia Otentikasi pilih Default.AWS SDK
-
Biarkan kolom Assume Role ARN dan External ID kosong.
-
Untuk Wilayah Default, pilih Wilayah Layanan Terkelola Amazon untuk ruang kerja Prometheus. Wilayah ini harus sesuai dengan Wilayah yang terkandung dalam URL yang Anda cantumkan di langkah 5.
-
Pilih Simpan & Uji.
Anda akan melihat pesan berikut: Sumber data berfungsi
Jika Anda tidak melihat pesan itu, bagian selanjutnya memberikan tips pemecahan masalah untuk menghubungkan.
Tangkapan layar berikut menunjukkan pengaturan detail autentikasi SiGv4 SDK default.
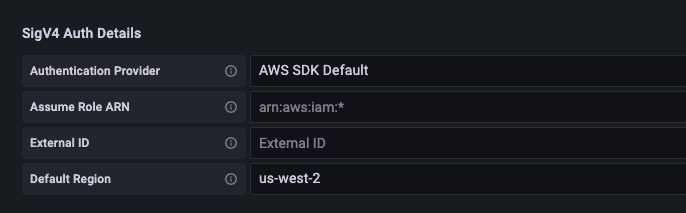
-
-
-
Uji kueri PromQL terhadap sumber data baru:
-
Pilih Jelajahi.
-
Jalankan contoh kueri PromQL seperti:
prometheus_tsdb_head_series
-
Langkah 3: (opsional) Pemecahan Masalah jika Simpan & Uji tidak berfungsi
Pada prosedur sebelumnya, jika Anda melihat kesalahan saat memilih Simpan & Uji, periksa yang berikut ini.
HTTPKesalahan Tidak Ditemukan
Pastikan bahwa ID ruang kerja di dalam URL sudah benar.
HTTPKesalahan Terlarang
Kesalahan ini berarti bahwa kredensialnya tidak valid. Periksa hal-hal berikut:
-
Periksa apakah Wilayah yang ditentukan di Wilayah Default sudah benar.
-
Periksa kredensi Anda untuk kesalahan ketik.
-
Pastikan bahwa kredensi yang Anda gunakan memiliki AmazonPrometheusQueryAccesskebijakan. Untuk informasi selengkapnya, lihat Izin dan kebijakan IAM.
-
Pastikan kredensi yang Anda gunakan memiliki akses ke Layanan Terkelola Amazon untuk ruang kerja Prometheus ini.
HTTPKesalahan Gerbang Buruk
Lihat log server Grafana untuk memecahkan masalah kesalahan ini. Untuk informasi selengkapnya, lihat Pemecahan Masalah di dokumentasi
Jika Anda melihatnyaError http: proxy error:
NoCredentialProviders: no valid providers in
chain, rantai penyedia kredensyal default tidak dapat menemukan AWS kredensi yang valid untuk digunakan. Pastikan Anda telah menyiapkan kredensyal Anda seperti yang didokumentasikan dalam Menentukan Kredensyal. Jika Anda ingin menggunakan konfigurasi bersama, pastikan bahwa AWS_SDK_LOAD_CONFIG lingkungan diatur ketrue.