Terjemahan disediakan oleh mesin penerjemah. Jika konten terjemahan yang diberikan bertentangan dengan versi bahasa Inggris aslinya, utamakan versi bahasa Inggris.
Memulai dengan Amazon QuickSight Q
| Berlaku untuk: Enterprise Edition |
| Audiens yang dituju: QuickSight Administrator dan penulis Amazon |
penting
Bilah pencarian QuickSight Q memberikan pengalaman Tanya QuickSight Jawab klasik. QuickSight sekarang menawarkan pengalaman Tanya Jawab BI Generatif. Untuk mempelajari lebih lanjut tentang pengalaman BI Generatif terbaru, lihatMenggunakan Generative BI dengan Amazon Q in QuickSight.
Untuk mulai menggunakan Amazon QuickSight Q, pertama-tama dapatkan add-on Q untuk QuickSight akun Anda dan tentukan langganan Wilayah AWS yang Anda inginkan. Harga untuk add-on berlaku untuk seluruh QuickSight akun Anda dan tidak spesifik untuk Wilayah. Setelah Anda berlangganan Q, QuickSight penulis dapat membuat topik, mengajukan pertanyaan, dan berbagi topik dengan QuickSight pembaca. QuickSight pembaca juga dapat mengajukan pertanyaan menggunakan Q bar.
Untuk membantu Anda membuat topik yang efektif dan berlatih mengajukan pertanyaan Q tentang data Anda, QuickSight tawarkan step-by-step penyiapan dan memulai video. Anda juga dapat menemukan panduan interaktif yang menunjukkan cara mengajukan pertanyaan tentang suatu topik menggunakan bilah Q, membuat topik, dan mengoptimalkan topik untuk bahasa alami.
Untuk mempelajari lebih lanjut tentang QuickSight Q, tonton video berikut:
Topik
Langkah 1: Dapatkan add-on Q
penting
Add-on QuickSight Q tidak lagi tersedia di Amazon QuickSight. Untuk mempelajari lebih lanjut tentang pengalaman BI Generatif terbaru, lihatMenggunakan Generative BI dengan Amazon Q in QuickSight.
Langkah 2: Buat contoh topik Q
Kami sangat menyarankan Anda membuat topik sampel untuk mulai belajar menggunakan Q setelah penyiapan selesai. Topik sampel mencakup kumpulan data sampel dan konfigurasi topik yang sesuai untuk menjawab pertanyaan tentang data. Ketika topik sampel siap, Q memandu Anda melalui cara mengajukan pertanyaan menggunakan bilah Q dan cara membuat dan mengonfigurasi topik.
Untuk membuat topik sampel
-
Pada halaman mana pun QuickSight, pilih Topik di sebelah kiri.
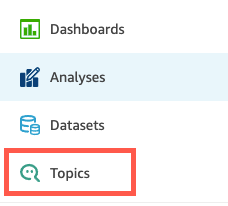
-
Pada halaman Topik, pilih Topik Sampel Baru.
-
Di halaman Pilih topik sampel yang terbuka, pilih topik sampel yang akan dibuat, lalu pilih Buat topik sampel. Dalam contoh ini, topik sampel Penjualan Perangkat Lunak digunakan.
Proses pembuatan topik dimulai. Ini mungkin memakan waktu beberapa menit. Sementara Anda menunggu, kami sarankan menonton video memulai. Ini berisi langkah-langkah paling penting yang perlu dilakukan penulis untuk membuat topik yang sukses.
Langkah 3: Jelajahi topik sampel
Saat topik sampel sudah siap, Anda dapat mengikuti step-by-step panduan untuk membiasakan diri dengan ruang kerja topik dan mempelajari praktik terbaik untuk membuat topik yang sukses. Gunakan prosedur berikut untuk mempelajari caranya.
Anda dapat menemukan topik sampel di halaman Topik. Halaman ini mencakup daftar semua topik Anda. Setiap daftar mencakup nama topik, riwayat penyegaran, jumlah pertanyaan yang diajukan menggunakannya, dan data umpan balik. Karena ini adalah pertama kalinya Anda menggunakan Q, hanya topik sampel yang terdaftar.
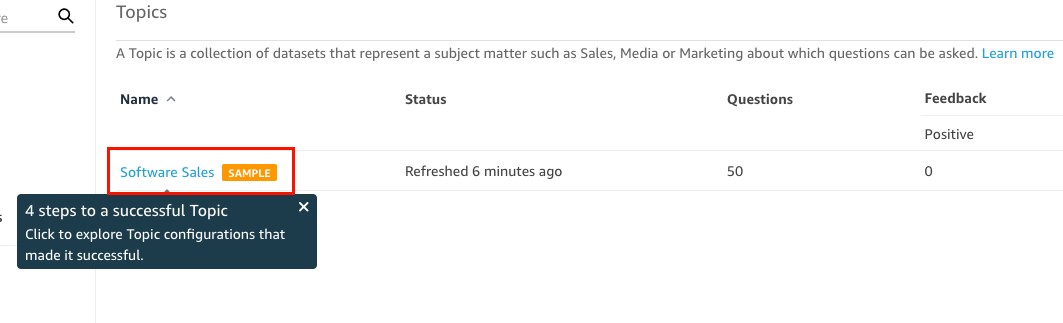
Untuk mengeksplorasi topik sampel
-
Pada halaman Topik, pilih topik sampel. Dalam contoh ini, topik sampel Penjualan Perangkat Lunak digunakan.
Topik terbuka ke halaman Ringkasan topik. Di sini Anda dapat melihat bagaimana pembaca Anda terlibat dengan topik Anda dan umpan balik dan peringkat apa yang mereka berikan pada jawaban yang diberikan. Di sini Anda juga dapat melihat daftar kumpulan data yang digunakan untuk membuat topik.
-
Pilih tab Data.
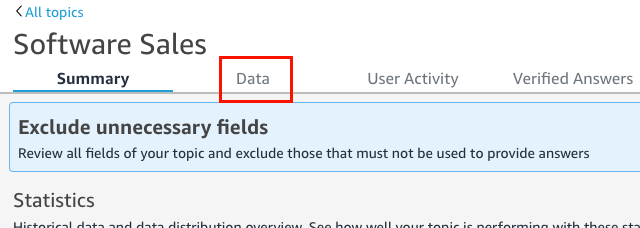
Tab Data mencantumkan semua bidang dalam topik Anda. Di sini Anda dapat mengonfigurasi metadata Anda untuk membuat topik Anda lebih banyak natural-language-friendly dan untuk meningkatkan kinerja topik Anda.
step-by-stepPanduan ini menunjukkan empat praktik terbaik berikut untuk mengonfigurasi natural-language-friendly topik. Pilih Berikutnya pada panduan untuk diikuti bersama dengan masing-masing praktik terbaik berikut:
-
Kecualikan bidang yang tidak digunakan - Hapus semua bidang yang tidak ingin Anda sertakan dalam jawaban atas pertanyaan pembaca Anda. Dalam contoh ini, bidang
Row IDtelah dihapus. Akibatnya, Q tidak mengindeksRow IDbidang sebagai istilah atau menggunakan salah satu nilainya (alamat surat pelanggan) dalam jawaban.Untuk mengecualikan bidang, matikan Sertakan.
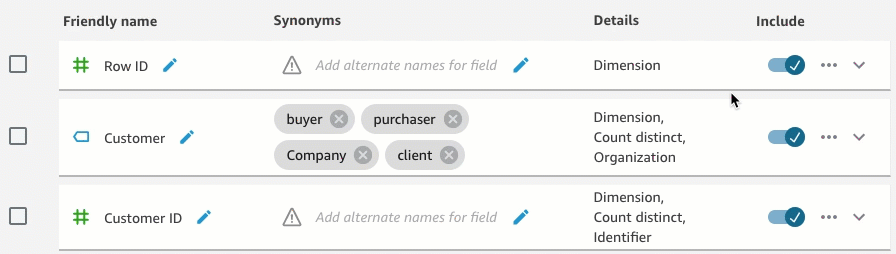
-
Verifikasi nama bidang yang ramah — Ganti nama bidang untuk menggunakan nama yang mungkin digunakan pembaca Anda saat mengajukan pertanyaan tentang topik tersebut. Dalam contoh ini, penulis mengganti nama bidang
cstmr_nmmenjadiCustomer.Untuk mengganti nama bidang, pilih ikon pensil di sebelah kanan nama bidang dan kemudian masukkan nama untuk bidang tersebut.
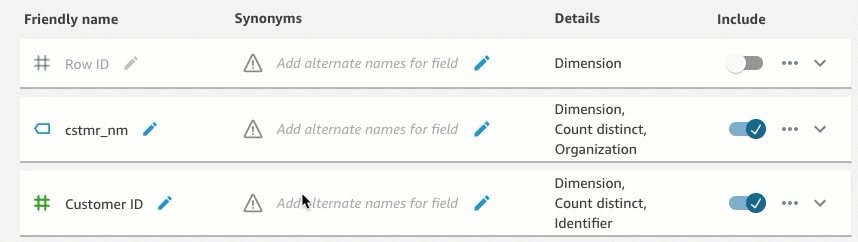
-
Tambahkan sinonim ke bidang — Tidak semua orang di organisasi Anda mengetahui nama bidang Anda, jadi perlu menyertakan istilah yang umum digunakan untuk bidang Anda sebagai sinonim. Dalam contoh ini, penulis menambahkan sinonim
buyer,purchaser,Company, danclientkeCustomerbidang. Dengan begitu, jika pembaca bertanya, “Tunjukkan 10 klien teratas”, Q tahu mereka mengacu pada data diCustomerlapangan.Untuk menambahkan sinonim ke bidang, pilih ikon pensil di bawah kolom Sinonim untuk bidang tersebut, masukkan kata atau frasa, lalu tekan Enter pada keyboard Anda. Untuk menambahkan sinonim lain, pilih ikon +.
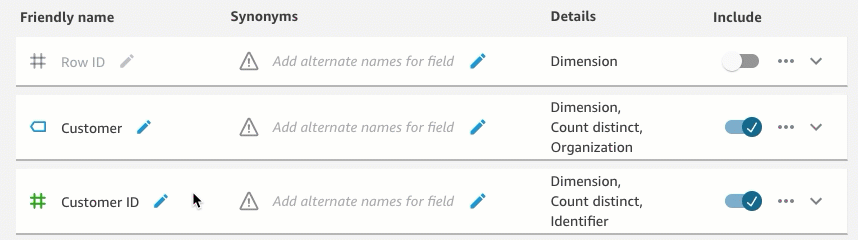
-
Tinjau konfigurasi bidang — Untuk membantu Q memahami data Anda dan menggunakannya dengan benar untuk menjawab pertanyaan pembaca, kami sarankan Anda meninjau dan memperbarui detail bidang Anda.
Di sini Anda dapat menentukan bagaimana Anda ingin Q menggunakan bidang. Haruskah itu digunakan sebagai ukuran atau dimensi? Apakah itu lokasi, orang, atau kencan? Haruskah itu digabungkan sebagai jumlah atau hitungan secara default? Apakah itu mata uang atau angka? Dalam detail bidang, Anda dapat menentukan informasi ini. Dalam contoh ini,
Customerbidang telah dikonfigurasi sebagaiDimensiondengan agregasi default.Count distinctItu juga telah diidentifikasi sebagaiOrganization.Untuk memberi tahu Q lebih lanjut tentang bidang Anda, pilih daftar bidang di paling kanan dan kemudian tambahkan perubahan Anda ke detail bidang.
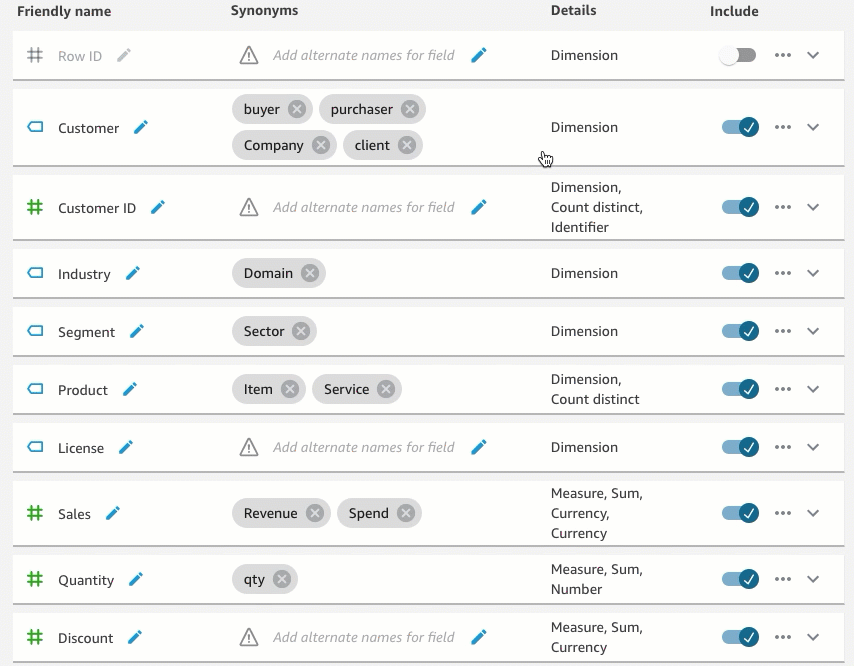
Untuk informasi selengkapnya tentang praktik terbaik dan membuat topik natural-language-friendly, lihatMembuat topik Amazon QuickSight Q natural-language-friendly.
-
Langkah 4: Berlatihlah mengajukan pertanyaan dengan bilah Q
Sekarang setelah Anda menjelajahi topik sampel dan datanya, berlatihlah mengajukan pertanyaan tentang hal itu menggunakan bilah Q di bagian atas QuickSight halaman mana pun. Untuk daftar jenis pertanyaan yang dapat Anda ajukan Q, lihatJenis pertanyaan yang didukung oleh Amazon QuickSight Q.
Untuk mengajukan pertanyaan menggunakan Q bar
-
Pilih topik.
Untuk memilih topik, pilih daftar topik di sebelah kiri bilah Q, lalu pilih topik yang ingin Anda tanyakan. Karena topik sampel adalah satu-satunya topik yang Anda miliki saat ini, itu sudah dipilih untuk Anda.
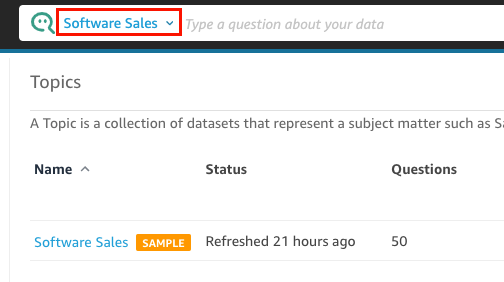
-
Klik atau ketuk di dalam bilah Q dan masukkan pertanyaan. Tekan Enter pada keyboard Anda setelah selesai.
Topik sampel mencakup beberapa contoh pertanyaan untuk ditanyakan Q. Misalnya, jika Anda masuk
Who had the most sales last quarter?, Q merespons dengan diagram batang horizontal yang menunjukkan penjualan oleh pelanggan pada kuartal sebelumnya.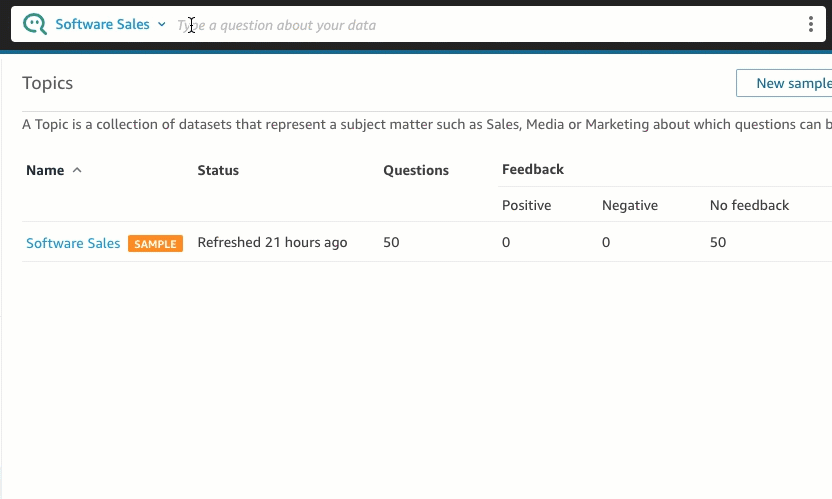
-
Tinjau bagaimana Q menafsirkan pertanyaan Anda. Anda dapat melihat deskripsi visualisasi di kiri atas jawaban Q.

Perhatikan bagaimana Q menggarisbawahi istilah-istilah kunci dalam pertanyaan juga. Itu adalah istilah Q yang dipetakan ke bidang data dalam topik. Dalam contoh ini, istilah
customerdipetakan kewho;salesdipetakan kesalesbidang; danquarterdipetakan ke bidang.previous quarter
Q tahu cara memetakan istilah ini ke bidang data dalam topik karena pemilik topik mengonfigurasinya natural-language-friendly. Namun, jika Anda mengajukan pertanyaan yang Q tidak tahu bagaimana menafsirkannya, Anda dapat meningkatkan akurasi Q dengan memberikan umpan balik dan melakukan koreksi, seperti yang dijelaskan nanti.
-
Ubah jenis bagan. Untuk melakukan ini, pilih ikon diagram batang di kanan atas jawaban, lalu pilih jenis bagan yang Anda inginkan.
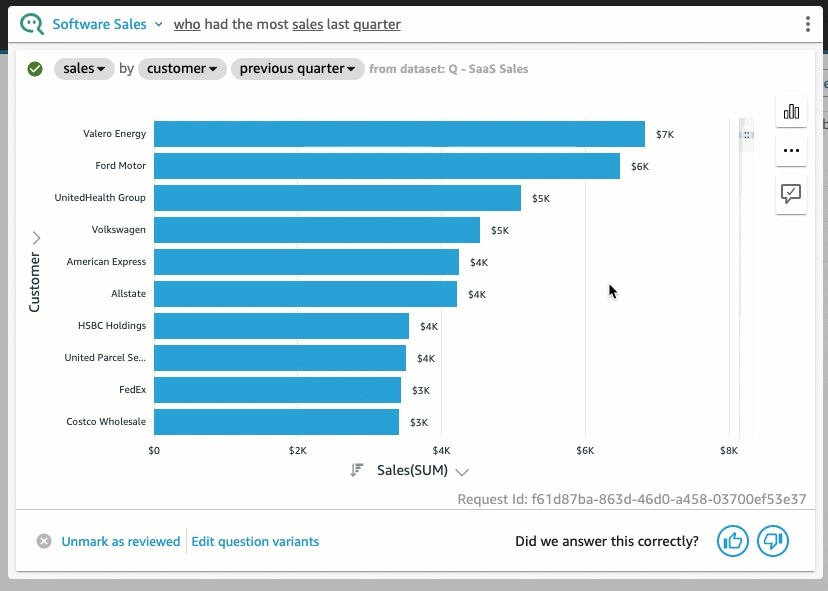
Untuk informasi lebih lanjut tentang mengajukan pertanyaan menggunakan bilah Q, termasuk jenis pertanyaan yang dikenali Q, lihatMengajukan pertanyaan dengan Amazon QuickSight Q.
Sekarang setelah Anda menjelajahi topik sampel dan berlatih mengajukan pertanyaan, Anda siap untuk mulai membuat topik dan mengajukan pertanyaan tentangnya. Untuk mempelajari caranya, lanjutkanBekerja dengan topik Amazon QuickSight Q.