Terjemahan disediakan oleh mesin penerjemah. Jika konten terjemahan yang diberikan bertentangan dengan versi bahasa Inggris aslinya, utamakan versi bahasa Inggris.
Ruang kerja editor ekspresi
Gunakan editor ekspresi untuk menyesuaikan narasi agar sesuai dengan kebutuhan bisnis Anda. Informasi di bawah ini memberikan ikhtisar ruang kerja editor ekspresi dan mencantumkan semua opsi menu yang dapat dikonfigurasi untuk narasi Anda. Untuk panduan yang menunjukkan cara membuat narasi khusus, lihat. Gunakan editor ekspresi naratif
Screenshot berikut menunjukkan narasi kosong baru. Pada gambar ini, jendela browser lebih kecil dari biasanya, sehingga Anda dapat melihat ikon di bilah menu. Anda dapat memaksimalkan browser untuk membuat editor sebesar layar Anda.
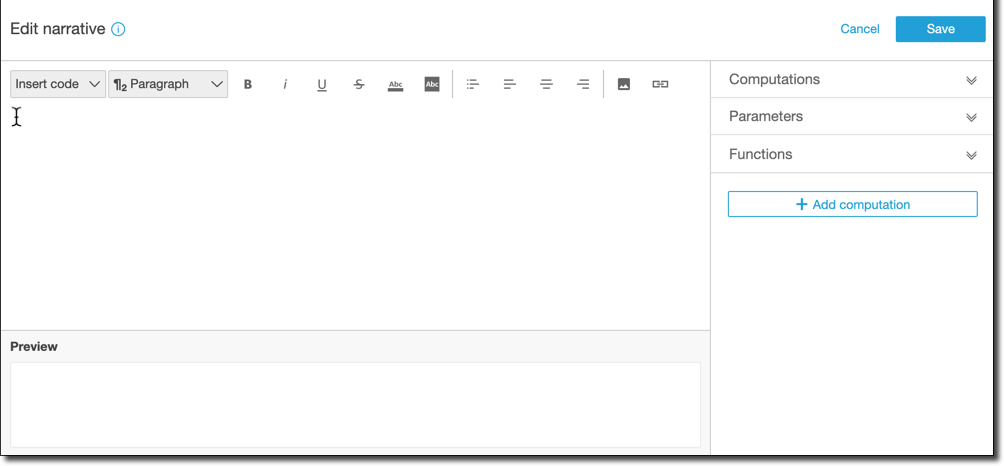
Di sisi kanan layar, ada daftar item yang dapat Anda tambahkan ke narasi:
-
Komputasi — Gunakan ini untuk memilih dari perhitungan yang tersedia dalam wawasan ini. Anda dapat memperluas daftar ini.
-
Parameter — Gunakan ini untuk memilih dari parameter yang ada dalam analisis Anda. Anda dapat memperluas daftar ini.
-
Fungsi — Gunakan ini untuk memilih dari fungsi yang dapat Anda tambahkan ke narasi. Anda dapat memperluas daftar ini.
-
Tambahkan komputasi — Gunakan tombol ini untuk membuat perhitungan lain. Perhitungan baru muncul di daftar Komputasi, siap ditambahkan ke wawasan.
Di bagian bawah editor ekspresi naratif, ada pratinjau narasi yang diperbarui saat Anda bekerja. Area ini juga menunjukkan peringatan jika Anda memasukkan kesalahan ke dalam narasi atau jika narasi kosong. Untuk melihat pratinjau wawasan yang didukung ML seperti deteksi anomali atau peramalan, jalankan perhitungan wawasan Anda setidaknya sekali sebelum menyesuaikan narasi.
Alat pengeditan terletak di bagian atas layar. Mereka menawarkan opsi berikut:
-
Masukkan kode - Anda dapat memasukkan blok kode berikut dari menu ini:
-
Ekspresi - Tambahkan ekspresi bentuk bebas.
-
Inline IF - Tambahkan pernyataan IF yang menampilkan sebaris dengan blok teks yang ada.
-
Inline FOR - Tambahkan FOR pernyataan yang menampilkan sebaris dengan blok teks yang ada.
-
Blokir IF - Tambahkan pernyataan IF yang ditampilkan di blok teks terpisah.
-
Blokir FOR — Tambahkan FOR pernyataan yang ditampilkan di blok teks terpisah.
IF dan FOR pernyataan memungkinkan Anda membuat konten yang diformat secara kondisional. Misalnya, Anda dapat menambahkan pernyataan blok IF, lalu mengkonfigurasinya untuk membandingkan bilangan bulat dengan nilai dari perhitungan. Untuk melakukan ini, Anda menggunakan langkah-langkah berikut, juga ditunjukkan dalamGunakan editor ekspresi naratif:
-
Buka menu perhitungan di sebelah kanan, dan pilih salah satu item yang disorot biru dari salah satu perhitungan. Melakukan hal ini menambah item ke narasi.
-
Klik sekali pada item untuk membukanya.
-
Masukkan perbandingan yang ingin Anda buat. Ekspresinya terlihat seperti ini:
PeriodOverPeriod.currentMetricValue.value>0. -
Simpan ekspresi ini di editor pop-up, yang meminta Anda untuk Konten bersyarat.
-
Masukkan apa yang ingin Anda tampilkan dalam wawasan, dan format sesuai keinginan Anda. Atau jika Anda mau, Anda dapat menambahkan gambar atau URL —atau menambahkan URL ke gambar.
-
-
Paragraf - Menu ini menawarkan opsi untuk perubahan ukuran font:
H1 Header besar
H2 Sundulan
H3 Header kecil
1 Paragraf besar
2 Paragraf
3 Paragraf kecil
-
Font - Gunakan baki menu ini untuk memilih opsi untuk pemformatan teks. Ini termasuk huruf tebal, miring, garis bawah, coretan, warna latar depan teks (huruf itu sendiri), dan warna latar belakang teks. Pilih ikon untuk mengaktifkan opsi; pilih lagi untuk menonaktifkan opsi.
-
Pemformatan — Gunakan baki menu ini untuk memilih opsi untuk pemformatan paragraf, termasuk daftar berpoin, justify kiri, tengah, dan justify kanan. Pilih ikon untuk mengaktifkan opsi, pilih lagi untuk menonaktifkan opsi.
-
Gambar - Gunakan ikon ini menambahkan gambarURL. Gambar ditampilkan dalam wawasan Anda, asalkan tautannya dapat diakses. Anda dapat mengubah ukuran gambar. Untuk menampilkan gambar berdasarkan kondisi, letakkan gambar di dalam blok IF.
-
URL— Gunakan ikon ini untuk menambahkan statis atau dinamisURL. Anda juga dapat menambahkan URLs ke gambar. Misalnya, Anda dapat menambahkan gambar indikator lampu lalu lintas ke wawasan untuk dasbor eksekutif, dengan tautan ke lembar baru untuk kondisi merah, kuning, dan hijau.