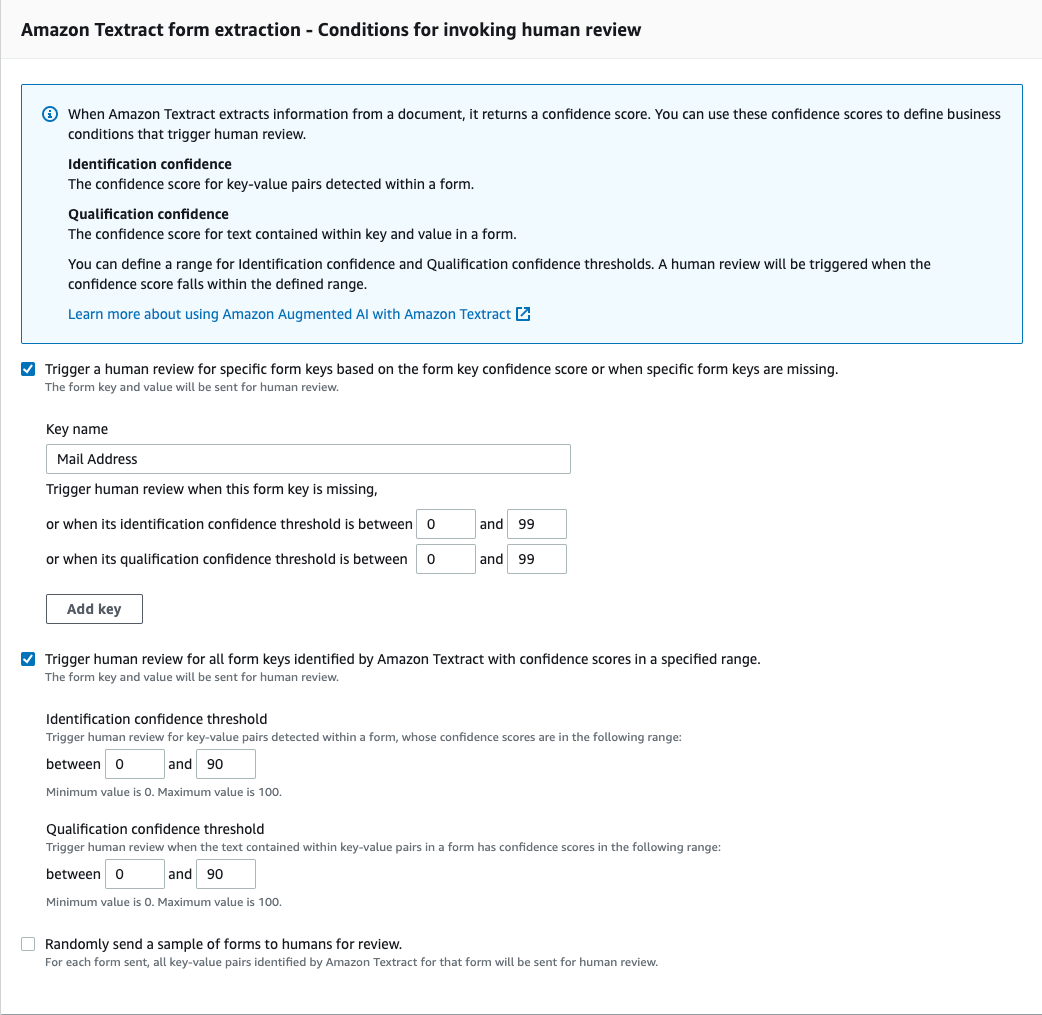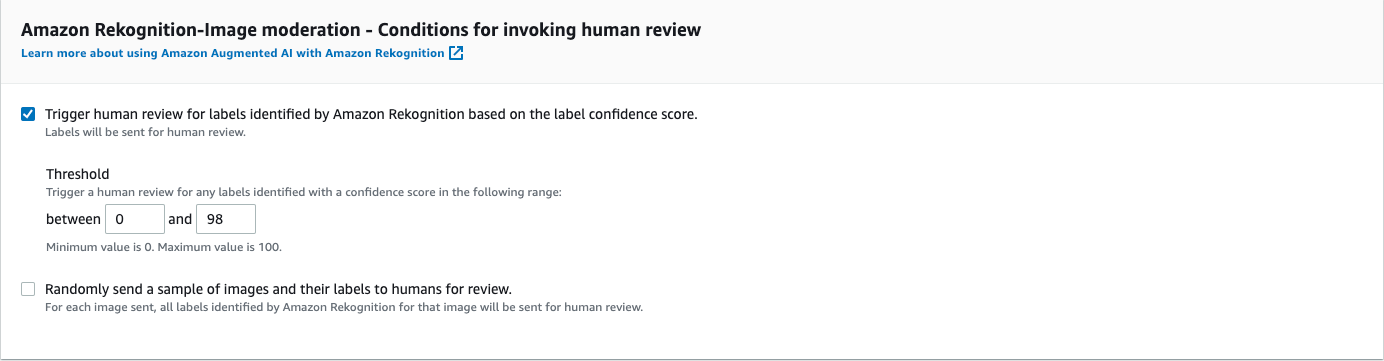Terjemahan disediakan oleh mesin penerjemah. Jika konten terjemahan yang diberikan bertentangan dengan versi bahasa Inggris aslinya, utamakan versi bahasa Inggris.
Tutorial: Memulai di Konsol Amazon A2I
Tutorial berikut menunjukkan cara memulai menggunakan Amazon A2I di konsol Amazon A2I.
Tutorial ini memberi Anda opsi untuk menggunakan Augmented AI dengan Amazon Textract untuk peninjauan dokumen atau Amazon Rekognition untuk tinjauan konten gambar.
Prasyarat
Untuk mulai menggunakan Amazon A2I, lengkapi prasyarat berikut.
-
Buat bucket Amazon S3 di AWS Wilayah yang sama dengan alur kerja untuk data input dan output Anda. Misalnya, jika Anda menggunakan Amazon A2I dengan Amazon Textract di us-east-1, buat bucket Anda di us-east-1. Untuk membuat bucket, ikuti petunjuk di Membuat Bucket di Panduan Pengguna Amazon Simple Storage Service Console.
-
Lakukan salah satu hal berikut ini:
-
Jika Anda ingin menyelesaikan tutorial menggunakan Amazon Ttract, unduh gambar berikut dan letakkan di ember Amazon S3 Anda.

-
Jika Anda ingin menyelesaikan tutorial menggunakan Amazon Rekognition, unduh gambar berikut dan letakkan di ember Amazon S3 Anda.

-
catatan
Konsol Amazon A2I tertanam di konsol. SageMaker
Langkah 1: Buat Tim Kerja
Pertama, buat tim kerja di konsol Amazon A2I dan tambahkan diri Anda sebagai pekerja sehingga Anda dapat melihat pratinjau tugas peninjauan pekerja.
penting
Tutorial ini menggunakan tim kerja pribadi. Tenaga kerja pribadi Amazon A2I dikonfigurasi di area Ground Truth SageMaker konsol dan dibagi antara Amazon A2I dan Ground Truth.
Untuk membuat tenaga kerja pribadi menggunakan email pekerja
-
Buka SageMaker konsol di https://console.aws.amazon.com/sagemaker/
. -
Di panel navigasi, pilih Labeling workforce di bawah Ground Truth.
-
Pilih Private, lalu pilih Create Private Team.
-
Pilih Undang pekerja baru melalui email.
-
Untuk tutorial ini, masukkan email Anda dan lainnya yang Anda inginkan untuk dapat melihat UI tugas manusia. Anda dapat menempelkan atau mengetik daftar hingga 50 alamat email, dipisahkan dengan koma, ke dalam kotak alamat email.
-
Masukkan nama organisasi dan email kontak.
-
Secara opsional, pilih topik Amazon SNS untuk berlangganan tim sehingga pekerja diberi tahu melalui email saat pekerjaan pelabelan Ground Truth baru tersedia. Notifikasi Amazon SNS didukung oleh Ground Truth dan tidak didukung oleh Augmented AI. Jika Anda berlangganan notifikasi Amazon SNS kepada pekerja, mereka hanya menerima pemberitahuan tentang pekerjaan pelabelan Ground Truth. Mereka tidak menerima pemberitahuan tentang tugas Augmented AI.
-
Pilih Buat tim pribadi.
Jika Anda menambahkan diri Anda ke tim kerja pribadi, Anda menerima email dari no-reply@verificationemail.com dengan informasi login. Gunakan tautan di email ini untuk mengatur ulang kata sandi Anda dan masuk ke portal pekerja Anda. Di sinilah tugas peninjauan manusia Anda muncul saat Anda membuat lingkaran manusia.
Langkah 2: Buat Alur Kerja Tinjauan Manusia
Pada langkah ini, Anda membuat alur kerja tinjauan manusia. Setiap alur kerja tinjauan manusia dibuat untuk jenis tugas tertentu. Tutorial ini memungkinkan Anda untuk memilih antara jenis tugas bawaan: Amazon Rekognition dan Amazon Texttract.
Untuk membuat alur kerja tinjauan manusia:
-
Buka konsol Augmented AI di
https://console.aws.amazon.com/a2i untuk mengakses halaman alur kerja tinjauan Manusia. -
Pilih Buat alur kerja tinjauan manusia.
-
Dalam pengaturan alur kerja, masukkan Nama alur kerja, bucket S3, dan peran IAM yang Anda buat untuk tutorial ini, dengan kebijakan terkelola terlampir. AWS
AmazonAugmentedAIIntegratedAPIAccess -
Untuk jenis Tugas, pilih Textract — Ekstraksi pasangan kunci-nilai atau Rekognition — Moderasi gambar.
-
Pilih jenis tugas yang Anda pilih dari tabel berikut untuk instruksi untuk jenis tugas tersebut.
-
Di bawah Pembuatan templat tugas pekerja, pilih Buat dari templat default.
-
Masukkan nama Template.
-
Di bidang Deskripsi tugas, masukkan teks berikut:
Read the instructions carefully and complete the task. -
Di bawah Pekerja, pilih Pribadi.
-
Pilih tim pribadi yang Anda buat.
-
Pilih Buat.
Setelah alur kerja tinjauan manusia Anda dibuat, itu muncul di tabel di halaman alur kerja tinjauan Manusia. Saat StatusActive, salin dan simpan ARN Alur Kerja. Anda membutuhkannya untuk langkah selanjutnya.
Langkah 3: Mulai Loop Manusia
Anda harus menggunakan operasi API untuk memulai loop manusia. Ada berbagai SDK khusus bahasa yang dapat Anda gunakan untuk berinteraksi dengan operasi API ini. Untuk melihat dokumentasi untuk masing-masing SDK ini, lihat bagian Lihat Juga di dokumentasi API, seperti yang ditunjukkan pada gambar berikut.

Untuk tutorial ini, Anda menggunakan salah satu API berikut:
-
Jika Anda memilih jenis tugas Amazon Texttract, Anda menggunakan operasi.
AnalyzeDocument -
Jika Anda memilih jenis tugas Amazon Rekognition, Anda menggunakan operasi.
DetectModerationLabels
Anda dapat berinteraksi dengan API ini menggunakan instance SageMaker notebook (direkomendasikan untuk pengguna baru) atau AWS Command Line Interface (AWS CLI). Pilih salah satu dari berikut ini untuk mempelajari lebih lanjut tentang opsi ini:
-
Untuk mempelajari lebih lanjut tentang dan menyiapkan instance notebook, lihatInstans SageMaker Notebook Amazon.
-
Untuk mempelajari selengkapnya dan mulai menggunakan AWS CLI, lihat Apa itu Antarmuka Baris AWS Perintah? dalam AWS Command Line Interface User Guide.
Pilih jenis tugas Anda di tabel berikut untuk melihat contoh permintaan Amazon Textract dan Amazon Rekognition menggunakan file. AWS SDK for Python (Boto3)
Langkah 4: Lihat Status Loop Manusia di Konsol
Saat Anda memulai loop manusia, Anda dapat melihat statusnya di konsol Amazon A2I.
Untuk melihat status loop manusia Anda
-
Buka konsol Augmented AI di
https://console.aws.amazon.com/a2i untuk mengakses halaman alur kerja tinjauan Manusia. -
Pilih alur kerja tinjauan manusia yang Anda gunakan untuk memulai loop manusia Anda.
-
Di bagian Human loop, Anda dapat melihat lingkaran manusia Anda. Lihat statusnya di kolom Status.
Langkah 5: Unduh Data Output
Data keluaran Anda disimpan di bucket Amazon S3 yang Anda tentukan saat membuat alur kerja tinjauan manusia.
Untuk melihat data keluaran Amazon A2I Anda
-
Buka konsol Amazon S3
. -
Pilih bucket Amazon S3 yang Anda tentukan saat membuat alur kerja tinjauan manusia di langkah 2 contoh ini.
-
Dimulai dengan folder yang dinamai sesuai alur kerja peninjauan manusia Anda, arahkan ke data keluaran Anda dengan memilih folder dengan konvensi penamaan berikut:
s3://output-bucket-specified-in-human-review-workflow/human-review-workflow-name/YYYY/MM/DD/hh/mm/ss/human-loop-name/output.json -
Pilih
output.jsondan pilih Unduh.