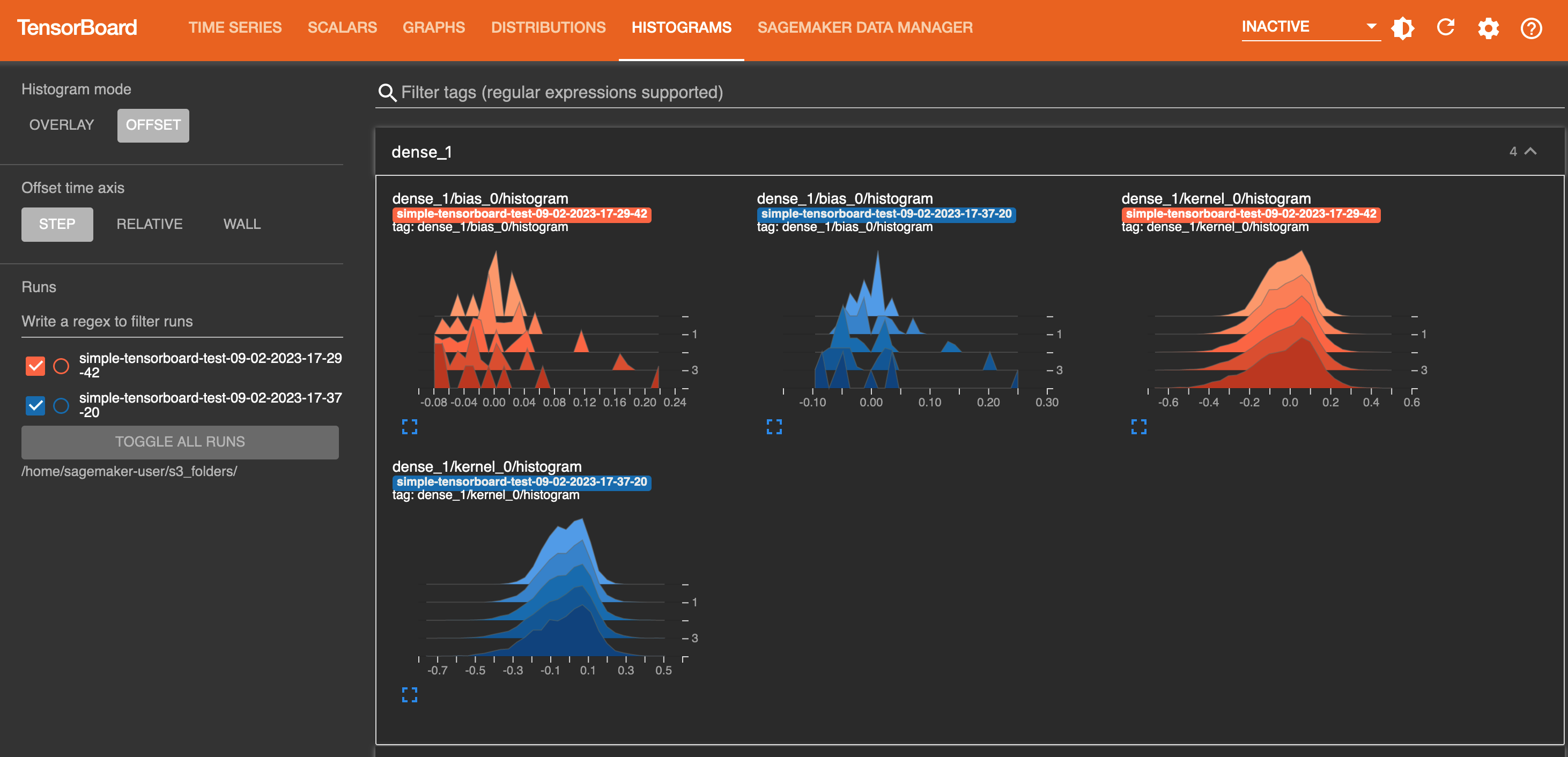Terjemahan disediakan oleh mesin penerjemah. Jika konten terjemahan yang diberikan bertentangan dengan versi bahasa Inggris aslinya, utamakan versi bahasa Inggris.
Muat dan visualisasikan tensor keluaran menggunakan aplikasi TensorBoard
Anda dapat melakukan analisis online atau offline dengan memuat tensor keluaran yang dikumpulkan dari bucket S3 yang dipasangkan dengan pekerjaan pelatihan selama atau setelah pelatihan.
Saat Anda membuka TensorBoard aplikasi, TensorBoard buka dengan tab SageMaker AI Data Manager. Tangkapan layar berikut menunjukkan tampilan lengkap tab SageMaker AI Data Manager di TensorBoard aplikasi.
catatan
Plugin visualisasi mungkin tidak muncul saat Anda pertama kali meluncurkan aplikasi. TensorBoard Setelah Anda memilih pekerjaan pelatihan di plugin SageMaker AI Data Manager, TensorBoard aplikasi memuat TensorBoard data dan mengisi plugin visualisasi.
catatan
TensorBoard Aplikasi secara otomatis mati setelah 1 jam tidak aktif. Jika Anda ingin mematikan aplikasi ketika Anda selesai menggunakannya, pastikan untuk mematikan secara manual TensorBoard untuk menghindari membayar instans hosting itu. Untuk petunjuk tentang menghapus aplikasi, lihatHapus aplikasi yang tidak digunakan TensorBoard .
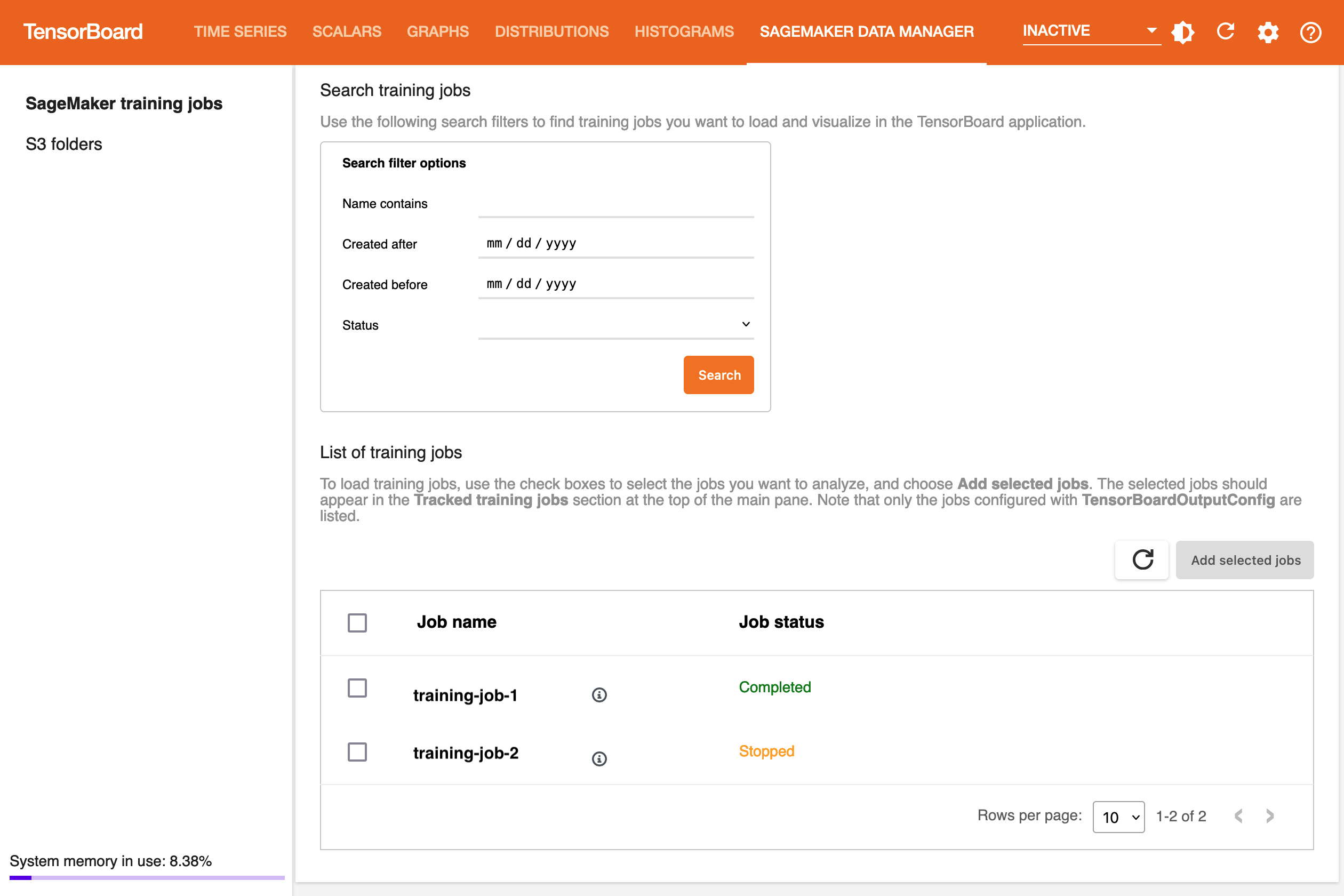
Di tab SageMaker AI Data Manager, Anda dapat memilih pekerjaan pelatihan dan memuat data output pelatihan yang TensorBoard kompatibel dengan beban dari Amazon S3.
-
Di bagian Cari pekerjaan pelatihan, gunakan filter untuk mempersempit daftar pekerjaan pelatihan yang ingin Anda temukan, muat, dan visualisasikan.
-
Di bagian Daftar pekerjaan pelatihan, gunakan kotak centang untuk memilih pekerjaan pelatihan dari mana Anda ingin menarik data dan memvisualisasikan untuk debugging.
-
Pilih Tambahkan pekerjaan yang dipilih. Pekerjaan yang dipilih akan muncul di bagian Pekerjaan pelatihan yang dilacak, seperti yang ditunjukkan pada gambar berikut.
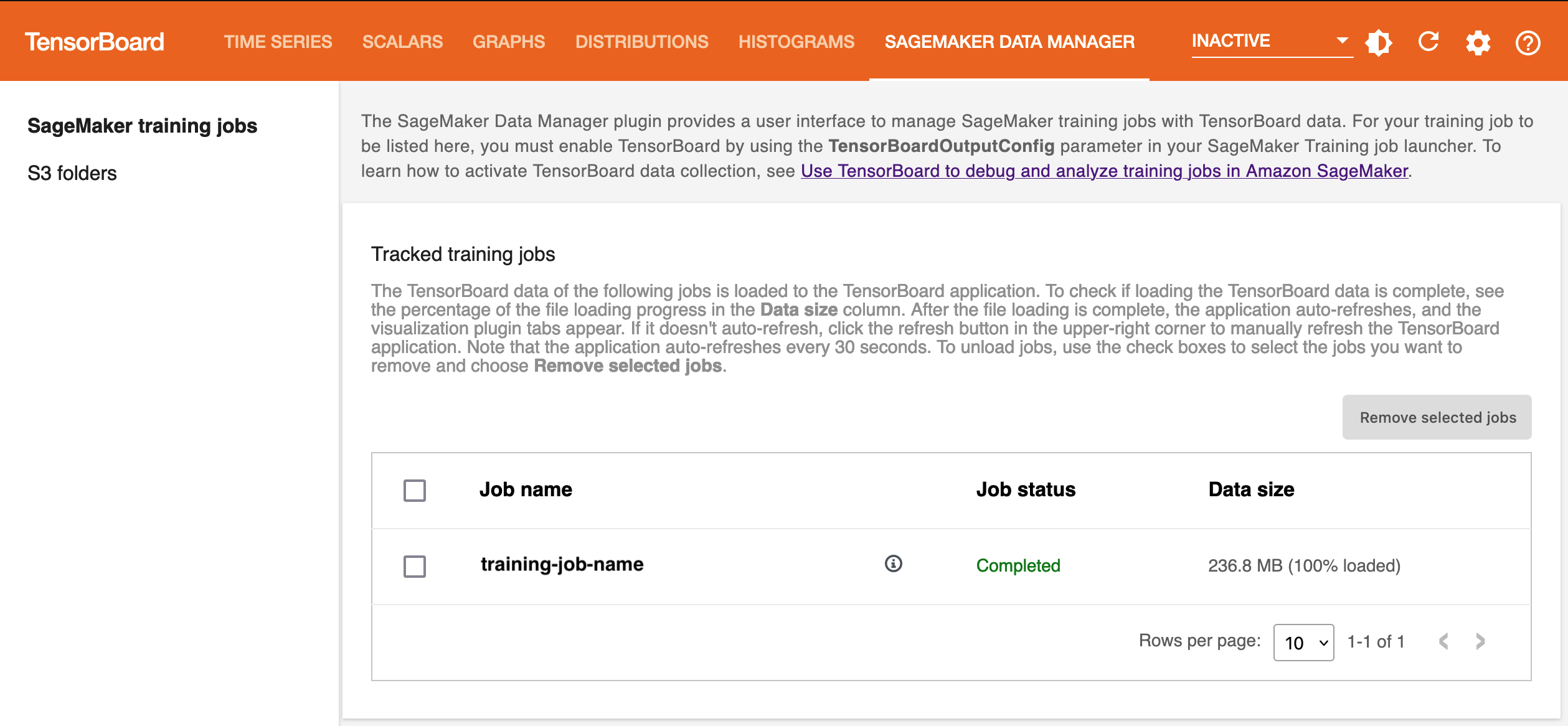
catatan
Tab SageMaker AI Data Manager hanya menampilkan pekerjaan pelatihan yang dikonfigurasi dengan TensorBoardOutputConfig parameter. Pastikan Anda telah mengonfigurasi estimator SageMaker AI dengan parameter ini. Untuk informasi selengkapnya, lihat Langkah 2: Buat objek estimator SageMaker pelatihan dengan konfigurasi TensorBoard output.
catatan
Tab visualisasi mungkin tidak muncul jika Anda menggunakan SageMaker AI TensorBoard untuk pertama kalinya atau tidak ada data yang dimuat dari penggunaan sebelumnya. Setelah menambahkan pekerjaan pelatihan dan menunggu beberapa detik, segarkan pemirsa dengan memilih panah melingkar searah jarum jam di sudut kanan atas. Tab visualisasi akan muncul setelah data pekerjaan berhasil dimuat. Anda juga dapat mengatur untuk menyegarkan otomatis menggunakan tombol Pengaturan di sebelah tombol refresh di sudut kanan atas.
Visualisasi tensor keluaran di TensorBoard
Di tab grafis, Anda dapat menemukan daftar pekerjaan pelatihan yang dimuat di panel kiri. Anda juga dapat menggunakan kotak centang pekerjaan pelatihan untuk menampilkan atau menyembunyikan visualisasi. Plugin TensorBoard dinamis diaktifkan secara dinamis tergantung pada bagaimana Anda telah mengatur skrip pelatihan Anda untuk menyertakan penulis ringkasan dan meneruskan panggilan balik untuk koleksi tensor dan skalar, dan oleh karena itu tab grafis juga muncul secara dinamis. Tangkapan layar berikut menunjukkan contoh tampilan setiap tab dengan visualisasi dua pekerjaan pelatihan yang mengumpulkan metrik untuk plugin deret waktu, skalar, grafik, distribusi, dan histogram.
Tampilan tab TIME SERIES
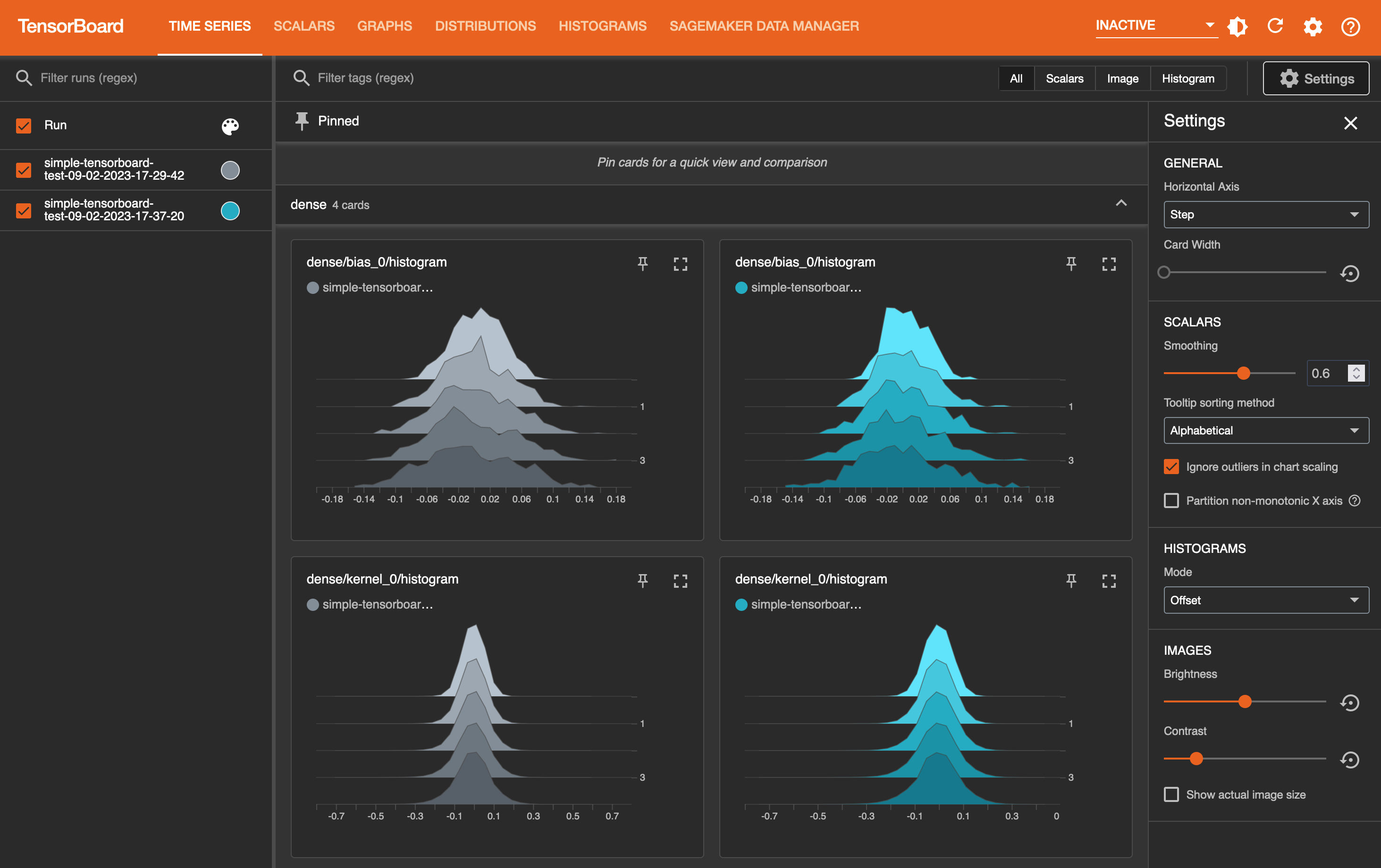
Tampilan tab SCALARS
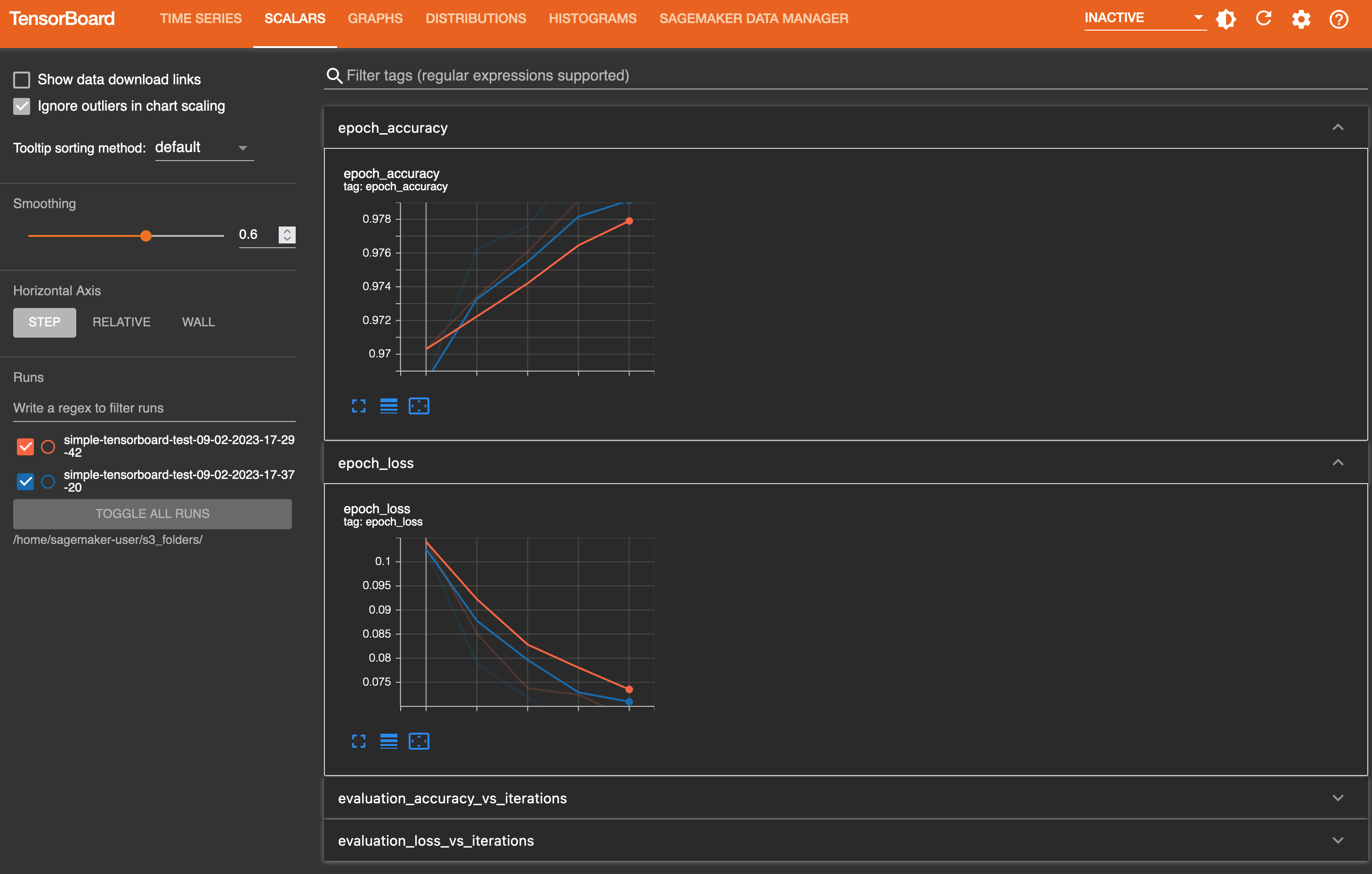
Tampilan tab GRAPHS
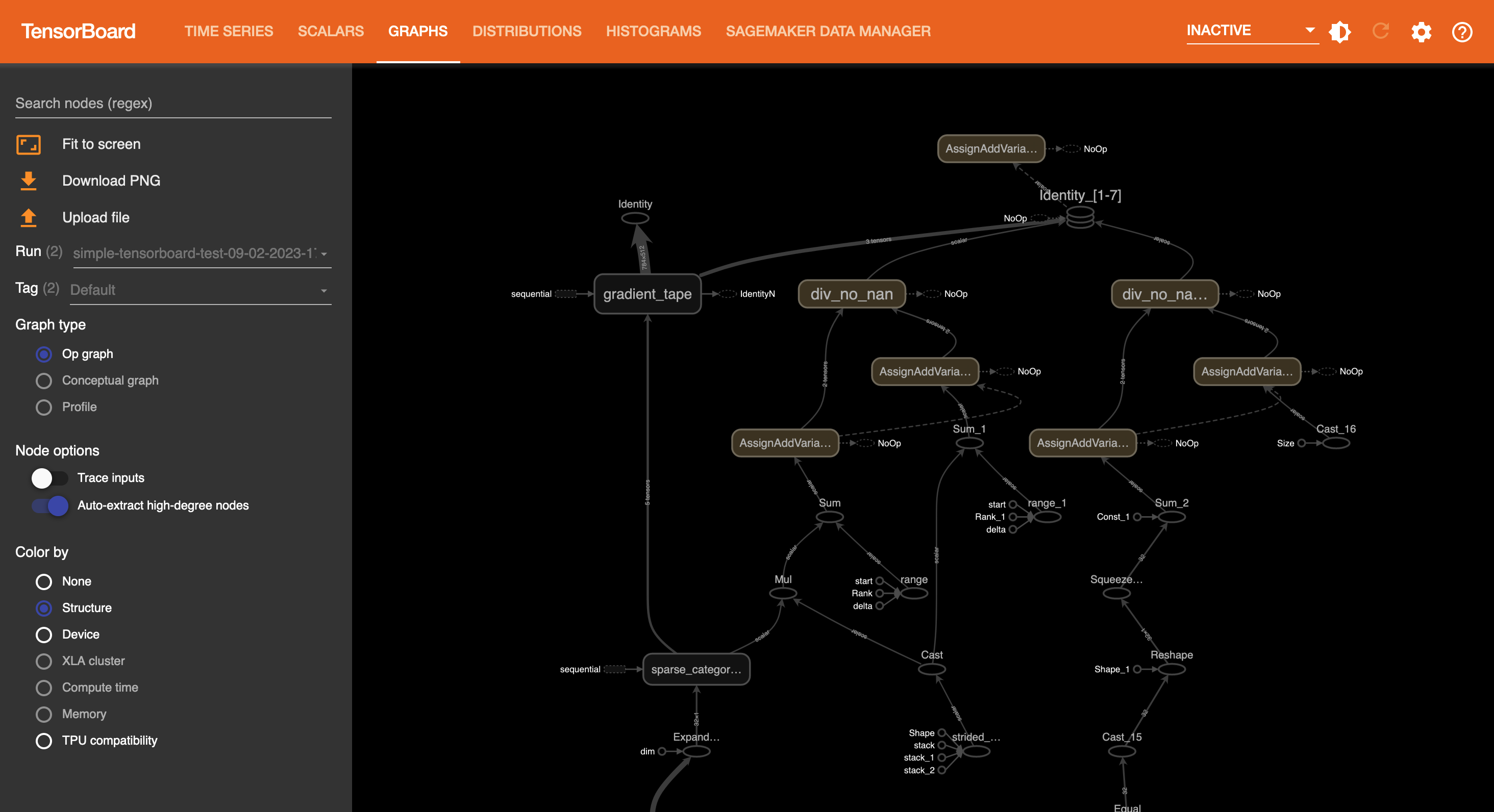
Tampilan tab DISTRIBUSI
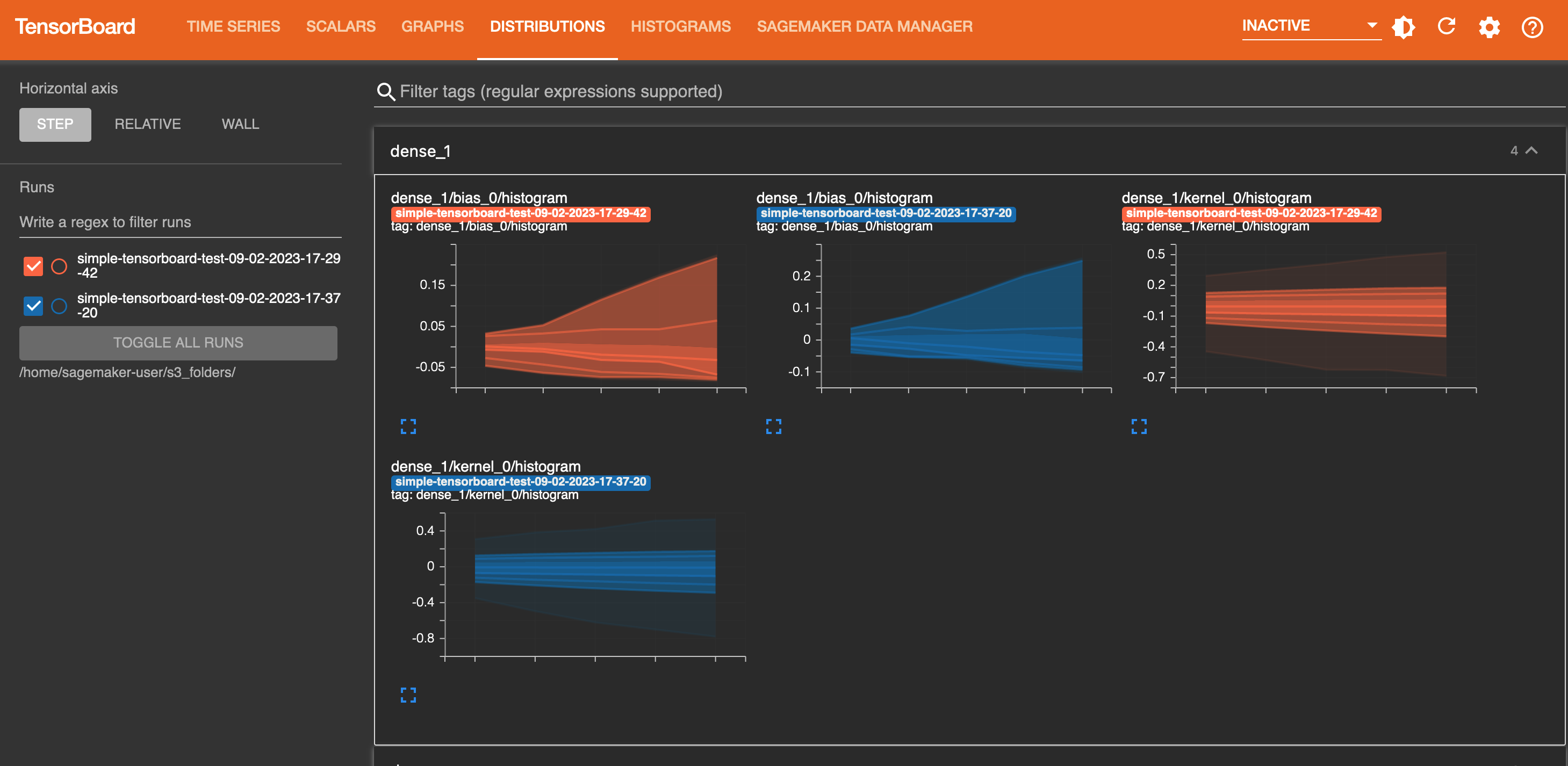
Tampilan tab HISTOGRAMS