Terjemahan disediakan oleh mesin penerjemah. Jika konten terjemahan yang diberikan bertentangan dengan versi bahasa Inggris aslinya, utamakan versi bahasa Inggris.
Segmentasi semantik awan titik 3D
Gunakan halaman ini untuk membiasakan diri dengan antarmuka pengguna dan alat yang tersedia untuk menyelesaikan tugas segmentasi semantik cloud titik 3D Anda.
Topik
Tugas Anda
Saat mengerjakan tugas segmentasi semantik cloud titik 3D, Anda harus memilih kategori dari menu Anotasi di sisi kanan portal pekerja menggunakan menu tarik-turun Kategori Label. Setelah Anda memilih kategori, gunakan kuas cat dan alat poligon untuk melukis setiap objek di awan titik 3D yang berlaku untuk kategori ini. Misalnya, jika Anda memilih kategori Mobil, Anda akan menggunakan alat ini untuk mengecat semua mobil di awan titik. Video berikut menunjukkan bagaimana menggunakan alat kuas cat untuk melukis objek.
Jika Anda melihat satu atau lebih gambar di portal pekerja Anda, Anda dapat melukis di gambar atau melukis di awan titik 3D dan cat akan muncul di media lain.
Anda mungkin melihat atribut bingkai di bawah menu Label. Gunakan prompt atribut ini untuk memasukkan informasi tambahan tentang point cloud.
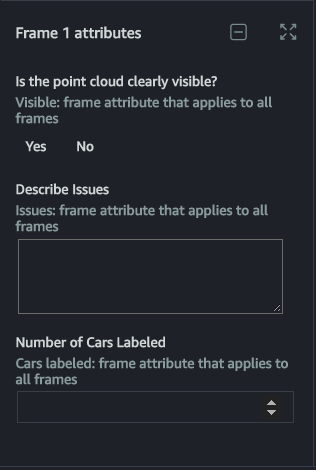
penting
Jika Anda melihat bahwa objek telah dicat saat Anda membuka tugas, sesuaikan anotasi tersebut.
Video berikut mencakup gambar yang dapat dianotasi. Anda mungkin tidak melihat gambar dalam tugas Anda.
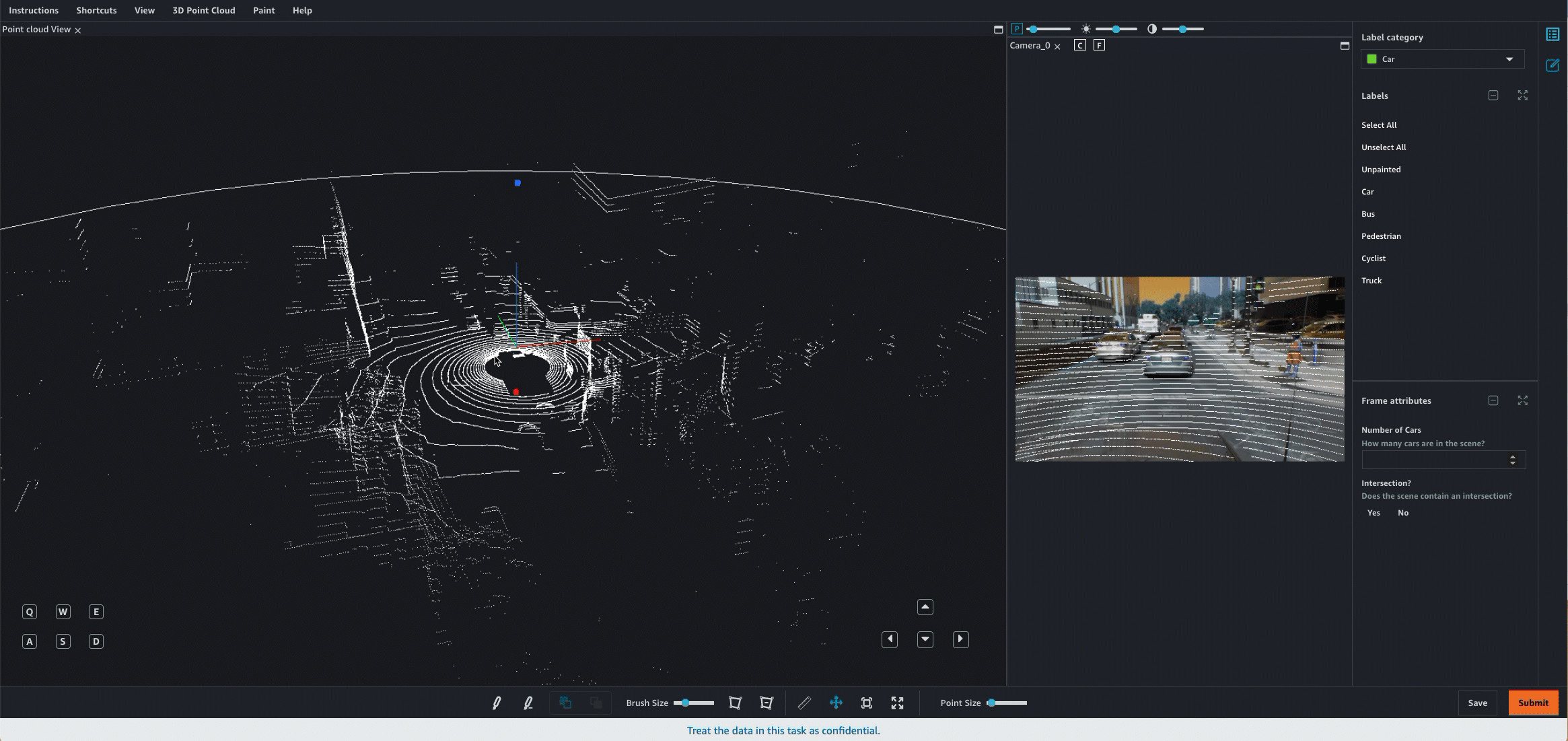
Setelah Anda melukis satu atau beberapa objek menggunakan kategori label, Anda dapat memilih kategori itu dari menu Kategori Label di sebelah kanan untuk hanya melihat titik yang dilukis untuk kategori itu.

Navigasikan UI
Anda dapat menavigasi dalam adegan 3D menggunakan keyboard dan mouse mereka. Anda dapat:
-
Klik dua kali pada objek tertentu di awan titik untuk memperbesarnya.
-
Gunakan mouse-scroller atau trackpad untuk memperbesar dan memperkecil awan titik.
-
Gunakan kedua tombol panah keyboard dan tombol Q, E, A, dan D untuk bergerak Atas, Bawah, Kiri, Kanan. Gunakan tombol keyboard W dan S untuk memperbesar dan memperkecil.
Video berikut menunjukkan gerakan di sekitar awan titik 3D dan dalam tampilan samping. Anda dapat menyembunyikan dan memperluas kembali semua tampilan samping menggunakan ikon layar penuh. Dalam hal iniGIF, tampilan samping dan menu telah runtuh.

Saat Anda berada di UI pekerja, Anda melihat menu berikut:
-
Instruksi — Tinjau instruksi ini sebelum memulai tugas Anda.
-
Pintasan — Gunakan menu ini untuk melihat pintasan keyboard yang dapat Anda gunakan untuk menavigasi cloud titik dan menggunakan alat anotasi yang disediakan.
-
Lihat - Gunakan menu ini untuk mengaktifkan dan menonaktifkan opsi tampilan yang berbeda. Misalnya, Anda dapat menggunakan menu ini untuk menambahkan ground mesh ke titik cloud, dan untuk memilih proyeksi titik awan.
-
3D Point Cloud — Gunakan menu ini untuk menambahkan atribut tambahan ke titik-titik di awan titik, seperti warna, dan intensitas piksel. Perhatikan bahwa beberapa atau semua opsi ini mungkin tidak tersedia.
-
Cat - Gunakan menu ini untuk memodifikasi fungsionalitas kuas cat.
Saat Anda membuka tugas, ikon adegan bergerak aktif, dan Anda dapat bergerak di sekitar awan titik menggunakan mouse dan tombol navigasi di area awan titik layar. Untuk kembali ke tampilan asli yang Anda lihat saat pertama kali membuka tugas, pilih ikon setel ulang adegan.
Setelah Anda memilih ikon cat, Anda dapat menambahkan cat ke titik awan dan gambar (jika termasuk). Anda harus memilih ikon adegan pindah lagi untuk pindah ke area lain di awan titik 3D atau gambar.
Untuk menutup semua panel di sebelah kanan dan membuat layar penuh awan titik 3D, pilih ikon layar penuh.
Untuk gambar kamera dan panel samping, Anda memiliki opsi tampilan berikut:
-
C - Lihat sudut kamera pada tampilan titik awan.
-
F — Lihat frustum, atau bidang pandang, kamera yang digunakan untuk menangkap gambar itu pada tampilan titik awan.
-
P — Lihat titik awan yang dilapisi pada gambar.
Panduan Ikon
Gunakan tabel ini untuk mempelajari tentang ikon yang tersedia di portal tugas pekerja Anda.
| Ikon | Nama | Penjelasan |
|---|---|---|
|
|
menyikat |
Pilih ikon ini untuk mengaktifkan alat kuas. Untuk menggunakan alat ini, pilih dan pindahkan objek yang ingin Anda lukis dengan mouse Anda. Setelah Anda memilihnya, semua yang Anda cat dikaitkan dengan kategori yang Anda pilih. |
|
|
poligon |
Pilih ikon ini untuk menggunakan alat cat poligon. Gunakan alat ini untuk menggambar poligon di sekitar objek yang ingin Anda lukis. Setelah Anda memilihnya, semua yang Anda gambar poligon di sekitar akan dikaitkan dengan kategori yang telah Anda pilih. |
|
|
setel ulang adegan |
Pilih ikon ini untuk mengatur ulang tampilan awan titik, panel samping, dan jika berlaku, semua gambar ke posisi semula saat tugas pertama kali dibuka. |
|
|
memindahkan adegan |
Pilih ikon ini untuk memindahkan adegan. Secara default, ikon ini akan dipilih saat Anda pertama kali memulai tugas. |
|
|
layar penuh |
Pilih ikon ini untuk membuat visualisasi awan titik 3D layar penuh, dan untuk menutup semua panel samping. |
|
|
penggaris |
Gunakan ikon ini untuk mengukur jarak, dalam meter, di titik awan. Anda mungkin ingin menggunakan alat ini jika instruksi Anda meminta Anda untuk membubuhi keterangan semua objek dalam jarak tertentu dari pusat berbentuk kubus atau objek yang digunakan untuk menangkap data. Ketika Anda memilih ikon ini, Anda dapat menempatkan titik awal (penanda pertama) di mana saja di awan titik dengan memilihnya dengan mouse Anda. Alat ini akan secara otomatis menggunakan interpolasi untuk menempatkan penanda pada titik terdekat dalam jarak ambang batas ke lokasi yang Anda pilih, jika tidak penanda akan ditempatkan di tanah. Jika Anda menempatkan titik awal secara tidak sengaja, Anda dapat menggunakan tombol Escape untuk mengembalikan penempatan penanda. Setelah Anda menempatkan penanda pertama, Anda melihat garis putus-putus dan label dinamis yang menunjukkan jarak Anda telah pindah dari penanda pertama. Klik di tempat lain di awan titik untuk menempatkan penanda kedua. Saat Anda menempatkan penanda kedua, garis putus-putus menjadi padat, dan jaraknya diatur. Setelah Anda mengatur jarak, Anda dapat mengeditnya dengan memilih salah satu penanda. Anda dapat menghapus penggaris dengan memilih di mana saja pada penggaris dan menggunakan tombol Hapus pada keyboard Anda. |
Pintasan
Pintasan yang tercantum dalam menu Pintasan dapat membantu Anda menavigasi awan titik 3D dan menggunakan alat cat.
Sebelum Anda memulai tugas Anda, disarankan agar Anda meninjau menu Pintasan dan berkenalan dengan perintah-perintah ini.
Lepaskan, Hentikan dan Lanjutkan, dan Tolak Tugas
Saat Anda membuka tugas pelabelan, tiga tombol di kanan atas memungkinkan Anda untuk menolak tugas (Tolak tugas), lepaskan (Lepaskan tugas), dan hentikan dan lanjutkan di lain waktu (Berhenti dan lanjutkan nanti). Daftar berikut menjelaskan apa yang terjadi ketika Anda memilih salah satu opsi ini:
-
Tolak tugas: Anda hanya boleh menolak tugas jika ada yang salah dengan tugas tersebut, seperti masalah dengan cloud titik 3D, gambar, atau UI. Jika Anda menolak tugas, Anda tidak akan dapat kembali ke tugas.
-
Release Task: Jika Anda melepaskan tugas, Anda kehilangan semua pekerjaan yang dilakukan pada tugas itu. Ketika tugas dilepaskan, pekerja lain di tim Anda dapat mengambilnya. Jika cukup banyak pekerja yang mengambil tugas, Anda mungkin tidak dapat kembali ke sana. Ketika Anda memilih tombol ini dan kemudian pilih Konfirmasi, Anda dikembalikan ke portal pekerja. Jika tugas masih tersedia, statusnya akan Tersedia. Jika pekerja lain mengambilnya, itu akan hilang dari portal Anda.
-
Berhenti dan lanjutkan nanti: Anda dapat menggunakan tombol Berhenti dan lanjutkan nanti untuk berhenti bekerja dan kembali ke tugas di lain waktu. Anda harus menggunakan tombol Simpan untuk menyimpan pekerjaan Anda sebelum memilih Berhenti dan lanjutkan nanti. Ketika Anda memilih tombol ini dan kemudian pilih Konfirmasi, Anda dikembalikan ke portal pekerja, dan status tugas Dihentikan. Anda dapat memilih tugas yang sama untuk melanjutkan pengerjaannya.
Sadarilah bahwa orang yang membuat tugas pelabelan Anda menentukan batas waktu di mana semua tugas banyak diselesaikan oleh. Jika Anda tidak kembali dan menyelesaikan tugas ini dalam batas waktu itu, itu akan kedaluwarsa dan pekerjaan Anda tidak akan diserahkan. Hubungi administrator Anda untuk informasi lebih lanjut.
Menyimpan Pekerjaan Anda dan Mengirimkan
Anda harus menyimpan pekerjaan Anda secara berkala. Ground Truth akan secara otomatis menghemat pekerjaan Anda selama 15 menit.
Saat Anda membuka tugas, Anda harus menyelesaikan pekerjaan Anda sebelum menekan Kirim.