Terjemahan disediakan oleh mesin penerjemah. Jika konten terjemahan yang diberikan bertentangan dengan versi bahasa Inggris aslinya, utamakan versi bahasa Inggris.
Mengelola NFS antarmuka dengan AWS OpsHub
Gunakan antarmuka Network File System (NFS) untuk mengunggah file ke perangkat Snow Family seolah-olah perangkat tersebut adalah penyimpanan lokal ke sistem operasi Anda. Ini memungkinkan pendekatan yang lebih ramah pengguna untuk mentransfer data karena Anda dapat menggunakan fitur sistem operasi Anda, seperti menyalin file, menyeret dan menjatuhkannya, atau fitur antarmuka pengguna grafis lainnya. Setiap bucket S3 pada perangkat tersedia sebagai titik akhir NFS antarmuka dan dapat dipasang untuk menyalin data. NFSAntarmuka tersedia untuk pekerjaan impor.
Saat dimulai, NFS antarmuka menggunakan memori 1 GB dan 1CPU. Ini dapat membatasi jumlah layanan lain yang berjalan di perangkat Keluarga Salju atau jumlah instans EC2 yang kompatibel yang dapat dijalankan.
Data yang ditransfer melalui NFS antarmuka tidak dienkripsi dalam perjalanan. Saat mengonfigurasi NFS antarmuka, Anda dapat memberikan CIDR blok dan perangkat Keluarga Salju akan membatasi akses ke NFS antarmuka dari komputer klien dengan alamat di blok tersebut.
File pada perangkat akan ditransfer ke Amazon S3 ketika dikembalikan ke. AWS Untuk informasi selengkapnya, lihat S3 Cara Kerja AWS Snowcone.
Untuk informasi selengkapnya tentang penggunaan NFS dengan sistem operasi komputer Anda, lihat dokumentasi untuk sistem operasi Anda.
Ingatlah detail berikut saat menggunakan NFS antarmuka.
Nama file adalah kunci objek di bucket S3 lokal Anda di perangkat Snow Family. Nama kuncinya adalah urutan karakter Unicode yang UTF -8 encoding paling banyak 1.024 byte panjangnya. Sebaiknya NFSv4 gunakan.1 jika memungkinkan dan menyandikan nama file dengan Unicode UTF -8 untuk memastikan impor data berhasil. Nama file yang tidak dikodekan dengan UTF -8 mungkin tidak diunggah ke S3 atau mungkin diunggah ke S3 dengan nama file yang berbeda tergantung pada pengkodean yang Anda gunakan. NFS
Pastikan bahwa panjang maksimum jalur file Anda kurang dari 1024 karakter. Perangkat Snow Family tidak mendukung jalur file yang lebih besar dari 1024 karakter. Melebihi panjang jalur file ini akan menghasilkan kesalahan impor file.
Untuk informasi selengkapnya, lihat Kunci objek di Panduan Pengguna Layanan Penyimpanan Sederhana Amazon.
-
Untuk transfer NFS berbasis, meta-data POSIX gaya standar akan ditambahkan ke objek Anda saat diimpor ke Amazon S3 dari perangkat Snow Family. Selain itu, Anda akan melihat meta-data "x-amz-meta-user-agent aws-datasync” seperti yang saat ini kami gunakan AWS DataSync sebagai bagian dari mekanisme impor internal ke Amazon S3 untuk impor perangkat Keluarga Salju dengan opsi. NFS
catatan
Di halaman detail perangkat di AWS OpsHub, ruang penyimpanan yang tersedia di perangkat Snowcone tidak akurat hingga NFS antarmuka dimulai.
Anda juga dapat mengonfigurasi dan mengelola NFS antarmuka dengan klien Snowball Edge, alat antarmuka baris perintah (CLI). Untuk informasi selengkapnya, lihat Mengelola NFS antarmuka.
Topik
- Memulai NFS layanan pada sistem operasi Windows
- Mengkonfigurasi NFS antarmuka secara otomatis dengan AWS OpsHub
- Mengkonfigurasi NFS antarmuka secara manual dengan AWS OpsHub
- Mengelola NFS titik akhir pada perangkat Keluarga Salju dengan AWS OpsHub
- Memasang NFS titik akhir pada komputer klien
- Menghentikan NFS antarmuka dengan AWS OpsHub
Memulai NFS layanan pada sistem operasi Windows
Jika komputer klien Anda menggunakan sistem operasi Windows 10 Enterprise atau Windows 7 Enterprise, mulai NFS layanan di komputer klien sebelum mengonfigurasi NFS dalam AWS OpsHub aplikasi.
Pada komputer klien Anda, buka Mulai, pilih Panel Kontrol dan pilih Program.
Pilih Aktifkan atau nonaktifkan fitur Windows.
catatan
Untuk mengaktifkan fitur Windows, Anda mungkin perlu memberikan nama pengguna dan kata sandi admin untuk komputer Anda.
-
Di bawah Layanan untuk NFS, pilih Klien untuk NFS dan pilih OK.
Mengkonfigurasi NFS antarmuka secara otomatis dengan AWS OpsHub
NFSAntarmuka tidak berjalan pada perangkat Keluarga Salju secara default, jadi Anda harus memulainya untuk mengaktifkan transfer data pada perangkat. Dengan beberapa klik, perangkat Keluarga Salju Anda dapat dengan cepat dan otomatis mengonfigurasi NFS antarmuka untuk Anda. Anda juga dapat mengkonfigurasi NFS antarmuka sendiri. Untuk informasi selengkapnya, lihat Mengkonfigurasi NFS antarmuka secara manual dengan AWS OpsHub.
Di bagian Transfer data di dasbor, pilih Aktifkan & mulai. Ini bisa memakan waktu satu atau dua menit untuk menyelesaikannya.
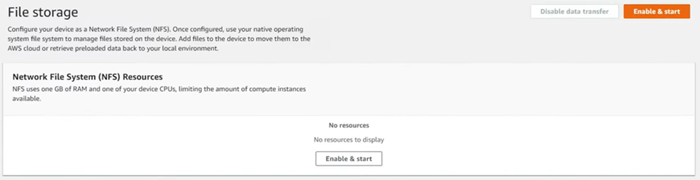
-
Ketika NFS layanan dimulai, alamat IP NFS antarmuka ditampilkan di dasbor dan bagian Transfer data menunjukkan bahwa layanan aktif.
-
Pilih Buka di Explorer (jika menggunakan sistem operasi Windows atau Linux) untuk membuka berbagi file di browser file sistem operasi Anda dan mulai mentransfer file ke perangkat Snow Family. Anda dapat menyalin dan menempelkan atau menyeret dan melepas file dari komputer klien Anda ke dalam file share. Di sistem operasi Windows, berbagi file Anda terlihat seperti berikut ini
buckets(\\12.123.45.679)(Z:).catatan
Dalam sistem operasi Linux, pemasangan NFS endpoint memerlukan izin root.
Mengkonfigurasi NFS antarmuka secara manual dengan AWS OpsHub
NFSAntarmuka tidak berjalan pada perangkat Keluarga Salju secara default, jadi Anda harus memulainya untuk mengaktifkan transfer data pada perangkat. Anda dapat mengonfigurasi NFS antarmuka secara manual dengan memberikan alamat IP Antarmuka Jaringan Virtual (VNI) yang berjalan pada perangkat Keluarga Salju dan membatasi akses ke berbagi file Anda, jika diperlukan. Sebelum mengonfigurasi NFS antarmuka secara manual, siapkan antarmuka jaringan virtual (VNI) di perangkat Keluarga Salju Anda. Untuk informasi selengkapnya, lihat Konfigurasi Jaringan untuk Instans Komputasi.
Anda juga dapat meminta perangkat Keluarga Salju mengonfigurasi NFS antarmuka secara otomatis. Untuk informasi selengkapnya, lihat Mengkonfigurasi NFS antarmuka secara otomatis dengan AWS OpsHub.
-
Di bagian bawah Transfer data, di dasbor, pilih Konfigurasi secara manual.
-
Pilih Aktifkan & mulai untuk membuka NFS panduan Mulai. Bidang antarmuka jaringan fisik diisi.

-
Pilih Buat alamat IP (VNI) atau pilih Gunakan alamat IP yang ada.
-
Jika Anda memilih Buat alamat IP (VNI), lalu pilih DHCPatau IP statis di kotak daftar penetapan Alamat IP.
penting
Jika Anda menggunakan DHCP jaringan, ada kemungkinan bahwa alamat IP NFS antarmuka dapat dipindahkan oleh DCHP server. Hal ini dapat terjadi setelah perangkat terputus dan alamat IP didaur ulang. Jika Anda mengatur perubahan rentang host yang diperbolehkan dan alamat klien, klien lain dapat mengambil alamat tersebut. Dalam kasus ini, klien baru akan memiliki akses ke bagian tersebut. Untuk mencegah hal ini, gunakan DHCP reservasi atau alamat IP statis.
Jika Anda memilih Gunakan alamat IP yang ada, lalu pilih antarmuka jaringan virtual dari kotak daftar Antarmuka jaringan virtual.
-
Pilih untuk membatasi akses ke NFS antarmuka dan menyediakan blok alamat jaringan yang diizinkan, atau izinkan perangkat apa pun di jaringan untuk mengakses NFS antarmuka pada perangkat Keluarga Salju.
Untuk membatasi akses ke NFS antarmuka pada perangkat Keluarga Salju, pilih Batasi NFS ke host yang diizinkan. Di Host yang diizinkan masukkan satu set CIDR blok. Jika Anda ingin mengizinkan akses ke lebih dari satu CIDR blok, masukkan kumpulan blok lain. Untuk menghapus satu set blok, pilih X di sebelah bidang yang berisi blok. Pilih Tambahkan host yang diizinkan.
catatan
Jika Anda memilih Batasi NFS ke host yang diizinkan dan tidak menyediakan CIDR blok yang diizinkan, perangkat Keluarga Salju akan menolak semua permintaan untuk memasang NFS antarmuka.
Untuk mengizinkan perangkat apa pun di jaringan mengakses NFS antarmuka, pilih Izinkan semua host.
Untuk mengizinkan instans EC2 yang kompatibel berjalan di perangkat Keluarga Salju mengakses NFS adaptor, pilih Aktifkan.
-
Pilih Mulai NFS. Butuh waktu sekitar satu atau dua menit untuk mulai.
penting
Jangan matikan perangkat Keluarga Salju saat NFS antarmuka dimulai.
Dari bagian Network File System (NFS) Resources, Status NFS antarmuka ditampilkan sebagai Aktif. Anda akan memerlukan alamat IP yang terdaftar untuk memasang antarmuka sebagai penyimpanan lokal pada komputer klien.
Mengelola NFS titik akhir pada perangkat Keluarga Salju dengan AWS OpsHub
Setiap bucket S3 pada perangkat Snow Family direpresentasikan sebagai titik akhir dan terdaftar di jalur Mount. Setelah NFS antarmuka dimulai, pasang titik akhir untuk mentransfer file ke atau dari titik akhir itu. Hanya satu titik akhir yang dapat dipasang pada satu waktu. Untuk memasang titik akhir yang berbeda, lepaskan titik akhir saat ini terlebih dahulu.
Untuk memasang titik akhir
Di bagian Mount paths, lakukan salah satu hal berikut untuk memilih titik akhir:
Di bidang Filter titik akhir, masukkan semua atau sebagian nama bucket untuk memfilter daftar titik akhir yang tersedia pada entri Anda, lalu pilih titik akhir.
Pilih titik akhir yang akan dipasang di daftar jalur Mount.
Pilih Mount NFS endpoint. Perangkat Keluarga Salju memasang titik akhir untuk digunakan.
Untuk melepas titik akhir
Di bagian Mount paths, pilih endpoint untuk unmount.
Pilih Unmount endpoint. Perangkat Keluarga Salju melepaskan titik akhir dan tidak lagi tersedia untuk digunakan.
catatan
Sebelum melepas titik akhir, pastikan tidak ada data yang disalin dari atau ke sana.
Memasang NFS titik akhir pada komputer klien
Setelah NFS antarmuka dimulai dan titik akhir dipasang, pasang titik akhir sebagai penyimpanan lokal di komputer klien.
-
Di jalur Mount, pilih ikon salin titik akhir yang akan dipasang. Tempelkan di sistem operasi Anda saat memasang titik akhir.
-
Berikut ini adalah perintah mount default untuk sistem operasi Windows, Linux, dan macOS.
-
Windows:
mount -o nolock rsize=128 wsize=128 mtype=hardnfs-interface-ip-address:/buckets/BucketName*
-
Linux:
mount -t nfsnfs-interface-ip-address:/buckets/BucketNamemount_point
-
macOS:
mount -t nfs -o vers=3,rsize=131072,wsize=131072,nolocks,hard,retrans=2nfs-interface-ip-address:/buckets/$bucketnamemount_point
-
Menghentikan NFS antarmuka dengan AWS OpsHub
Hentikan NFS antarmuka pada perangkat Keluarga Salju setelah Anda selesai mentransfer file ke atau dari itu.
Dari dasbor, pilih Layanan lalu pilih Penyimpanan File.
-
Pada halaman Penyimpanan File, pilih Nonaktifkan transfer data. Biasanya dibutuhkan waktu hingga 2 menit agar NFS titik akhir menghilang dari dasbor.