Terjemahan disediakan oleh mesin penerjemah. Jika konten terjemahan yang diberikan bertentangan dengan versi bahasa Inggris aslinya, utamakan versi bahasa Inggris.
Membuat alur kerja dengan Workflow Studio di Step Functions
Pelajari cara membuat, mengedit, dan menjalankan alur kerja menggunakan Step Functions Workflow Studio. Setelah alur kerja Anda siap, Anda dapat menyimpan, menjalankan, dan mengekspornya.
Dalam topik ini:
Buat mesin status
Di Workflow Studio, Anda dapat memilih template pemula atau template kosong untuk membuat alur kerja.
Template pemula adalah proyek ready-to-run sampel yang secara otomatis membuat prototipe dan definisi alur kerja, dan menyebarkan semua AWS sumber daya terkait yang dibutuhkan proyek Anda ke proyek Anda. Akun AWS Anda dapat menggunakan template pemula ini untuk menyebarkan dan menjalankannya apa adanya, atau menggunakan prototipe alur kerja untuk membangunnya. Untuk informasi selengkapnya tentang template pemula, lihatMenerapkan mesin status menggunakan template starter untuk Step Functions.
Dengan template kosong, Anda menggunakan mode Desain atau Kode untuk membuat alur kerja kustom Anda.
Buat mesin negara menggunakan template starter
-
Buka Konsol Step Functions
dan pilih Buat mesin status. -
Dalam kotak dialog Pilih templat, lakukan salah satu hal berikut untuk memilih proyek sampel:
-
Ketik
Task Timerkotak Cari menurut kata kunci, lalu pilih Pengatur Waktu Tugas dari hasil pencarian. -
Jelajahi proyek sampel yang tercantum di bawah Semua di panel kanan, lalu pilih Pengatur Waktu Tugas.
-
-
Pilih Next untuk melanjutkan.
-
Step Functions mencantumkan yang AWS layanan digunakan dalam proyek sampel yang Anda pilih. Ini juga menunjukkan grafik alur kerja untuk proyek sampel. Menyebarkan proyek ini ke Anda Akun AWS atau menggunakannya sebagai titik awal untuk membangun proyek Anda sendiri. Berdasarkan cara Anda ingin melanjutkan, pilih Jalankan demo atau Bangun di atasnya.
-
Pilih Gunakan templat untuk melanjutkan pilihan Anda.
-
Lakukan salah satu hal berikut ini:
-
Jika Anda memilih Build on it, Step Functions akan membuat prototipe alur kerja, tetapi tidak menyebarkan sumber daya dalam definisi alur kerja, sehingga Anda dapat terus membangun prototipe alur kerja Anda.
Di Workflow StudioMode desain, Anda dapat menambahkan status ke dalam prototipe alur kerja Anda. Atau, Anda dapat beralih ke Mode kode untuk menggunakan editor kode terintegrasi untuk mengedit definisi Amazon States Language (ASL) mesin status Anda dari konsol Step Functions.
penting
Anda mungkin perlu memperbarui placeholder Amazon Resource Name (ARN) untuk sumber daya yang digunakan dalam proyek sampel sebelum Anda dapat menjalankan alur kerja Anda.
-
Jika Anda memilih Jalankan demo, Step Functions akan membuat proyek hanya-baca yang menggunakan AWS CloudFormation templat untuk menyebarkan AWS sumber daya dalam templat tersebut ke templat Anda. Akun AWS Anda dapat melihat definisi mesin status dengan memilih mode Kode.
Pilih Deploy dan jalankan untuk menyebarkan proyek dan membuat sumber daya.
Perhatikan bahwa penerapan dapat memakan waktu hingga 10 menit untuk sumber daya dan IAM izin dibuat. Saat sumber daya Anda sedang digunakan, Anda dapat membuka tautan AWS CloudFormation Stack ID untuk melihat sumber daya mana yang sedang disediakan.
Setelah semua sumber daya dibuat, Anda akan melihat proyek di halaman mesin Negara di konsol.
penting
Biaya standar mungkin berlaku untuk setiap layanan yang digunakan dalam CloudFormation templat.
-
Buat alur kerja menggunakan template kosong
Bila Anda ingin memulai dari kanvas bersih, buat alur kerja dari template kosong.
-
Buka Konsol Step Functions
. -
Pilih Buat mesin status.
-
Dalam kotak dialog Pilih templat, pilih Kosong.
-
Pilih Pilih untuk membuka Workflow Studio diMode desain.
Anda sekarang dapat mulai merancang alur kerja Anda Mode desain atau menulis definisi alur kerja Anda di. Mode kode
-
Pilih Config untuk mengelola konfigurasi alur kerja Anda di. Modus Config Misalnya, berikan nama untuk alur kerja Anda dan pilih jenisnya.
Rancang alur kerja
Ketika Anda mengetahui nama negara yang ingin Anda tambahkan, gunakan kotak pencarian di bagian atas Peramban status untuk menemukannya. Jika tidak, cari status yang Anda butuhkan di browser dan tambahkan ke kanvas.
Anda dapat menyusun ulang status dalam alur kerja Anda dengan menyeretnya ke lokasi yang berbeda dalam alur kerja Anda. Saat Anda menyeret status ke kanvas, sebuah garis muncul untuk menunjukkan di mana status akan dimasukkan ke dalam alur kerja Anda, seperti yang ditunjukkan pada gambar berikut:
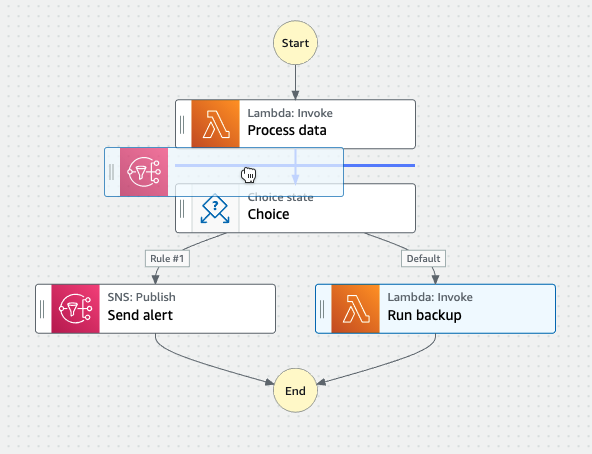
Setelah status dijatuhkan ke kanvas, kodenya dibuat secara otomatis dan ditambahkan di dalam definisi alur kerja. Untuk melihat definisi, aktifkan sakelar Definisi pada panel Inspector. Anda dapat memilih Mode kode untuk mengedit definisi dengan editor kode bawaan.
Setelah Anda menjatuhkan status ke kanvas, Anda dapat mengonfigurasinya di Panel Inspector panel di sebelah kanan. Panel ini berisi tab Konfigurasi, Input, Output, dan Penanganan Kesalahan untuk setiap status atau API tindakan yang Anda tempatkan di kanvas. Anda mengonfigurasi status yang Anda sertakan dalam alur kerja Anda di tab Konfigurasi.
Misalnya, tab Konfigurasi untuk API tindakan Lambda Invoke menyediakan opsi berikut:
-
Nama negara: Anda dapat mengidentifikasi status dengan nama kustom atau menerima nama default yang dihasilkan.
-
APImenunjukkan API tindakan mana yang digunakan oleh negara.
-
Jenis integrasi: Anda dapat memilih jenis integrasi layanan yang digunakan untuk memanggil API tindakan pada layanan lain.
-
Nama fungsi menyediakan opsi untuk:
-
Masukkan nama fungsi: Anda dapat memasukkan nama fungsi Anda atau namanyaARN.
-
Dapatkan nama fungsi pada saat waktu aktif input status: Anda dapat menggunakan opsi ini untuk secara dinamis mendapatkan nama fungsi dari input status berdasarkan jalur yang Anda tentukan.
-
Pilih nama fungsi: Anda dapat langsung memilih dari fungsi yang tersedia di akun dan wilayah Anda.
-
-
Payload: Anda dapat memilih untuk menggunakan input status, JSON objek, atau tidak ada payload untuk diteruskan sebagai payload ke fungsi Lambda Anda. Jika Anda memilihJSON, Anda dapat menyertakan nilai statis dan nilai yang dipilih dari input status.
-
(Opsional) Beberapa negara akan memiliki opsi untuk memilih Tunggu tugas selesai atau Tunggu panggilan balik. Jika tersedia, Anda dapat memilih salah satu pola integrasi layanan berikut:
-
Tidak ada opsi yang dipilih: Step Functions akan menggunakan pola integrasi Minta Respons. Step Functions akan menunggu HTTP respons dan kemudian maju ke status berikutnya. Step Functions tidak akan menunggu tugas selesai. Bila tidak ada pilihan yang tersedia, negara akan menggunakan pola ini.
-
Tunggu tugas selesai: Step Functions akan menggunakan pola integrasi Jalankan Tugas (.sync).
-
Tunggu panggilan balik: Step Functions akan menggunakan pola integrasi Tunggu Panggilan Balik dengan Token Tugas.
-
-
(Opsional) Untuk mengakses sumber daya yang dikonfigurasi berbeda Akun AWS dalam alur kerja Anda, Step Functions menyediakan akses lintas akun. IAMperan untuk akses lintas akun menyediakan opsi untuk:
-
Berikan IAM peran ARN: Tentukan IAM peran yang berisi izin akses sumber daya yang sesuai. Sumber daya ini tersedia di akun target, yang merupakan Akun AWS tempat Anda melakukan panggilan lintas akun.
-
Dapatkan IAM peran ARN saat runtime dari input status: Tentukan jalur referensi ke pasangan nilai kunci yang ada di JSON input status yang berisi peran. IAM
-
-
Status selanjutnya memungkinkan Anda untuk memilih status yang ingin Anda transisikan ke berikutnya.
-
(Opsional) Kolom komentar tidak akan memengaruhi alur kerja, tetapi Anda dapat menggunakannya untuk membuat anotasi alur kerja Anda.
Beberapa negara bagian akan memiliki opsi konfigurasi generik tambahan. Misalnya, konfigurasi ECS RunTask status Amazon berisi API Parameters bidang yang diisi dengan nilai placeholder. Untuk status ini, Anda dapat mengganti nilai placeholder dengan konfigurasi yang sesuai dengan kebutuhan Anda.
Untuk menghapus status
Anda dapat menekan backspace, klik kanan dan pilih Hapus status, atau pilih Hapus pada toolbar Desain.
Jalankan alur kerja Anda
Ketika alur kerja Anda siap untuk digunakan, Anda dapat menjalankannya dan melihat eksekusinya dari konsol Step Functions
Untuk menjalankan alur kerja di Workflow Studio
-
Dalam mode Desain, Kode, atau Config, pilih Execute.
Kotak dialog Mulai eksekusi terbuka di tab baru.
-
Dalam kotak dialog Mulai eksekusi, lakukan hal berikut:
-
(Opsional) Untuk mengidentifikasi eksekusi Anda, Anda dapat menentukan nama, atau menggunakan nama eksekusi default yang dihasilkan.
catatan
Step Functions menerima nama untuk mesin negara, eksekusi, aktivitas, dan label yang berisi ASCII non-karakter. Karena nama dengan ASCII non-karakter tidak akan berfungsi dengan Amazon CloudWatch, sebaiknya gunakan hanya ASCII charcter sehingga Anda dapat melacak metrik. CloudWatch
-
(Opsional) Dalam kotak Input, masukkan nilai input dalam JSON format untuk menjalankan alur kerja Anda.
-
Pilih Mulai Eksekusi.
-
Konsol Step Functions mengarahkan Anda ke halaman yang berjudul dengan ID eksekusi Anda. Halaman ini dikenal sebagai halaman Detail Eksekusi. Di halaman ini, Anda dapat meninjau hasil eksekusi saat eksekusi berlangsung atau setelah selesai.
Untuk meninjau hasil eksekusi, pilih status individual pada tampilan Grafik, lalu pilih tab individual di Detail langkah panel untuk melihat detail setiap status termasuk input, output, dan definisi masing-masing. Untuk detail tentang informasi eksekusi yang dapat Anda lihat di halaman Rincian Eksekusi, lihatHalaman Detail Eksekusi - Ikhtisar antarmuka.
-
Edit alur kerja
Anda dapat mengedit alur kerja yang ada secara visual di Mode desain Workflow Studio.
Di konsol Step Functions
Anda juga dapat mengedit definisi alur kerja diMode kode. Pilih tombol Kode untuk melihat atau mengedit definisi alur kerja di Workflow Studio.
catatan
Jika Anda melihat kesalahan dalam alur kerja Anda, Anda harus memperbaikinya dalam mode Desain. Anda tidak dapat beralih ke mode Kode atau Config jika ada kesalahan dalam alur kerja Anda.
Ekspor alur kerja Anda
Anda dapat mengekspor definisi alur kerja Amazon States Language (ASL) dan grafik alur kerja Anda:
-
Pilih alur kerja Anda di konsol Step Functions
. -
Pada halaman detail mesin Status, pilih Edit.
-
Pilih tombol dropdown Actions, lalu lakukan salah satu atau kedua hal berikut:
-
Untuk mengekspor grafik alur kerja ke PNG file SVG atau, di bawah Ekspor grafik, pilih format yang Anda inginkan.
-
Untuk mengekspor definisi alur kerja sebagai YAML file JSON atau, di bawah definisi Ekspor, pilih format yang Anda inginkan.
-
Membuat prototipe alur kerja dengan placeholder
Anda dapat menggunakan Workflow Studio atau Workflow Studio Application Composer untuk membuat prototipe alur kerja baru yang berisi sumber daya placeholder yang diberi nama sumber daya yang belum ada.
Untuk membuat prototipe alur kerja:
-
Masuk ke Konsol Step Functions
. -
Pilih Buat mesin status.
-
Dalam kotak dialog Pilih templat, pilih Kosong.
-
Pilih Pilih untuk membuka Workflow Studio diMode desain.
-
Mode Desain Workflow Studio terbuka. Rancang alur kerja Anda di Workflow Studio. Untuk memasukkan sumber daya placeholder:
-
Pilih status yang ingin Anda sertakan sumber daya placeholder, lalu di Konfigurasi:
-
Untuk status Lambda Invoke, pilih Nama fungsi, lalu pilih Masukkan nama fungsi. Anda juga dapat memasukkan nama khusus untuk fungsi Anda.
-
Untuk status Amazon SQS Kirim Pesan, pilih Antrian URL, lalu pilih Masukkan antrian URL. Masukkan antrian placeholder. URL
-
Untuk status Amazon SNS Publish, dari Topic, pilih topikARN.
-
Untuk semua status lain yang terdaftar dalam Tindakan, Anda dapat menggunakan konfigurasi default.
catatan
Jika Anda melihat kesalahan dalam alur kerja Anda, Anda harus memperbaikinya dalam mode Desain. Anda tidak dapat beralih ke mode Kode atau Config jika ada kesalahan dalam alur kerja Anda.
-
-
(Opsional) Untuk melihat ASL definisi alur kerja yang dibuat secara otomatis, pilih Definisi.
-
(Opsional) Untuk memperbarui definisi alur kerja di Workflow Studio, pilih kode tombol.
catatan
Jika Anda melihat kesalahan dalam definisi alur kerja Anda, Anda harus memperbaikinya dalam mode Kode. Anda tidak dapat beralih ke mode Desain atau Konfigurasi jika ada kesalahan dalam definisi alur kerja Anda.
-
-
(Opsional) Untuk mengedit nama mesin negara, pilih ikon edit di sebelah nama mesin status default MyStateMachinedan tentukan nama di kotak Nama mesin negara.
Anda juga dapat beralih ke Modus Config untuk mengedit nama mesin status default.
-
Tentukan pengaturan alur kerja Anda, seperti jenis mesin status dan peran pelaksanaannya.
-
Pilih Buat.
Anda sekarang telah membuat alur kerja baru dengan sumber daya placeholder yang dapat digunakan untuk prototipe. Anda dapat mengekspor definisi alur kerja dan grafik alur kerja Anda.
-
Untuk mengekspor definisi alur kerja Anda sebagai YAML file JSON atau, dalam mode Desain atau Kode, pilih tombol tarik-turun Tindakan. Kemudian, di bawah Definisi ekspor, pilih format yang ingin Anda ekspor. Anda dapat menggunakan definisi yang diekspor ini sebagai titik awal untuk pengembangan lokal dengan. AWS Toolkit for Visual Studio Code
-
Untuk mengekspor grafik alur kerja Anda ke PNG file SVG atau, dalam mode Desain atau Kode, pilih tombol tarik-turun Tindakan. Kemudian, di bawah Definisi ekspor, pilih format yang Anda inginkan.