Dokumentasi Amazon S3 File Gateway telah dipindahkan ke Apa itu Amazon S3 File Gateway?
Dokumentasi Amazon FSx File Gateway telah dipindahkan ke Apa itu Amazon FSx File Gateway?
Dokumentasi Tape Gateway telah dipindahkan ke Apa itu Tape Gateway?
Terjemahan disediakan oleh mesin penerjemah. Jika konten terjemahan yang diberikan bertentangan dengan versi bahasa Inggris aslinya, utamakan versi bahasa Inggris.
Melakukan Tugas di Konsol Lokal VM
Untuk gateway yang digunakan di lokasi, Anda dapat melakukan tugas pemeliharaan berikut menggunakan konsol lokal host VM. Tugas-tugas ini umum untukVMware, Hyper-V, dan Linux Kernel-based Virtual Machine () host. KVM
Topik
- Masuk ke Konsol Lokal Menggunakan Kredensial Default
- Mengatur Kata Sandi Konsol Lokal dari Storage Gateway Console
- Merutekan Gateway Lokal Anda Melalui Proxy
- Mengkonfigurasi Jaringan Gateway Anda
- Menguji Koneksi Gateway Anda ke Internet
- Menyinkronkan Waktu VM Gateway Anda
- Menjalankan Perintah Storage Gateway di Konsol Lokal
- Melihat Status Sumber Daya Sistem Gateway Anda
- Mengkonfigurasi Adaptor Jaringan untuk Gateway Anda
Masuk ke Konsol Lokal Menggunakan Kredensial Default
Ketika VM siap bagi Anda untuk masuk, layar login akan ditampilkan. Jika ini adalah pertama kalinya Anda masuk ke konsol lokal, Anda menggunakan kredensyal login default untuk masuk. Kredensyal login default ini memberi Anda akses ke menu tempat Anda dapat mengonfigurasi pengaturan jaringan gateway dan mengubah kata sandi dari konsol lokal. Storage Gateway memungkinkan Anda untuk mengatur kata sandi Anda sendiri dari AWS Storage Gateway konsol alih-alih mengubah kata sandi dari konsol lokal. Anda tidak perlu mengetahui kata sandi default untuk mengatur kata sandi baru. Untuk informasi selengkapnya, lihat Mengatur Kata Sandi Konsol Lokal dari Storage Gateway Console.
Untuk masuk ke konsol lokal gateway
-
Jika ini adalah pertama kalinya Anda masuk ke konsol lokal, masuk ke VM dengan kredensyal default. Nama pengguna default adalah
admindan kata sandi adalahpassword.Jika tidak, gunakan kredensial Anda untuk masuk.
catatan
Sebaiknya ubah kata sandi default dengan memasukkan angka yang sesuai untuk Gateway Console dari menu utama AWS Appliance Activation - Configuration, lalu jalankan
passwdperintah. Untuk informasi tentang cara menjalankan perintah, lihat Menjalankan Perintah Storage Gateway di Konsol Lokal. Anda juga dapat mengatur kata sandi Anda sendiri dari AWS Storage Gateway konsol. Untuk informasi selengkapnya, lihat Mengatur Kata Sandi Konsol Lokal dari Storage Gateway Console.penting
Untuk versi volume atau Tape Gateway yang lebih lama, nama pengguna adalah
sguserdan kata sandinyasgpassword. Jika Anda mengatur ulang kata sandi dan gateway Anda diperbarui ke versi yang lebih baru, nama pengguna Anda akan berubah menjadi admin tetapi kata sandi akan dipertahankan. -
Setelah Anda masuk, Anda melihat menu utama AWS Storage Gateway Configuration, dari mana Anda dapat melakukan berbagai tugas.
Untuk mempelajari tentang tugas ini Lihat Topik Ini Konfigurasikan SOCKS proxy untuk gateway Anda Merutekan Gateway Lokal Anda Melalui Proxy. Konfigurasikan jaringan Anda Mengkonfigurasi Jaringan Gateway Anda. Uji konektivitas jaringan Menguji Koneksi Gateway Anda ke Internet. Kelola waktu VM Menyinkronkan Waktu VM Gateway Anda. Jalankan perintah konsol Storage Gateway Menjalankan Perintah Storage Gateway di Konsol Lokal. Lihat pemeriksaan sumber daya sistem Melihat Status Sumber Daya Sistem Gateway Anda.
Untuk mematikan gateway, masuk0.
Untuk keluar dari sesi konfigurasi, masukkanX.
Mengatur Kata Sandi Konsol Lokal dari Storage Gateway Console
Saat Anda masuk ke konsol lokal untuk pertama kalinya, Anda masuk ke VM dengan kredensyal default— Nama pengguna adalah admin dan kata sandinya. password Kami menyarankan agar Anda selalu menetapkan kata sandi baru segera setelah Anda membuat gateway baru Anda. Anda dapat mengatur kata sandi ini dari AWS Storage Gateway
konsol daripada konsol lokal jika Anda mau. Anda tidak perlu mengetahui kata sandi default untuk mengatur kata sandi baru.
Untuk mengatur kata sandi konsol lokal di konsol Storage Gateway
-
Buka konsol Storage Gateway di https://console.aws.amazon.com/storagegateway/rumah
. -
Pada panel navigasi, pilih Gateway lalu pilih gateway yang ingin Anda atur kata sandi baru.
-
Untuk Tindakan, pilih Setel Kata Sandi Konsol Lokal.
-
Dalam kotak dialog Setel Kata Sandi Konsol Lokal, ketik kata sandi baru, konfirmasikan kata sandi, lalu pilih Simpan. Kata sandi baru Anda menggantikan kata sandi default. Storage Gateway tidak menyimpan kata sandi melainkan mengirimkannya dengan aman ke VM.
catatan
Kata sandi dapat terdiri dari karakter apa pun pada keyboard dan panjangnya bisa 1 hingga 512 karakter.
Merutekan Gateway Lokal Anda Melalui Proxy
Volume Gateways dan Tape Gateways mendukung konfigurasi proxy Socket Secure versi 5 (SOCKS5) antara gateway lokal dan. AWS
catatan
Satu-satunya konfigurasi proxy yang didukung adalahSOCKS5.
Jika gateway Anda harus menggunakan server proxy untuk berkomunikasi ke internet, maka Anda perlu mengonfigurasi pengaturan SOCKS proxy untuk gateway Anda. Anda melakukan ini dengan menentukan alamat IP dan nomor port untuk host yang menjalankan proxy Anda. Setelah Anda melakukannya, Storage Gateway merutekan semua lalu lintas melalui server proxy Anda. Untuk informasi tentang persyaratan jaringan untuk gateway Anda, lihatPersyaratan jaringan dan firewall.
Prosedur berikut menunjukkan cara mengkonfigurasi SOCKS proxy untuk Volume Gateway dan Tape Gateway.
Untuk mengonfigurasi SOCKS5 proxy untuk volume dan Tape Gateways
-
Masuk ke konsol lokal gateway Anda.
-
VMwareESXi— untuk informasi lebih lanjut, lihatMengakses Konsol Lokal Gateway dengan VMware ESXi.
-
Microsoft Hyper-V — untuk informasi selengkapnya, lihat. Akses Konsol Lokal Gateway dengan Microsoft Hyper-V
-
KVM— untuk informasi lebih lanjut, lihatMengakses Konsol Lokal Gateway dengan Linux KVM.
-
-
Dari AWS Storage Gateway - menu utama Konfigurasi, masukkan angka yang sesuai untuk memilih Konfigurasi SOCKS Proxy.
-
Dari menu AWS Storage Gateway SOCKS Proxy Configuration, masukkan angka yang sesuai untuk melakukan salah satu tugas berikut:
Untuk Melakukan Tugas Ini Lakukan Ini Konfigurasikan SOCKS proxy Masukkan angka yang sesuai untuk memilih Configure SOCKS Proxy.
Anda harus menyediakan nama host dan port untuk menyelesaikan konfigurasi.
Lihat konfigurasi SOCKS proxy saat ini Masukkan angka yang sesuai untuk memilih Lihat Konfigurasi SOCKS Proksi Saat Ini.
Jika SOCKS proxy tidak dikonfigurasi, pesan akan
SOCKS Proxy not configuredditampilkan. Jika SOCKS proxy dikonfigurasi, nama host dan port proxy ditampilkan.Hapus konfigurasi SOCKS proxy Masukkan angka yang sesuai untuk memilih Hapus Konfigurasi SOCKS Proxy.
Pesan
SOCKS Proxy Configuration Removedditampilkan. -
Mulai ulang VM Anda untuk menerapkan HTTP konfigurasi Anda.
Mengkonfigurasi Jaringan Gateway Anda
Konfigurasi jaringan default untuk gateway adalah Dynamic Host Configuration Protocol (DHCP). DenganDHCP, gateway Anda secara otomatis diberi alamat IP. Dalam beberapa kasus, Anda mungkin perlu menetapkan IP gateway Anda secara manual sebagai alamat IP statis, seperti yang dijelaskan berikut.
Untuk mengkonfigurasi gateway Anda untuk menggunakan alamat IP statis
-
Masuk ke konsol lokal gateway Anda.
-
VMwareESXi— untuk informasi lebih lanjut, lihatMengakses Konsol Lokal Gateway dengan VMware ESXi.
-
Microsoft Hyper-V — untuk informasi selengkapnya, lihat. Akses Konsol Lokal Gateway dengan Microsoft Hyper-V
-
KVM— untuk informasi lebih lanjut, lihatMengakses Konsol Lokal Gateway dengan Linux KVM.
-
-
Dari AWS Storage Gateway - menu utama Konfigurasi, masukkan angka yang sesuai untuk memilih Konfigurasi Jaringan.
-
Dari menu AWS Storage Gateway Network Configuration, lakukan salah satu tugas berikut:
Untuk Melakukan Tugas Ini Lakukan Ini Jelaskan adaptor jaringan Masukkan angka yang sesuai untuk memilih Deskripsikan Adaptor.
Daftar nama adaptor muncul, dan Anda diminta untuk mengetikkan nama adaptor — misalnya,.
eth0Jika adaptor yang Anda tentukan sedang digunakan, informasi berikut tentang adaptor akan ditampilkan:-
Alamat kontrol akses media (MAC)
-
Alamat IP
-
Netmask
-
Alamat IP Gateway
-
DHCPstatus diaktifkan
Anda menggunakan nama adaptor yang tercantum di sini saat Anda mengonfigurasi alamat IP statis atau mengatur adaptor default gateway Anda.
Konfigurasikan DHCP Masukkan angka yang sesuai untuk memilih Konfigurasi DHCP.
Anda diminta untuk mengkonfigurasi antarmuka jaringan untuk digunakanDHCP.
Konfigurasikan alamat IP statis untuk gateway Anda Masukkan angka yang sesuai untuk memilih Konfigurasi IP Statis.
Anda diminta untuk mengetik informasi berikut untuk mengkonfigurasi IP statis:
-
Nama adaptor jaringan
-
Alamat IP
-
Netmask
-
Alamat gateway default
-
Alamat Layanan Nama Domain Utama (DNS)
-
DNSAlamat sekunder
penting
Jika gateway Anda telah diaktifkan, Anda harus mematikannya dan memulai ulang dari konsol Storage Gateway agar pengaturan diterapkan. Untuk informasi selengkapnya, lihat Mematikan VM Gateway Anda.
Jika gateway Anda menggunakan lebih dari satu antarmuka jaringan, Anda harus mengatur semua antarmuka yang diaktifkan untuk menggunakan DHCP atau alamat IP statis.
Misalnya, VM gateway Anda menggunakan dua antarmuka yang dikonfigurasi sebagai. DHCP Jika Anda kemudian mengatur satu antarmuka ke IP statis, antarmuka lainnya dinonaktifkan. Untuk mengaktifkan antarmuka dalam hal ini, Anda harus mengaturnya ke IP statis.
Jika kedua antarmuka awalnya diatur untuk menggunakan alamat IP statis dan Anda kemudian mengatur gateway untuk digunakanDHCP, kedua antarmuka akan digunakan. DHCP
Konfigurasikan nama host untuk gateway Anda Masukkan angka yang sesuai untuk memilih Configure Hostname.
Anda diminta untuk memilih apakah gateway akan menggunakan nama host statis yang Anda tentukan, atau mendapatkannya secara otomatis melalui DCHP atau r. DNS
Jika Anda memilih Statis, Anda diminta untuk memberikan nama host statis, seperti.
testgateway.example.comMasukkanyuntuk menerapkan konfigurasi.catatan
Jika Anda mengonfigurasi nama host statis untuk gateway Anda, pastikan bahwa nama host yang disediakan ada di domain tempat gateway bergabung. Anda juga harus membuat catatan A di DNS sistem Anda yang mengarahkan alamat IP gateway ke nama host statisnya.
Setel ulang semua konfigurasi jaringan gateway Anda ke DHCP Masukkan angka yang sesuai untuk memilih Reset all to DHCP.
Semua antarmuka jaringan diatur untuk digunakanDHCP.
penting
Jika gateway Anda telah diaktifkan, Anda harus mematikan dan memulai ulang gateway Anda dari konsol Storage Gateway agar pengaturan diterapkan. Untuk informasi selengkapnya, lihat Mematikan VM Gateway Anda.
Tetapkan adaptor rute default gateway Anda Masukkan angka yang sesuai untuk memilih Set Default Adapter.
Adaptor yang tersedia untuk gateway Anda ditampilkan, dan Anda diminta untuk memilih salah satu adaptor—misalnya,.
eth0Lihat DNS konfigurasi gateway Anda Masukkan angka yang sesuai untuk memilih Lihat DNS Konfigurasi.
Alamat IP dari server DNS nama primer dan sekunder ditampilkan.
Lihat tabel perutean Masukkan angka yang sesuai untuk memilih Lihat Rute.
Rute default gateway Anda ditampilkan.
-
Menguji Koneksi Gateway Anda ke Internet
Anda dapat menggunakan konsol lokal gateway Anda untuk menguji koneksi internet Anda. Tes ini dapat berguna ketika Anda memecahkan masalah jaringan dengan gateway Anda.
Untuk menguji koneksi gateway Anda ke internet
-
Masuk ke konsol lokal gateway Anda.
-
VMwareESXi— untuk informasi lebih lanjut, lihatMengakses Konsol Lokal Gateway dengan VMware ESXi.
-
Microsoft Hyper-V — untuk informasi selengkapnya, lihat. Akses Konsol Lokal Gateway dengan Microsoft Hyper-V
-
KVM— untuk informasi lebih lanjut, lihatMengakses Konsol Lokal Gateway dengan Linux KVM.
-
-
Dari AWS Storage Gateway - menu utama Konfigurasi, masukkan angka yang sesuai untuk memilih Test Network Connectivity.
Jika gateway Anda telah diaktifkan, tes konektivitas segera dimulai. Untuk gateway yang belum diaktifkan, Anda harus menentukan jenis titik akhir dan Wilayah AWS seperti yang dijelaskan dalam langkah-langkah berikut.
-
Jika gateway Anda belum diaktifkan, masukkan angka yang sesuai untuk memilih jenis titik akhir untuk gateway Anda.
-
Jika Anda memilih jenis titik akhir publik, masukkan angka yang sesuai untuk memilih Wilayah AWS yang ingin Anda uji. Untuk didukung Wilayah AWS dan daftar titik akhir AWS layanan yang dapat Anda gunakan dengan Storage Gateway, lihat AWS Storage Gateway titik akhir dan kuota di. Referensi Umum AWS
Saat pengujian berlangsung, setiap titik akhir menampilkan [PASSED] atau [FAILED], yang menunjukkan status koneksi sebagai berikut:
| Pesan | Deskripsi |
|---|---|
| [PASSED] | Storage Gateway memiliki konektivitas jaringan. |
| [FAILED] | Storage Gateway tidak memiliki konektivitas jaringan. |
Menyinkronkan Waktu VM Gateway Anda
Setelah gateway Anda digunakan dan dijalankan, dalam beberapa skenario waktu VM gateway dapat melayang. Misalnya, jika ada pemadaman jaringan yang berkepanjangan dan host dan gateway hypervisor Anda tidak mendapatkan pembaruan waktu, maka waktu VM gateway akan berbeda dari waktu sebenarnya. Ketika ada penyimpangan waktu, perbedaan terjadi antara waktu yang dinyatakan saat operasi seperti snapshot terjadi dan waktu sebenarnya saat operasi terjadi.
Untuk gateway yang digunakan VMwareESXi, mengatur waktu host hypervisor dan menyinkronkan waktu VM ke host sudah cukup untuk menghindari penyimpangan waktu. Untuk informasi selengkapnya, lihat Sinkronisasi Waktu VM dengan Waktu Host.
Untuk gateway yang digunakan di Microsoft Hyper-V, Anda harus memeriksa waktu VM Anda secara berkala. Untuk informasi selengkapnya, lihat Menyinkronkan Waktu VM Gateway Anda.
Menjalankan Perintah Storage Gateway di Konsol Lokal
Konsol lokal VM di Storage Gateway membantu menyediakan lingkungan yang aman untuk mengonfigurasi dan mendiagnosis masalah dengan gateway Anda. Dengan menggunakan perintah konsol lokal, Anda dapat melakukan tugas pemeliharaan seperti menyimpan tabel perutean, menghubungkan ke AWS Support, dan sebagainya.
Untuk menjalankan konfigurasi atau perintah diagnostik
-
Masuk ke konsol lokal gateway Anda:
-
Untuk informasi selengkapnya tentang masuk ke konsol VMware ESXi lokal, lihatMengakses Konsol Lokal Gateway dengan VMware ESXi.
-
Untuk informasi selengkapnya tentang masuk ke konsol lokal Microsoft Hyper-V, lihat. Akses Konsol Lokal Gateway dengan Microsoft Hyper-V
-
Untuk informasi selengkapnya tentang masuk ke konsol KVM lokal, lihatMengakses Konsol Lokal Gateway dengan Linux KVM.
-
-
Dari menu utama Aktivasi AWS Alat - Konfigurasi, masukkan angka yang sesuai untuk memilih Gateway Console.
-
Dari prompt perintah konsol gateway, masukkan
h.Konsol menampilkan AVAILABLECOMMANDSmenu, yang mencantumkan perintah yang tersedia:
Perintah Fungsi menggali Kumpulkan output dari penggalian untuk DNS pemecahan masalah. keluar Kembali ke menu Konfigurasi. -h Tampilkan daftar perintah yang tersedia. ifconfig Lihat atau konfigurasikan antarmuka jaringan. catatan
Sebaiknya konfigurasi pengaturan jaringan atau IP menggunakan konsol Storage Gateway atau opsi menu konsol lokal khusus. Untuk petunjuk, lihat Gateway Anda.
ip Menampilkan/memanipulasi routing, perangkat, dan terowongan. catatan
Sebaiknya konfigurasi pengaturan jaringan atau IP menggunakan konsol Storage Gateway atau opsi menu konsol lokal khusus. Untuk petunjuk, lihat Gateway Anda.
iptables Alat administrasi untuk penyaringan IPv4 paket dan. NAT ncport Uji konektivitas ke TCP port tertentu pada jaringan. nping Kumpulkan output dari nping untuk pemecahan masalah jaringan. open-support-channel Connect to AWS Support passwd Perbarui token otentikasi. simpan-iptables Pertahankan tabel IP. save-routing-table Simpan entri tabel routing yang baru ditambahkan. sslcheck Mengembalikan output dengan penerbit sertifikat catatan
Storage Gateway menggunakan verifikasi penerbit sertifikat dan tidak mendukung inspeksi ssl. Jika perintah ini mengembalikan penerbit selain aws-appliance@amazon.com, maka kemungkinan aplikasi melakukan inspeksi ssl. Dalam hal ini, kami sarankan untuk melewati inspeksi ssl untuk alat Storage Gateway.
tcptraceroute Kumpulkan output traceroute pada TCP lalu lintas ke tujuan. -
Dari prompt perintah konsol gateway, masukkan perintah yang sesuai untuk fungsi yang ingin Anda gunakan, dan ikuti petunjuknya.
Untuk mempelajari tentang perintah, masukkan man + command
name pada command prompt.
Melihat Status Sumber Daya Sistem Gateway Anda
Ketika gateway Anda dimulai, ia memeriksa CPU inti virtualnya, ukuran volume root, danRAM. Ini kemudian menentukan apakah sumber daya sistem ini cukup untuk gateway Anda berfungsi dengan baik. Anda dapat melihat hasil pemeriksaan ini di konsol lokal gateway.
Untuk melihat status pemeriksaan sumber daya sistem
-
Masuk ke konsol lokal gateway Anda:
-
Untuk informasi selengkapnya tentang masuk ke VMware ESXi konsol, lihatMengakses Konsol Lokal Gateway dengan VMware ESXi.
-
Untuk informasi selengkapnya tentang masuk ke konsol lokal Microsoft Hyper-V, lihat. Akses Konsol Lokal Gateway dengan Microsoft Hyper-V
-
Untuk informasi selengkapnya tentang masuk ke konsol KVM lokal, lihatMengakses Konsol Lokal Gateway dengan Linux KVM.
-
-
Dari menu utama Aktivasi AWS Alat - Konfigurasi, masukkan angka yang sesuai untuk memilih Lihat Pemeriksaan Sumber Daya Sistem.
Setiap sumber daya menampilkan [OK], [WARNING], atau [FAIL], yang menunjukkan status sumber daya sebagai berikut:
Pesan Deskripsi [Oke] Sumber daya telah lulus pemeriksaan sumber daya sistem. [WARNING] Sumber daya tidak memenuhi persyaratan yang disarankan, tetapi gateway Anda dapat terus berfungsi. Storage Gateway menampilkan pesan yang menjelaskan hasil pemeriksaan sumber daya. [FAIL] Sumber daya tidak memenuhi persyaratan minimum. Gateway Anda mungkin tidak berfungsi dengan baik. Storage Gateway menampilkan pesan yang menjelaskan hasil pemeriksaan sumber daya. Konsol juga menampilkan jumlah kesalahan dan peringatan di sebelah opsi menu centang sumber daya.
Mengkonfigurasi Adaptor Jaringan untuk Gateway Anda
Secara default, Storage Gateway dikonfigurasi untuk menggunakan jenis adaptor jaringan E1000, tetapi Anda dapat mengkonfigurasi ulang gateway Anda untuk menggunakan adaptor jaringan VMXNET3 (10 GbE). Anda juga dapat mengkonfigurasi Storage Gateway sehingga dapat diakses oleh lebih dari satu alamat IP. Anda melakukan ini dengan mengonfigurasi gateway Anda untuk menggunakan lebih dari satu adaptor jaringan.
Topik
Mengkonfigurasi Gateway Anda untuk Menggunakan Adaptor VMXNET3 Jaringan
Storage Gateway mendukung jenis adaptor jaringan E1000 di keduanya VMware ESXi dan host hypervisor Microsoft Hyper-V. Namun, jenis adaptor jaringan VMXNET3 (10 GbE) hanya didukung di VMware ESXi hypervisor. Jika gateway Anda di-host di VMware ESXi hypervisor, Anda dapat mengonfigurasi ulang gateway Anda untuk menggunakan jenis adaptor (VMXNET310 GbE). Untuk informasi selengkapnya tentang adaptor ini, lihat Memilih adaptor jaringan untuk mesin virtual Anda
penting
Untuk memilihVMXNET3, tipe sistem operasi tamu Anda harus Other Linux64.
Berikut adalah langkah-langkah yang Anda ambil untuk mengonfigurasi gateway Anda untuk menggunakan VMXNET3 adaptor:
-
Lepaskan adaptor E1000 default.
-
Tambahkan VMXNET3 adaptor.
-
Mulai ulang gateway Anda.
-
Konfigurasikan adaptor untuk jaringan.
Detail tentang cara melakukan setiap langkah berikut.
Untuk menghapus adaptor E1000 default dan mengkonfigurasi gateway Anda untuk menggunakan adaptor VMXNET3
-
DiVMware, buka menu konteks (klik kanan) untuk gateway Anda dan pilih Edit Pengaturan.
-
Di jendela Virtual Machine Properties, pilih tab Hardware.
-
Untuk Perangkat Keras, pilih Adaptor jaringan. Perhatikan bahwa adaptor saat ini adalah E1000 di bagian Jenis Adaptor. Anda akan mengganti adaptor ini dengan VMXNET3 adaptor.
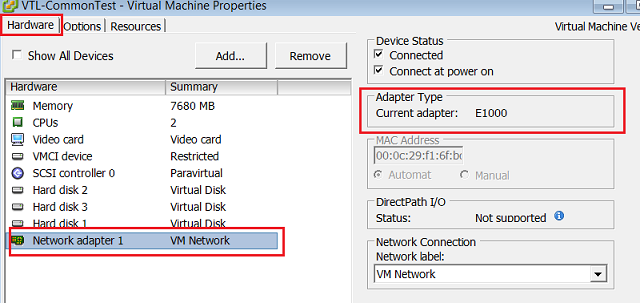
-
Pilih adaptor jaringan E1000, lalu pilih Hapus. Dalam contoh ini, adaptor jaringan E1000 adalah Adaptor jaringan 1.
catatan
Meskipun Anda dapat menjalankan E1000 dan adaptor VMXNET3 jaringan di gateway Anda secara bersamaan, kami tidak menyarankan melakukannya karena dapat menyebabkan masalah jaringan.
-
Pilih Tambah untuk membuka wizard Tambah Perangkat Keras.
-
Pilih Adaptor Ethernet, lalu pilih Berikutnya.
-
Di wizard Jenis Jaringan, pilih
VMXNET3Jenis Adaptor, lalu pilih Berikutnya. -
Di wizard properti Mesin Virtual, verifikasi di bagian Jenis Adaptor bahwa Adaptor Saat Ini diatur VMXNET3, lalu pilih OK.
-
Di VMware VSphere klien, matikan gateway Anda.
-
Di VMware VSphere klien, restart gateway Anda.
Setelah gateway Anda restart, konfigurasikan ulang adaptor yang baru saja Anda tambahkan untuk memastikan konektivitas jaringan ke internet terjalin.
Untuk mengkonfigurasi adaptor untuk jaringan
-
Di VSphere klien, pilih tab Konsol untuk memulai konsol lokal. Gunakan kredenal login default untuk masuk ke konsol lokal gateway untuk tugas konfigurasi ini. Untuk selengkapnya tentang cara masuk menggunakan kredensial default, lihat .
-
Pada prompt, masukkan angka yang sesuai untuk memilih Konfigurasi Jaringan.
-
Pada prompt, masukkan angka yang sesuai untuk memilih Reset semua ke DHCP, dan kemudian masukkan
y(untuk ya) pada prompt untuk mengatur semua adaptor untuk menggunakan Dynamic Host Configuration Protocol (DHCP). Semua adaptor yang tersedia diatur untuk digunakanDHCP.Jika gateway Anda sudah diaktifkan, Anda harus mematikannya dan memulai ulang dari Storage Gateway Management Console. Setelah gateway restart, Anda harus menguji konektivitas jaringan ke internet. Untuk informasi tentang cara menguji konektivitas jaringan, lihat Menguji Koneksi Gateway Anda ke Internet.
Mengkonfigurasi Gateway Anda untuk Beberapa NICs
Jika Anda mengkonfigurasi gateway Anda untuk menggunakan beberapa adapter jaringan (NICs), itu dapat diakses oleh lebih dari satu alamat IP. Anda mungkin ingin melakukan hal ini dalam situasi berikut:
-
Memaksimalkan throughput — Anda mungkin ingin memaksimalkan throughput ke gateway saat adaptor jaringan menjadi hambatan.
-
Pemisahan aplikasi — Anda mungkin perlu memisahkan cara aplikasi Anda menulis ke volume gateway. Misalnya, Anda mungkin memilih untuk memiliki aplikasi penyimpanan penting secara eksklusif menggunakan satu adaptor tertentu yang ditentukan untuk gateway Anda.
-
Kendala jaringan — Lingkungan aplikasi Anda mungkin mengharuskan Anda menyimpan SCSI target i Anda dan inisiator yang terhubung ke mereka dalam jaringan terisolasi yang berbeda dari jaringan tempat gateway berkomunikasi. AWS
Dalam kasus penggunaan multi-adaptor yang khas, satu adaptor dikonfigurasi sebagai rute yang digunakan gateway untuk berkomunikasi AWS (yaitu, sebagai gateway default). Kecuali untuk adaptor yang satu ini, inisiator harus berada di subnet yang sama dengan adaptor yang berisi SCSI target i yang mereka sambungkan. Jika tidak, komunikasi dengan target yang dituju mungkin tidak mungkin dilakukan. Jika target dikonfigurasi pada adaptor yang sama yang digunakan untuk komunikasi dengan AWS, maka SCSI lalu lintas untuk target itu dan AWS lalu lintas akan mengalir melalui adaptor yang sama.
Saat Anda mengonfigurasi satu adaptor untuk terhubung ke konsol Storage Gateway dan kemudian menambahkan adaptor kedua, Storage Gateway secara otomatis mengonfigurasi tabel rute untuk menggunakan adaptor kedua sebagai rute pilihan. Untuk petunjuk tentang cara mengkonfigurasi beberapa adaptor, lihat bagian berikut.