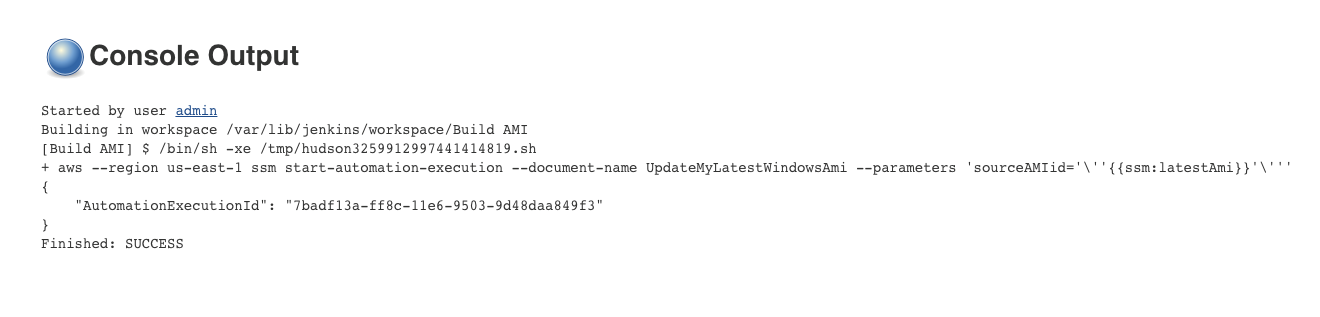Terjemahan disediakan oleh mesin penerjemah. Jika konten terjemahan yang diberikan bertentangan dengan versi bahasa Inggris aslinya, utamakan versi bahasa Inggris.
Memperbarui AMIs menggunakan otomatisasi dan Jenkins
Jika organisasi Anda menggunakan Jenkins perangkat lunak dalam pipa CI/CD, Anda dapat menambahkan Otomasi sebagai langkah pasca-build untuk pra-instal rilis aplikasi ke Amazon Machine Images (AMIs). Otomasi adalah alat dalam AWS Systems Manager. Anda juga dapat menggunakan Jenkins fitur penjadwalan untuk memanggil Otomasi dan membuat irama patching sistem operasi (OS) Anda sendiri.
Contoh di bawah ini menunjukkan cara memanggil Otomasi dari Jenkins server yang berjalan baik lokal atau di Amazon Elastic Compute Cloud (Amazon EC2). Untuk otentikasi, Jenkins server menggunakan AWS kredensional berdasarkan kebijakan IAM yang Anda buat dalam contoh dan lampirkan ke profil instans Anda.
catatan
Pastikan untuk mengikuti Jenkins praktik terbaik keamanan saat mengonfigurasi instans Anda.
Sebelum Anda mulai
Selesaikan tugas-tugas berikut sebelum Anda mengonfigurasi Otomasi dengan Jenkins:
-
Selesaikan Perbarui emas AMI menggunakan otomatisasi AWS Lambda, dan Parameter Store contoh. Contoh berikut menggunakan UpdateMyLatestWindowsAmirunbook yang dibuat dalam contoh itu.
-
Konfigurasikan IAM role untuk Otomatisasi. Systems Manager memerlukan peran profil instans dan peran layanan ARN untuk memproses otomatisasi. Untuk informasi selengkapnya, lihat Menyiapkan Otomatisasi.
Untuk membuat kebijakan IAM untuk Jenkins server
Masuk ke AWS Management Console dan buka konsol IAM di https://console.aws.amazon.com/iam/
. -
Pada panel navigasi, pilih Kebijakan, lalu pilih Buat kebijakan.
-
Pilih tab JSON.
-
Ganti masing-masing
example resource placeholderdengan informasi Anda sendiri.{ "Version": "2012-10-17", "Statement": [ { "Effect": "Allow", "Action": "ssm:StartAutomationExecution", "Resource": [ "arn:aws:ssm:region:account ID:document/UpdateMyLatestWindowsAmi", "arn:aws:ssm:region:account ID:automation-definition/UpdateMyLatestWindowsAmi:$DEFAULT" ] } ] } -
Pilih Tinjau kebijakan.
-
Pada halaman Tinjau kebijakan, untuk Nama, masukkan nama untuk kebijakan inline, seperti
JenkinsPolicy. -
Pilih Buat kebijakan.
-
Di panel navigasi, pilih Peran.
-
Pilih profil instans yang dilampirkan ke Anda Jenkins server.
-
Di tab Izin, pilih Tambahkan izin dan pilih Lampirkan kebijakan.
-
Di bagian Kebijakan izin lainnya, masukkan nama kebijakan yang Anda buat di langkah sebelumnya. Misalnya, JenkinsPolicy.
-
Pilih kotak centang di samping kebijakan Anda, lalu pilih Lampirkan kebijakan.
Gunakan prosedur berikut untuk mengkonfigurasi AWS CLI pada Jenkins server.
Untuk mengkonfigurasi Jenkins server untuk Otomasi
-
Connect ke Jenkins server pada port 8080 menggunakan browser pilihan Anda untuk mengakses antarmuka manajemen.
-
Masukkan kata sandi yang ditemukan di
/var/lib/jenkins/secrets/initialAdminPassword. Untuk menampilkan kata sandi Anda, jalankan perintah berikut.sudo cat /var/lib/jenkins/secrets/initialAdminPassword -
Bagian Jenkins skrip instalasi mengarahkan Anda ke Customize Jenkinshalaman. Pilih Pasang plugin yang disarankan.
-
Setelah instalasi selesai, pilih Administrator Credentials, pilih Save Credentials, dan kemudian pilih Start Using Jenkins.
-
Di panel navigasi kiri, pilih Kelola Jenkins, dan kemudian pilih Kelola Plugin.
-
Pilih tab Tersedia, dan kemudian masukkan
Amazon EC2 plugin. -
Pilih kotak centang untuk
Amazon EC2 plugin, dan kemudian pilih Instal tanpa memulai ulang. -
Ketika instalasi selesai, pilih Kembali ke halaman atas.
-
Pilih Kelola Jenkins, dan kemudian pilih Kelola node dan awan.
-
Di bagian Konfigurasi Awan, pilih Tambahkan cloud baru, lalu pilih Amazon EC2.
-
Masukkan informasi Anda di bidang yang tersisa. Pastikan Anda memilih opsi Use EC2 instance profile to get credentials.
Gunakan prosedur berikut untuk mengonfigurasi Jenkins proyek untuk memanggil Otomasi.
Untuk mengkonfigurasi Jenkins server untuk memanggil Otomasi
-
Buka Jenkins konsol di browser web.
-
Pilih proyek yang ingin Anda konfigurasikan dengan Otomatisasi, lalu pilih Konfigurasi.
-
Pada tab Membanguntab, pilihTambah Langkah Bangun.
-
Pilih Eksekusi shell atau Eksekusi perintah batch Windows(tergantung pada sistem operasi Anda).
-
Di bidang Command, jalankan AWS CLI perintah seperti berikut ini. Ganti masing-masing
example resource placeholderdengan informasi Anda sendiri.aws ssm start-automation-execution \ --document-namerunbook name\ --regionWilayah AWS of your source AMI\ --parametersrunbook parametersPerintah contoh berikut menggunakan UpdateMyLatestWindowsAmirunbook dan Parameter Systems Manager yang
latestAmidibuat diPerbarui emas AMI menggunakan otomatisasi AWS Lambda, dan Parameter Store.aws ssm start-automation-execution \ --document-name UpdateMyLatestWindowsAmi \ --parameters \ "sourceAMIid='{{ssm:latestAmi}}'" --regionregionMasuk Jenkins, perintahnya terlihat seperti contoh pada tangkapan layar berikut.
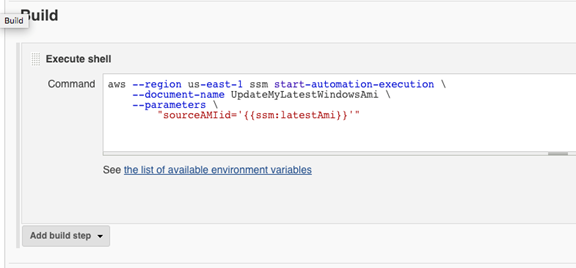
-
Dalam Jenkins proyek, pilih Build Now. Jenkins mengembalikan output mirip dengan contoh berikut.