Terjemahan disediakan oleh mesin penerjemah. Jika konten terjemahan yang diberikan bertentangan dengan versi bahasa Inggris aslinya, utamakan versi bahasa Inggris.
Tutorial: Buat runbook menggunakan pengalaman desain visual
Dalam tutorial ini, Anda akan mempelajari dasar-dasar bekerja dengan pengalaman desain visual yang disediakan oleh Systems Manager Automation. Dalam pengalaman desain visual, Anda dapat membuat runbook yang menggunakan beberapa tindakan. Anda menggunakan fitur drag and drop untuk mengatur tindakan di kanvas. Anda juga mencari, memilih, dan mengonfigurasi tindakan ini. Kemudian, Anda dapat melihat YAML kode yang dibuat secara otomatis untuk alur kerja runbook Anda, keluar dari pengalaman desain visual, menjalankan runbook, dan meninjau detail eksekusi.
Tutorial ini juga menunjukkan cara memperbarui runbook dan melihat versi baru. Di akhir tutorial, Anda melakukan langkah pembersihan dan menghapus runbook Anda.
Setelah Anda menyelesaikan tutorial ini, Anda akan tahu cara menggunakan pengalaman desain visual untuk membuat runbook. Anda juga akan tahu cara memperbarui, menjalankan, dan menghapus runbook Anda.
catatan
Sebelum Anda memulai tutorial ini, pastikan untuk menyelesaikannyaMenyiapkan Otomatisasi.
Topik
Langkah 1: Arahkan ke pengalaman desain visual
-
Masuk ke konsol Otomasi Systems Manager
. -
Pilih Buat runbook otomatisasi.
Langkah 2: Buat alur kerja
Dalam pengalaman desain visual, alur kerja adalah representasi grafis dari runbook Anda di kanvas. Anda dapat menggunakan pengalaman desain visual untuk menentukan, mengonfigurasi, dan memeriksa tindakan individual dari runbook Anda.
Untuk membuat alur kerja
-
Di sebelah sakelar Desain dan Kode, pilih ikon pensil dan masukkan nama untuk runbook Anda. Untuk tutorial ini, masukkan
VisualDesignExperienceTutorial.
-
Di bagian Atribut dokumen pada panel Formulir, perluas dropdown parameter Input, dan pilih Tambahkan parameter.
-
Di bidang Nama parameter, masukkan
InstanceId. -
Di dropdown Type, pilih AWS::EC2: :Instance.
-
Pilih sakelar yang Diperlukan.
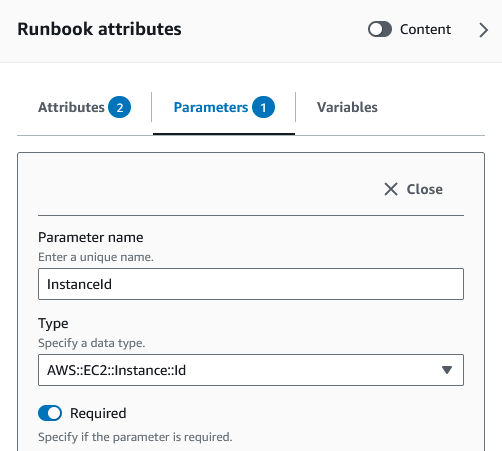
-
-
Di AWS APIsbrowser, masukkan
DescribeInstancesdi bilah pencarian. -
Seret Amazon EC2 — DescribeInstances tindakan ke kanvas kosong.
-
Untuk nama Langkah, masukkan nilai. Untuk tutorial ini, Anda dapat menggunakan nama
GetInstanceState.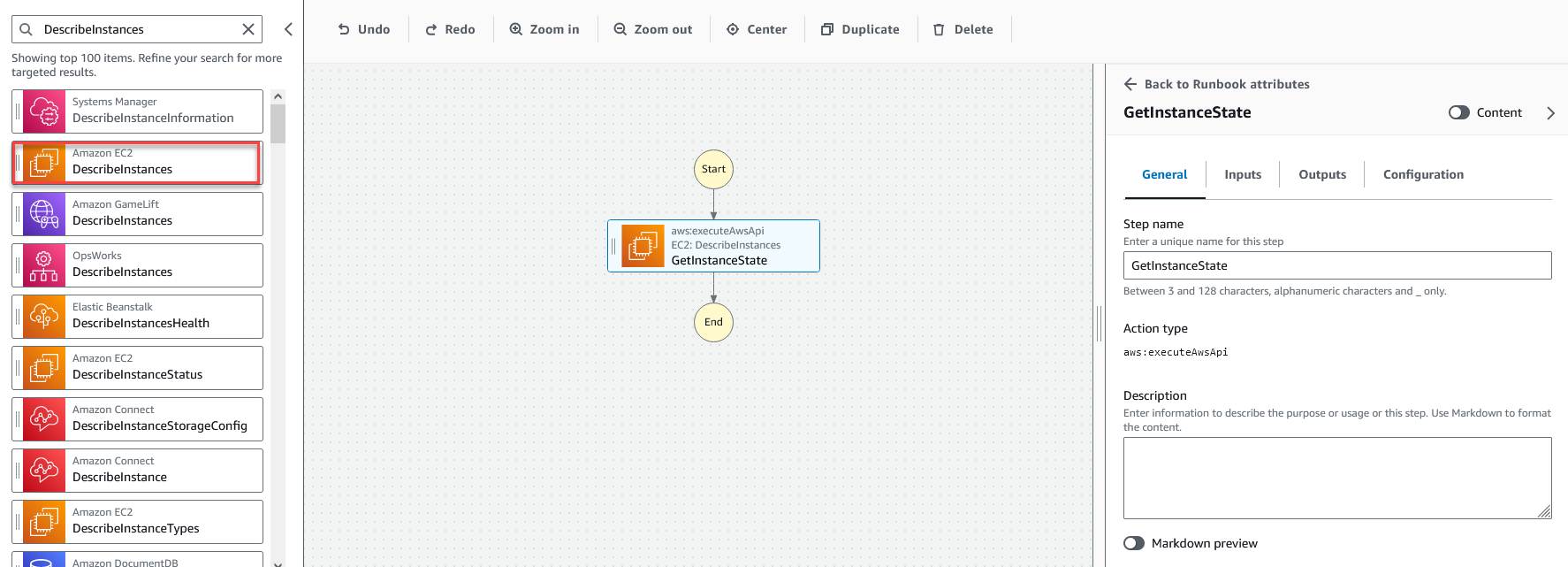
-
Perluas tarik-turun input tambahan, dan di bidang Nama input, masukkan.
InstanceIds -
Pilih tab Input.
-
Di bidang Nilai input, pilih input
InstanceIddokumen. Ini mereferensikan nilai parameter input yang Anda buat di awal prosedur. Karena InstanceIdsinput untukDescribeInstancestindakan menerimaStringListnilai, Anda harus membungkus InstanceIdinput dalam tanda kurung siku. Nilai YAML untuk Input harus sesuai dengan yang berikut:['{{ InstanceId }}']. -
Di tab Output, pilih Tambahkan output dan masukkan
InstanceStatedi bidang Nama. -
Di bidang Selector, masukkan
$.Reservations[0].Instances[0].State.Name. -
Di dropdown Type, pilih String.
-
-
Seret tindakan Branch dari browser Actions, dan jatuhkan di bawah
GetInstanceStatelangkah. -
Untuk nama Langkah, masukkan nilai. Untuk tutorial ini, gunakan namanya
BranchOnInstanceStateUntuk menentukan logika percabangan, lakukan hal berikut:
-
Pilih
Branchstatus di kanvas. Kemudian, di bawah Input dan Pilihan, pilih ikon pensil untuk mengedit Aturan #1. -
Pilih Tambahkan kondisi.
-
Dalam kotak dialog Conditions for rule #1, pilih output
GetInstanceState.InstanceStatelangkah dari dropdown Variable. -
Untuk Operator, pilih sama dengan.
-
Untuk Nilai, pilih String dari daftar dropdown. Masukkan
stopped.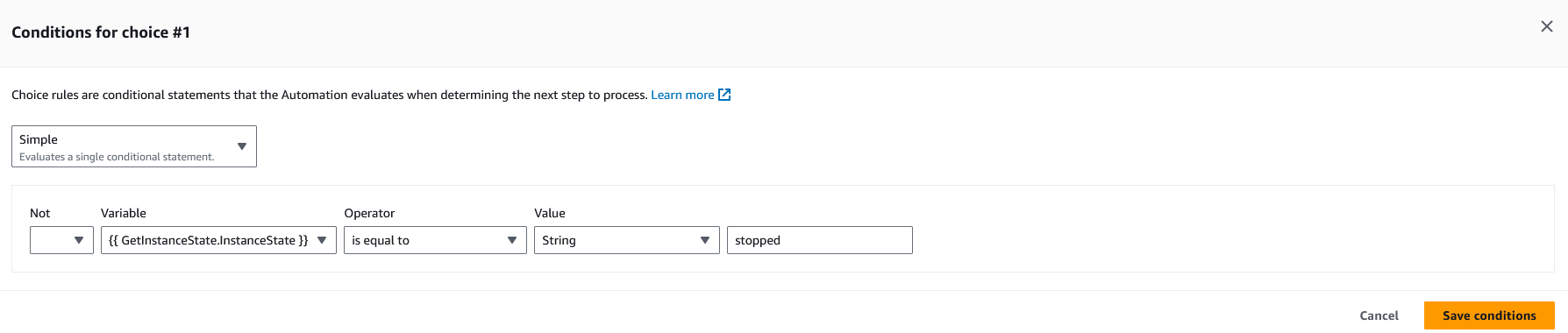
-
Pilih Simpan kondisi.
-
Pilih Tambahkan aturan pilihan baru.
-
Pilih Tambahkan kondisi untuk Aturan #2.
-
Dalam kotak dialog Conditions for rule #2, pilih output
GetInstanceState.InstanceStatelangkah dari dropdown Variable. -
Untuk Operator, pilih sama dengan.
-
Untuk Nilai, pilih String dari daftar dropdown. Masukkan
stopping. -
Pilih Simpan kondisi.
-
Pilih Tambahkan aturan pilihan baru.
-
Untuk Aturan #3, pilih Tambahkan kondisi.
-
Dalam kotak dialog Conditions for rule #3, pilih output
GetInstanceState.InstanceStatelangkah dari dropdown Variable. -
Untuk Operator, pilih sama dengan.
-
Untuk Nilai, pilih String dari daftar dropdown. Masukkan
running. -
Pilih Simpan kondisi.
-
Dalam aturan Default, pilih Go to end untuk langkah Default.
-
-
Seret tindakan Change an instance state ke kotak Drag action here kosong di bawah {{ GetInstanceState. InstanceState }} == kondisi “berhenti”.
-
Untuk nama Langkah, masukkan
StartInstance. -
Di tab Inputs, di bawah Instance IDs, pilih nilai input InstanceIddokumen dari dropdown.
-
Untuk status yang diinginkan, tentukan
running.
-
-
Seret aksi Tunggu AWS sumber daya ke kotak Drag action here kosong di bawah {{ GetInstanceState. InstanceState }} == kondisi “berhenti”.
-
Untuk nama Langkah, masukkan nilai. Untuk tutorial ini, gunakan namanya
WaitForInstanceStop-
Untuk bidang Layanan, pilih Amazon EC2.
-
Untuk APIbidang, pilih DescribeInstances.
-
Untuk bidang pemilih Properti, masukkan
$.Reservations[0].Instances[0].State.Name. -
Untuk parameter Nilai yang diinginkan, masukkan
["stopped"] -
Di tab Konfigurasi WaitForInstanceStoptindakan, pilih StartInstancedari dropdown langkah Berikutnya.
-
-
Seret perintah Jalankan pada tindakan instance ke kotak Drag action here kosong di bawah {{ GetInstanceState. InstanceState }} == kondisi “berjalan”.
-
Untuk nama Langkah, masukkan
SayHello.-
Di tab Input, masukkan
AWS-RunShellScriptparameter nama Dokumen. -
Untuk InstanceIds, pilih nilai input InstanceIddokumen dari dropdown.
-
Perluas tarik-turun input tambahan, dan di dropdown nama Input, pilih Parameter.
-
Di bidang Nilai input, masukkan
{"commands": "echo 'Hello World'"}
-
-
Tinjau runbook yang sudah selesai di kanvas dan pilih Create runbook untuk menyimpan runbook tutorial.
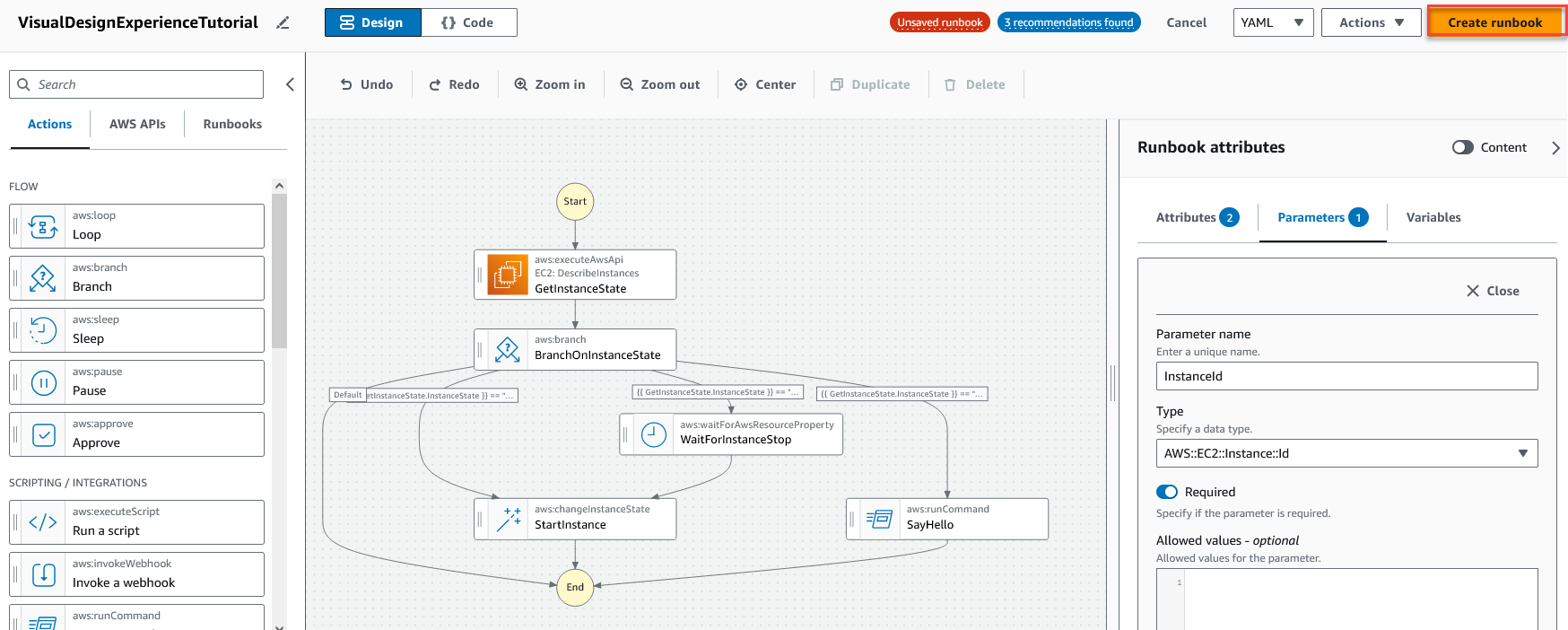
Langkah 3: Tinjau kode yang dibuat secara otomatis
Saat Anda menyeret dan melepaskan tindakan dari browser Actions ke kanvas, pengalaman desain visual secara otomatis menyusun YAML atau JSON konten runbook Anda secara real-time. Anda dapat melihat dan mengedit kode ini. Untuk melihat kode yang dibuat secara otomatis, pilih Kode untuk Desain dan Kode sakelar.
Langkah 4: Jalankan runbook baru Anda
Setelah membuat runbook Anda, Anda dapat menjalankan otomatisasi.
Untuk menjalankan runbook otomatisasi baru Anda
Buka AWS Systems Manager konsol di https://console.aws.amazon.com/systems-manager/
. -
Di panel navigasi, pilih Otomatisasi, lalu pilih Eksekusi otomatisasi.
-
Di daftar Dokumen otomatisasi, pilih runbook. Pilih satu atau beberapa opsi di panel Kategori dokumen untuk memfilter SSM dokumen sesuai dengan tujuannya. Untuk melihat runbook yang Anda miliki, pilih tab Dimiliki oleh saya. Untuk melihat runbook yang dibagikan dengan akun Anda, pilih tab Dibagikan dengan saya. Untuk melihat semua runbook, pilih tab Semua dokumen.
catatan
Anda dapat melihat informasi tentang runbook dengan memilih nama runbook.
-
Di bagian Detail dokumen, verifikasi bahwa Versi dokumen diatur ke versi yang ingin Anda jalankan. Sistem ini termasuk pilihan versi berikut:
-
Versi default saat runtime — Pilih opsi ini jika runbook Otomasi diperbarui secara berkala dan versi default baru ditetapkan.
-
Versi terbaru saat runtime — Pilih opsi ini jika runbook Otomasi diperbarui secara berkala, dan Anda ingin menjalankan versi yang terbaru diperbarui.
-
1 (Default) - Pilih opsi ini untuk menjalankan versi pertama dokumen, yang merupakan default.
-
-
Pilih Berikutnya.
-
Di bagian Execute Automation Runbook, pilih Eksekusi sederhana.
Di bagian Parameter input, tentukan input yang diperlukan. Secara opsional, Anda dapat memilih peran IAM layanan dari AutomationAssumeRoledaftar.
-
(Opsional) Pilih CloudWatch alarm Amazon untuk diterapkan ke otomatisasi Anda untuk pemantauan. Untuk memasang CloudWatch alarm ke otomatisasi Anda, IAM kepala sekolah yang memulai otomatisasi harus memiliki izin untuk
iam:createServiceLinkedRoletindakan tersebut. Untuk informasi selengkapnya tentang CloudWatch alarm, lihat Menggunakan CloudWatch alarm Amazon. Jika alarm Anda aktif, otomatisasi dihentikan. Jika Anda menggunakan AWS CloudTrail, Anda akan melihat API panggilan di jejak Anda. -
Pilih Eksekusi.
Langkah 5: Bersihkan
Untuk menghapus runbook Anda
Buka AWS Systems Manager konsol di https://console.aws.amazon.com/systems-manager/
. Di panel navigasi, pilih Dokumen.
-
Pilih tab Dimiliki oleh saya.
-
Temukan VisualDesignExperienceTutorialrunbook.
-
Pilih tombol pada halaman kartu dokumen, lalu pilih Hapus dokumen dari dropdown Tindakan.