Terjemahan disediakan oleh mesin penerjemah. Jika konten terjemahan yang diberikan bertentangan dengan versi bahasa Inggris aslinya, utamakan versi bahasa Inggris.
Menyebarkan Aplikasi ASP.NET Tradisional ke Elastic Beanstalk
Bagian ini menjelaskan cara menggunakan wizard Publish to Elastic Beanstalk, yang disediakan sebagai bagian dari Toolkit for Visual Studio, untuk menyebarkan aplikasi melalui Elastic Beanstalk. Untuk berlatih, Anda dapat menggunakan instance dari proyek starter aplikasi web yang dibangun ke Visual Studio atau Anda dapat menggunakan proyek Anda sendiri.
catatan
Wizard juga mendukung penerapan aplikasi ASP.NET Core. Untuk informasi tentang ASP.NET Core, lihat panduan alat penyebaranAWS .NET
catatan
Sebelum Anda dapat menggunakan wizard Publish to Elastic Beanstalk, Anda harus mengunduh dan menginstal Web Deploy
Untuk membuat contoh proyek starter aplikasi web
-
Di Visual Studio, dari menu File, pilih New, dan kemudian pilih Project.
-
Di panel navigasi kotak dialog New Project, luaskan Installed, expand Templates, expand Visual C#, dan kemudian pilih Web.
-
Dalam daftar template proyek web, pilih template apa pun yang berisi kata-kata
WebdanApplicationdalam deskripsinya. Untuk contoh ini, pilih Aplikasi Formulir Web ASP.NET.
-
Di kotak Nama, ketik
AEBWebAppDemo. -
Di kotak Lokasi, ketik jalur ke folder solusi di mesin pengembangan Anda atau pilih Jelajahi, lalu telusuri dan pilih folder solusi, lalu pilih Pilih Folder.
-
Konfirmasikan kotak Buat direktori untuk solusi dipilih. Dalam daftar drop-down Solusi, konfirmasi Buat solusi baru dipilih, dan kemudian pilih OK. Visual Studio akan membuat solusi dan proyek berdasarkan template proyek ASP.NET Formulir Web Aplikasi. Visual Studio kemudian akan menampilkan Solution Explorer di mana solusi baru dan proyek muncul.
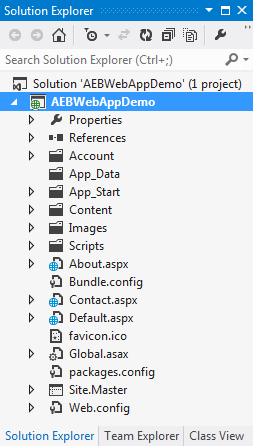
Untuk menyebarkan aplikasi dengan menggunakan wizard Publish to Elastic Beanstalk
-
Di Solution Explorer, buka menu konteks (klik kanan) untuk folderWebAppDemo proyek AEB untuk proyek yang Anda buat di bagian sebelumnya, atau buka menu konteks untuk folder proyek untuk aplikasi Anda sendiri, dan pilih Publish toAWS Elastic Beanstalk.
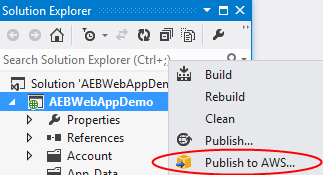
Wisaya Publish to Elastic Beanstalk Kacang muncul.
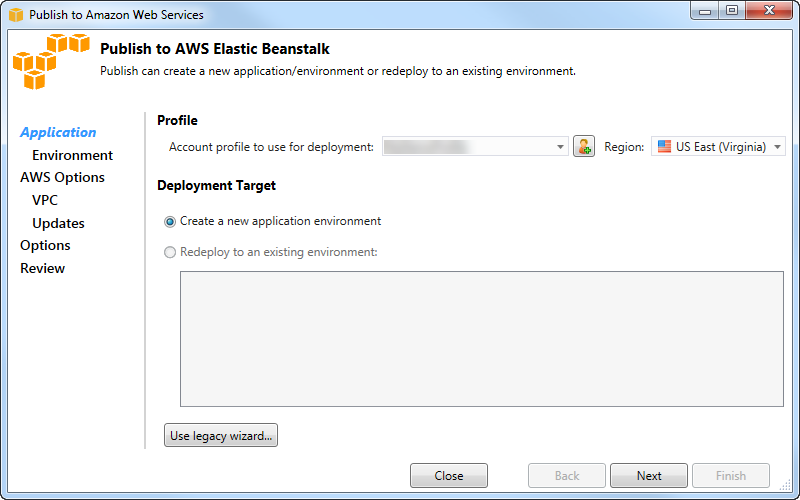
-
Di Profil, dari profil Akun yang akan digunakan untuk daftar drop-down penyebaran, pilih profilAWS akun yang ingin Anda gunakan untuk penyebaran.
Secara opsional, jika Anda memilikiAWS akun yang ingin Anda gunakan, tetapi Anda belum membuat profilAWS akun untuk itu, Anda dapat memilih tombol dengan simbol plus (
+) untuk menambahkan profilAWS akun. -
Dari daftar drop-down Region, pilih wilayah yang Anda inginkan Elastic Beanstalk untuk menyebarkan aplikasi.
-
Dalam Deployment Target, Anda dapat memilih salah satu Buat lingkungan aplikasi baru untuk melakukan penyebaran awal aplikasi atau Redeploy ke lingkungan yang ada untuk men-deploy aplikasi yang sebelumnya diterapkan. (Penyebaran sebelumnya mungkin telah dilakukan dengan wizard atau Standalone Deployment Tool yang tidak digunakan lagi.) Jika Anda memilih Redeploy ke lingkungan yang ada, mungkin ada penundaan saat wizard mengambil informasi dari penyebaran sebelumnya yang sedang berjalan.
catatan
Jika Anda memilih Redeploy ke lingkungan yang ada, pilih lingkungan dalam daftar, dan kemudian pilih Berikutnya, wizard akan membawa Anda langsung ke halaman Opsi Aplikasi. Jika Anda menempuh rute ini, lewati petunjuk nanti di bagian ini yang menjelaskan cara menggunakan halaman Opsi Aplikasi.
-
Pilih Selanjutnya.
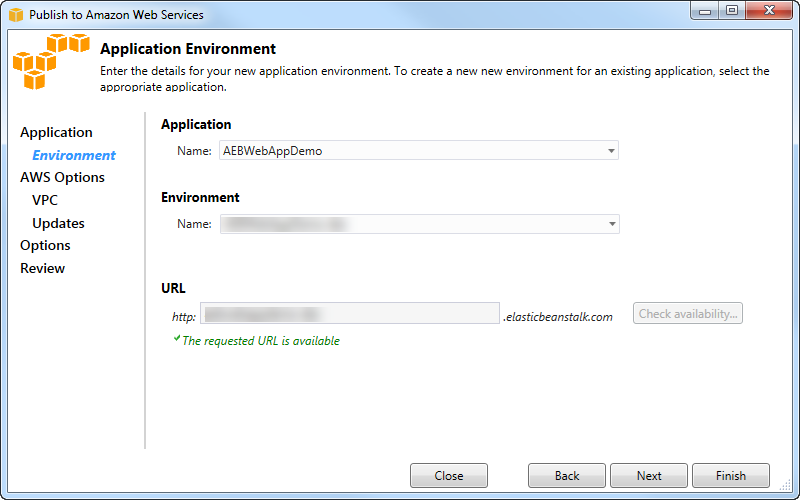
-
Pada halaman Application Environment, di area Application, daftar drop-down Nama mengusulkan nama default untuk aplikasi. Anda dapat mengubah nama default dengan memilih nama yang berbeda dari daftar pilihan menurun.
-
Di area Lingkungan, dalam daftar drop-down Nama, ketik nama untuk lingkungan Elastic Beanstalk Anda. Dalam konteks ini, istilah lingkungan mengacu pada infrastruktur ketentuan Elastic Beanstalk untuk aplikasi Anda. Nama default mungkin sudah diusulkan dalam daftar drop-down ini. Jika nama default belum diusulkan, Anda dapat mengetikkan satu atau memilih salah satu dari daftar drop-down, jika ada nama tambahan yang tersedia. Nama lingkungan tidak boleh lebih dari 23 karakter.
-
Di area URL, kotak mengusulkan subdomain default
.elasticbeanstalk.comyang akan menjadi URL untuk aplikasi web Anda. Anda dapat mengubah subdomain default dengan mengetikkan nama subdomain baru. -
Pilih Periksa ketersediaan untuk memastikan URL untuk aplikasi web Anda belum digunakan.
-
Jika URL untuk aplikasi web Anda boleh digunakan, pilih Berikutnya.
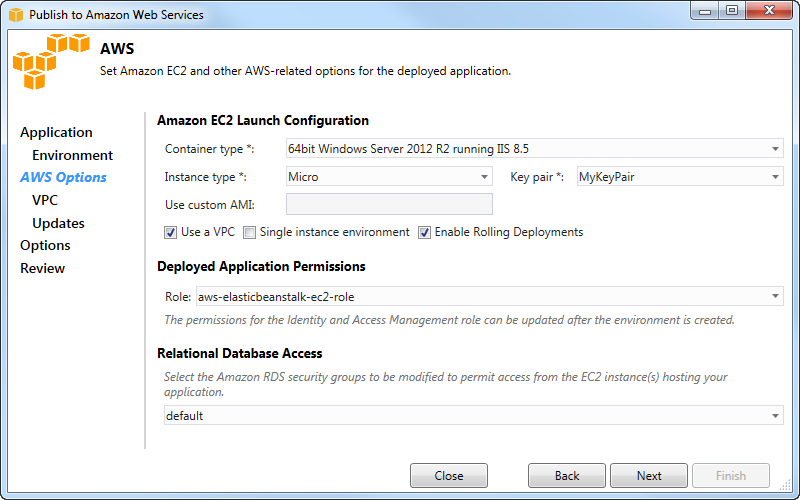
-
Pada halaman AWSOpsi, dalam Konfigurasi Peluncuran Amazon EC2, dari daftar drop-down Jenis Kontainer, pilih jenis Amazon Machine Image (AMI) yang akan digunakan untuk aplikasi Anda.
-
Dalam daftar drop-down Jenis Instans, tentukan jenis instans Amazon EC2 yang akan digunakan. Untuk contoh ini, kami sarankan Anda menggunakan Micro. Ini akan meminimalkan biaya yang terkait dengan menjalankan instans. Untuk informasi selengkapnya tentang biaya Amazon EC2, kunjungi halaman Harga EC2
. -
Dalam daftar drop-down key pair, pilih pasangan kunci instans Amazon EC2 yang akan digunakan untuk masuk ke instans yang akan digunakan untuk aplikasi Anda.
-
Secara opsional, dalam kotak Use custom AMI, Anda dapat menentukan AMI kustom yang akan menimpa AMI yang ditentukan dalam daftar drop-down Container type. Untuk informasi selengkapnya tentang cara membuat AMI kustom, buka Menggunakan AMI Kustom di Panduan PengembangAWS Elastic Beanstalk dan Buat AMI dari Instans Amazon EC2.
-
Secara opsional, jika Anda ingin meluncurkan instance Anda di VPC, pilih kotak Use a VPC.
-
Secara opsional, jika Anda ingin meluncurkan instans Amazon EC2 tunggal dan kemudian menerapkan aplikasi Anda ke dalamnya, pilih kotak lingkungan Instans tunggal.
Jika Anda memilih kotak ini, Elastic Beanstalk akan tetap membuat grup Auto Scaling, tetapi tidak akan mengkonfigurasinya. Jika Anda ingin mengkonfigurasi grup Auto Scaling nanti, Anda dapat menggunakan fileAWS Management Console.
-
Secara opsional, jika Anda ingin mengontrol kondisi di mana aplikasi Anda diterapkan ke instance, pilih kotak Enable Rolling Deployments. Anda dapat memilih kotak ini hanya jika Anda belum memilih kotak lingkungan contoh tunggal.
-
Jika aplikasi Anda menggunakanAWS layanan seperti Amazon S3 dan DynamoDB, cara terbaik untuk memberikan kredensi adalah dengan menggunakan peran IAM. Di area Izin Aplikasi yang Diterahkan, Anda dapat memilih peran IAM yang ada atau membuatnya yang akan digunakan wizard untuk meluncurkan lingkungan Anda. Aplikasi yang menggunakanAWS SDK for .NET akan secara otomatis menggunakan kredensi yang disediakan oleh peran IAM ini ketika membuat permintaan keAWS layanan.
-
Jika aplikasi Anda mengakses database Amazon RDS, dalam daftar drop-down di area Akses Database Relasional, pilih kotak di samping grup keamanan Amazon RDS mana pun yang akan diperbarui oleh wizard sehingga instans Amazon EC2 Anda dapat mengakses database tersebut.
-
Pilih Selanjutnya.
-
Jika Anda memilih Gunakan VPC, halaman Opsi VPC akan muncul.
-
Jika Anda memilih Aktifkan Penyebaran Bergulir, tetapi tidak memilih Gunakan VPC, halaman Rolling Deployment akan muncul. Lewati petunjuk nanti di bagian ini yang menjelaskan cara menggunakan halaman Rolling Deployment.
-
Jika Anda tidak memilih Gunakan VPC atau Aktifkan Penyebaran Bergulir, halaman Opsi Aplikasi akan muncul. Lewati petunjuk nanti di bagian ini yang menjelaskan cara menggunakan halaman Opsi Aplikasi.
-
-
Jika Anda memilih Gunakan VPC, tentukan informasi di halaman Opsi VPC untuk meluncurkan aplikasi Anda ke VPC.
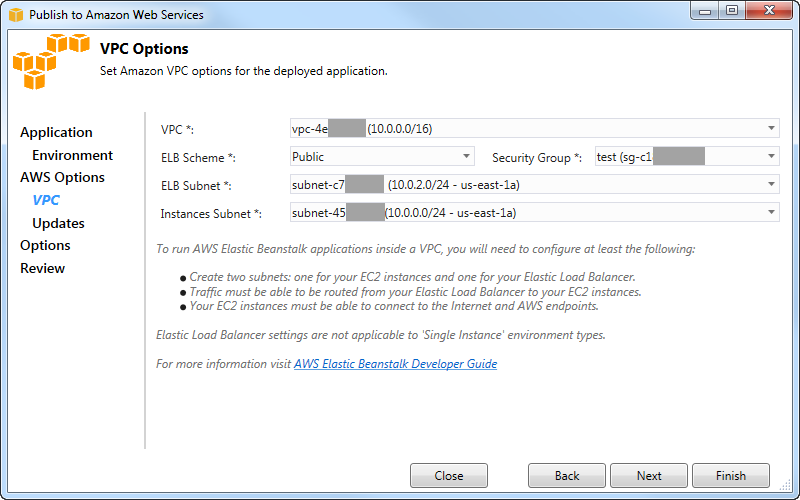
VPC harus telah dibuat. Jika Anda membuat VPC di Toolkit for Visual Studio, Toolkit for Visual Studio akan mengisi halaman ini untuk Anda. Jika Anda membuat VPC di AWSManagement Console, ketik informasi tentang VPC Anda ke halaman ini.
Pertimbangan utama untuk penyebaran ke VPC
-
VPC Anda membutuhkan setidaknya satu subnet publik dan satu subnet privat.
-
Dalam daftar drop-down ELB Subnet, tentukan subnet publik. Toolkit for Visual Studio menyebarkan load balancer Elastic Load Balancing untuk aplikasi Anda ke subnet publik. Subnet publik dikaitkan dengan tabel routing yang memiliki entri yang menunjuk ke gateway Internet. Anda dapat mengenali gateway Internet karena memiliki ID yang dimulai dengan
igw-(misalnya,igw-83cddaex). Subnet publik yang Anda buat menggunakan Toolkit for Visual Studio memiliki nilai tag yang mengidentifikasi mereka sebagai publik. -
Dalam daftar drop-down Instances Subnet, tentukan subnet pribadi. Toolkit for Visual Studio menerapkan instans Amazon EC2 untuk aplikasi Anda ke subnet pribadi.
-
Instans Amazon EC2 untuk aplikasi Anda berkomunikasi dari subnet pribadi ke Internet melalui instans Amazon EC2 di subnet publik yang melakukan terjemahan alamat jaringan (NAT). Untuk mengaktifkan komunikasi ini, Anda memerlukan grup keamanan VPC
yang memungkinkan lalu lintas mengalir dari subnet pribadi ke instance NAT. Tentukan grup keamanan VPC ini di Grup Keamanan daftar drop-down.
Untuk informasi lebih lanjut tentang cara menyebarkan aplikasi Elastic Beanstalk ke VPC, buka Panduan PengembangAWS Elastic Beanstalk.
-
Setelah Anda mengisi semua informasi di halaman Opsi VPC, pilih Berikutnya.
-
Jika Anda memilih Aktifkan Rolling Deployment, halaman Rolling Deployment akan muncul.
-
Jika Anda tidak memilih Aktifkan Penyebaran Bergulir, halaman Opsi Aplikasi akan muncul. Lewati petunjuk nanti di bagian ini yang menjelaskan cara menggunakan halaman Opsi Aplikasi.
-
-
Jika Anda memilih Aktifkan Rolling Deployment, Anda menentukan informasi di halaman Rolling Deployment untuk mengonfigurasi bagaimana versi baru aplikasi Anda diterapkan ke instance di lingkungan load-balanced. Misalnya, jika Anda memiliki empat instance di lingkungan Anda dan ingin mengubah jenis instans, Anda dapat mengonfigurasi lingkungan untuk mengubah dua instance sekaligus. Ini membantu memastikan aplikasi Anda masih berjalan saat perubahan sedang dilakukan.
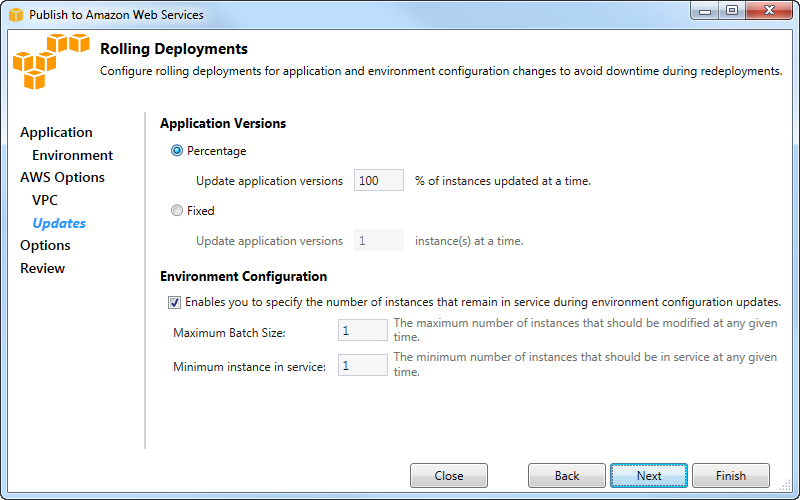
-
Di area Versi Aplikasi, pilih opsi untuk mengontrol penerapan ke persentase atau jumlah instance dalam satu waktu. Tentukan persentase atau angka yang diinginkan.
-
Secara opsional, di area Konfigurasi Lingkungan, pilih kotak jika Anda ingin menentukan jumlah instance yang tetap dalam layanan selama penerapan. Jika Anda memilih kotak ini, tentukan jumlah maksimum instans yang harus diubah dalam satu waktu, jumlah minimum instance yang harus tetap dalam layanan pada satu waktu, atau keduanya.
-
Pilih Selanjutnya.
-
Pada halaman Opsi Aplikasi, Anda menentukan informasi tentang build, Internet Information Services (IIS), dan pengaturan aplikasi.
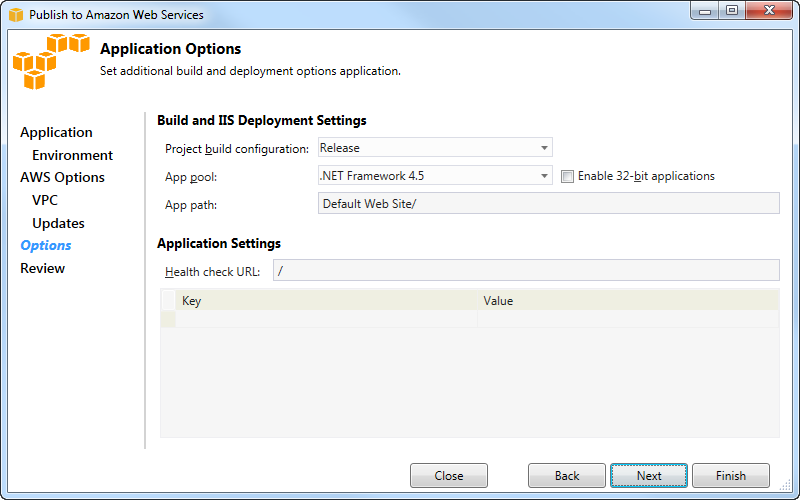
-
Di area Pengaturan Penyebaran Build dan IIS, dalam daftar drop-down Project build configuration, pilih konfigurasi build target. Jika wizard dapat menemukannya, Rilis muncul sebaliknya, konfigurasi aktif ditampilkan di kotak ini.
-
Dalam daftar drop-down App pool, pilih versi .NET Framework yang diperlukan oleh aplikasi Anda. Versi .NET Framework yang benar seharusnya sudah ditampilkan.
-
Jika aplikasi Anda 32-bit, pilih kotak Aktifkan aplikasi 32-bit.
-
Di kotak App path, tentukan path yang akan digunakan IIS untuk menyebarkan aplikasi. Secara default, Default Web Site/ ditentukan, yang biasanya diterjemahkan ke jalur
c:\inetpub\wwwroot. Jika Anda menentukan jalur selain Default Web Site/, wizard akan menempatkan redirect di Default Web Site/ path yang menunjuk ke jalur yang Anda tentukan. -
Di area Pengaturan Aplikasi, di kotak URL centang Health, ketik URL untuk Elastic Beanstalk untuk memeriksa untuk menentukan apakah aplikasi web Anda masih responsif. URL ini relatif terhadap URL server root. URL server root ditentukan secara default. Misalnya, jika URL lengkapnya
example.com/site-is-up.html, Anda akan mengetik/site-is-up.html. -
Di area untuk Kunci dan Nilai, Anda dapat menentukan pasangan kunci dan nilai apa pun yang ingin Anda tambahkan ke
Web.configfile aplikasi Anda.catatan
Meskipun tidak disarankan, Anda dapat menggunakan area untuk Key dan Value, untuk menentukanAWS kredenial di mana aplikasi Anda harus dijalankan. Pendekatan yang disukai adalah menentukan peran IAM dalam daftar drop-down Identity and Access Management Role pada halaman AWSOptions. Namun, jika Anda harus menggunakanAWS kredensi alih-alih peran IAM untuk menjalankan aplikasi Anda, di baris Key, pilih AWSAccessKey. Di baris Nilai, ketik tombol akses. Ulangi langkah-langkah ini untuk AWSSecretKey.
-
Pilih Selanjutnya.
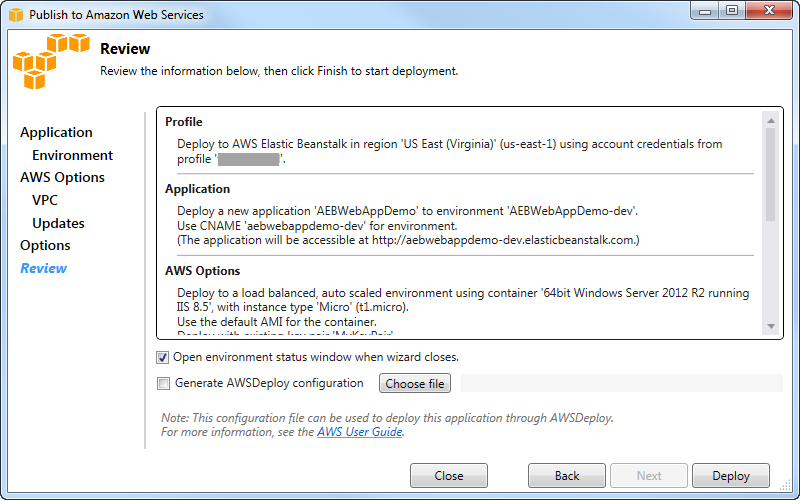
-
Pada halaman Tinjau, tinjau opsi yang Anda konfigurasi, lalu pilih jendela Buka status lingkungan saat wizard ditutup.
-
Jika semuanya terlihat benar, pilih Deploy.
catatan
Ketika Anda menerapkan aplikasi, akun aktif akan dikenakan biaya untukAWS sumber daya yang digunakan oleh aplikasi.
Informasi tentang penyebaran akan muncul di bilah status Visual Studio dan jendela Output. Ini mungkin memakan waktu beberapa menit. Saat penyebaran selesai, pesan konfirmasi akan muncul di jendela Output.
-
Untuk menghapus deployment, dalamAWS Explorer, perluas node Elastic Beanstalk, buka menu konteks (klik kanan) untuk subnode untuk deployment, lalu pilih Mengelola. Proses penghapusan mungkin memakan waktu beberapa menit.