Terjemahan disediakan oleh mesin penerjemah. Jika konten terjemahan yang diberikan bertentangan dengan versi bahasa Inggris aslinya, utamakan versi bahasa Inggris.
Berinteraksi dengan konsol Analitik
Konsol AWS X-Ray Analytics adalah alat interaktif untuk menafsirkan data jejak agar cepat memahami kinerja aplikasi Anda dan layanan dasarnya. Konsol ini memungkinkan Anda untuk mengeksplorasi, menganalisis, dan memvisualisasikan pelacakan melalui waktu respons interaktif dan grafik deret waktu.
Saat membuat pilihan di konsol Analitik, konsol tersebut membuat filter untuk mencerminkan subset yang dipilih dari semua pelacakan. Anda dapat mempersempit set data aktif dengan meningkatkan filter terperinci dengan mengeklik grafik dan panel metrik dan bidang yang terkait dengan set pelacakan saat ini.
Fitur konsol
Konsol Analitik X-Ray menggunakan fitur kunci berikut untuk mengelompokkan, memfilter, membandingkan, dan mengukur data pelacakan.
| Fitur | Deskripsi |
|---|---|
|
Grup |
Grup yang dipilih di awal adalah |
|
Jejak yang diambil |
Secara default, konsol Analitik menghasilkan grafik berdasarkan semua pelacakan dalam grup yang dipilih. Pelacakan yang diambil mewakili semua pelacakan di set kerja Anda. Anda dapat mencari jumlah pelacakan di file ini. Filter ekspresi yang Anda terapkan ke bilah pencarian utama mempersempit dan memperbarui pelacakan yang diambil. |
|
Tampilkan di bagan/Sembunyikan dari grafik |
Beralih untuk membandingkan grup aktif terhadap pelacakan yang diambil. Untuk membandingkan data terkait grup dengan filter aktif apa pun, pilih Tampilkan dalam bagan. Untuk menghilangkan tampilan ini dari bagan, pilih Sembunyikan dari bagan. |
|
Jejak yang difilter set A |
Melalui interaksi dengan grafik dan tabel, terapkan filter untuk membuat kriteria untuk Set pelacakan yang difilter. Ketika filter diterapkan, jumlah pelacakan yang berlaku dan persentase pelacakan dari total yang diambil dihitung dalam file ini. Filter diisi sebagai tanda dalam ubin Set pelacakan A yang difilter dan juga dapat dihapus dari ubin. |
|
Perbaiki |
Fungsi ini memperbarui set pelacakan yang diambil berdasarkan filter yang diterapkan untuk melacak set A. Penyempitan set pelacakan yang diambil menyegarkan set pekerjaan dari semua pelacakan yang diambil berdasarkan filter untuk set pelacakan A. set kerja pelacakan yang diambil adalah subset sampel dari semua pelacakan dalam grup. |
|
Set jejak yang difilter B |
Saat dibuat, kumpulan jejak yang difilter B adalah salinan dari Jejak yang difilter set A. Untuk membandingkan dua set jejak, buat pilihan filter baru yang akan berlaku untuk melacak set B, sementara trace set A tetap diperbaiki. Ketika filter diterapkan, jumlah pelacakan yang berlaku dan persentase pelacakan dari total yang diambil dihitung dalam ubin ini. Filter diisi sebagai tanda dalam ubin Set pelacakan B yang difilter dan juga dapat dihapus dari ubin. |
|
Jalur entitas akar penyebab waktu respons |
Sebuah tabel jalur entitas yang dicatat. X-Ray menentukan jalur di pelacakan Anda yang merupakan penyebab yang paling memungkinkan untuk waktu respons. Format menunjukkan hierarki entitas yang ditemui, berakhir dengan akar masalah waktu respons. Gunakan baris ini untuk memfilter kesalahan waktu respons berulang. Untuk informasi selengkapnya tentang menyesuaikan filter akar masalah dan mendapatkan data melalui API lihat, Mengambil dan menyempitkan analitik akar masalah. |
|
Delta () |
Kolom yang ditambahkan ke tabel metrik ketika kedua set pelacakan A dan set pelacakan B aktif. Kolom Delta menghitung selisih dalam persentase pelacakan antara pelacakan antara set pelacakan A dan set pelacakan B. |
Distribusi waktu respons
Konsol Analitik X-Ray menghasilkan dua grafik utama untuk membantu Anda memvisualisasikan pelacakan: Distribusi Waktu Respons dan Aktivitas Deret Waktu. Bagian ini dan berikut ini memberikan contoh masing-masing, dan menjelaskan dasar-dasar cara membaca grafik.
Berikut ini adalah warna yang terkait dengan grafik garis waktu respons (grafik deret waktu menggunakan skema warna yang sama):
-
Semua pelacakan dalam grup – abu-abu
-
Pelacakan yang diambil – oranye
-
Set pelacakan A yang difilter – hijau
-
Set pelacakan B yang difilter – biru
contoh – Distribusi waktu respons
Distribusi waktu respons adalah bagan yang menunjukkan jumlah pelacakan dengan waktu respons yang diberikan. Klik dan seret untuk membuat pilihan dalam distribusi waktu respons. Hal ini memilih dan membuat filter pada set pelacakan kerja bernama responseTime untuk semua pelacakan dalam waktu respons tertentu.
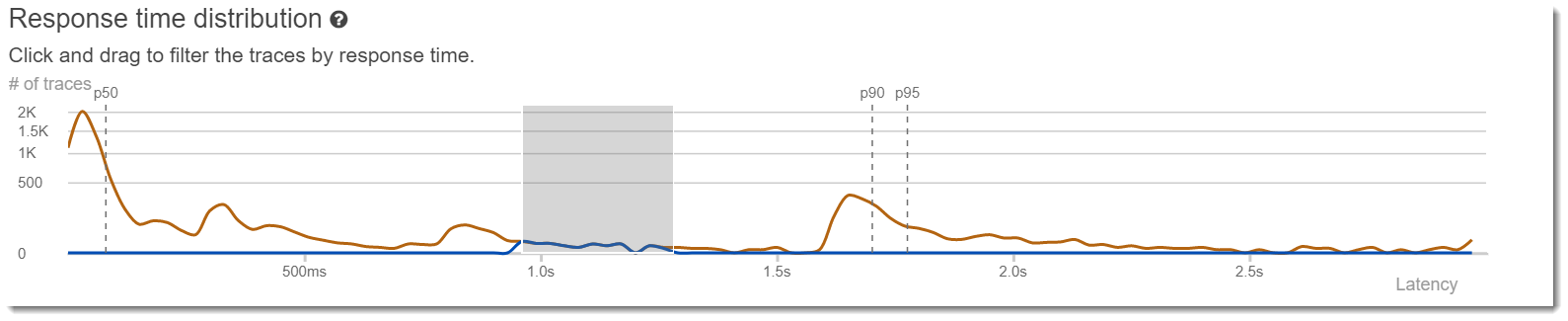
Aktivitas deret waktu
Bagan aktivitas deret waktu menunjukkan jumlah pelacakan pada periode waktu tertentu. Indikator warna mencerminkan warna grafik garis dari distribusi waktu respons. Semakin gelap dan penuh blok warna dalam rangkaian aktivitas, semakin banyak pelacakan yang ditunjukkan pada waktu tertentu.
contoh – Aktivitas deret waktu
Klik dan seret untuk membuat pilihan dalam grafik aktivitas deret waktu. Hal ini memilih dan membuat filter bernama timerange pada set pelacakan kerja untuk semua pelacakan dalam kisaran waktu tertentu.

Contoh alur kerja
Contoh berikut menunjukkan kasus penggunaan umum untuk konsol Analitik X-Ray. Setiap contoh menunjukkan fungsi kunci dari pengalaman konsol tersebut. Sebagai grup, contoh mengikuti alur kerja pemecahan masalah dasar. Langkah-langkah tersebu menjelaskan cara pertama menemukan simpul yang tidak sehat, lalu cara berinteraksi dengan konsol Analitik untuk secara otomatis menghasilkan kueri komparatif. Setelah Anda mempersempit ruang lingkup melalui kueri, Anda akhirnya akan melihat detail pelacakan yang menarik untuk menentukan apa yang kondisi layanan Anda.
Amati kesalahan pada grafik layanan
Peta jejak menunjukkan kesehatan setiap node dengan mewarnai berdasarkan rasio panggilan yang berhasil terhadap kesalahan dan kesalahan. Ketika persentase merah terlihat pada simpul Anda, warna tersebut menandakan adanya kerusakan. Gunakan konsol Analitik X-Ray untuk menyelidikinya.
Untuk informasi selengkapnya tentang cara membaca peta jejak, lihat Melihat peta jejak.
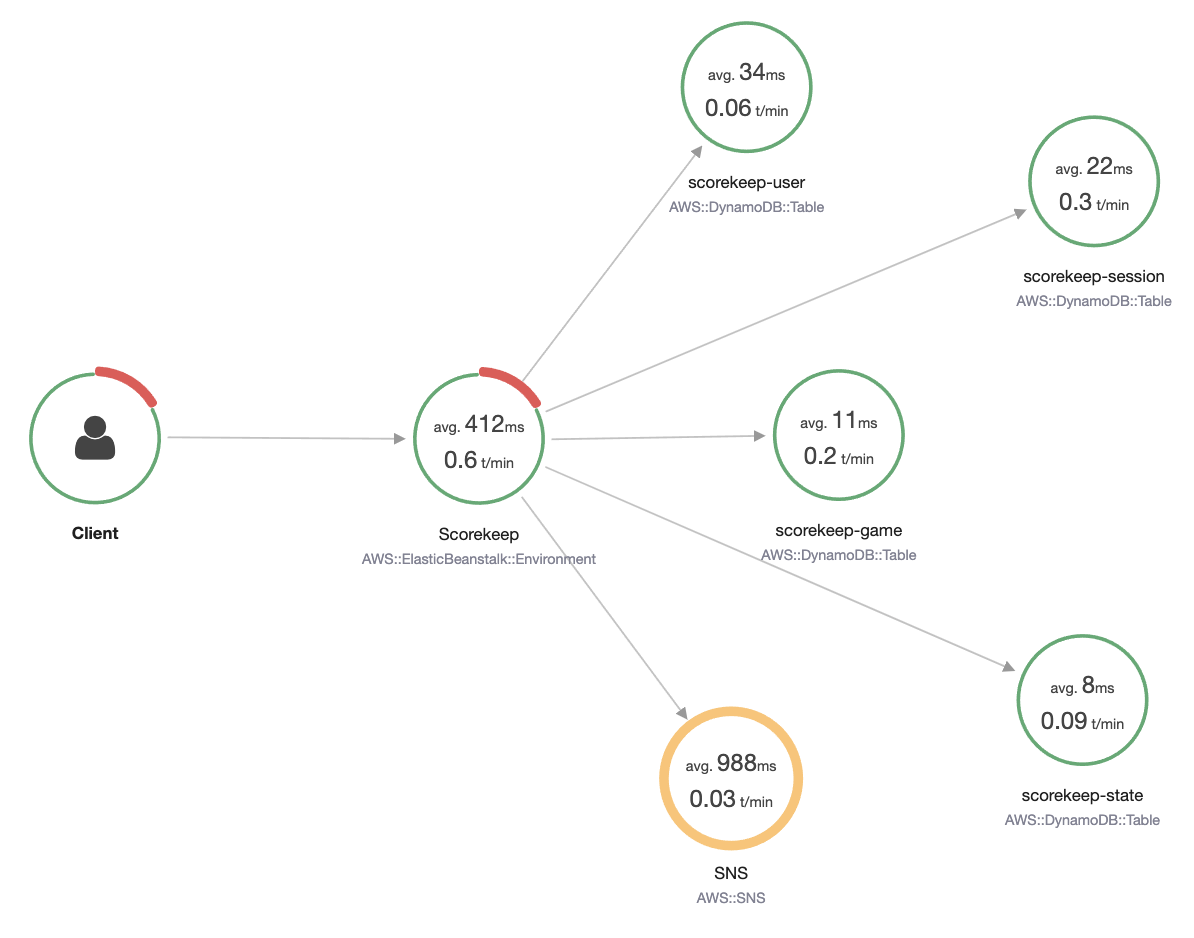
Identifikasi puncak waktu respons
Menggunakan distribusi waktu respons, Anda dapat mengamati puncak dalam waktu respons. Dengan memilih puncak dalam waktu respons, tabel di bawah grafik akan diperbarui untuk mengekspos semua metrik terkait, seperti kode status.
Saat Anda mengeklik dan menyeret, X-Ray akan memilih dan membuat filter. Ini ditampilkan dalam bayangan abu-abu di atas garis grafik. Sekarang Anda dapat menyeret bayangan tersebut ke kiri dan kanan sepanjang distribusi untuk memperbarui pilihan dan filter Anda.
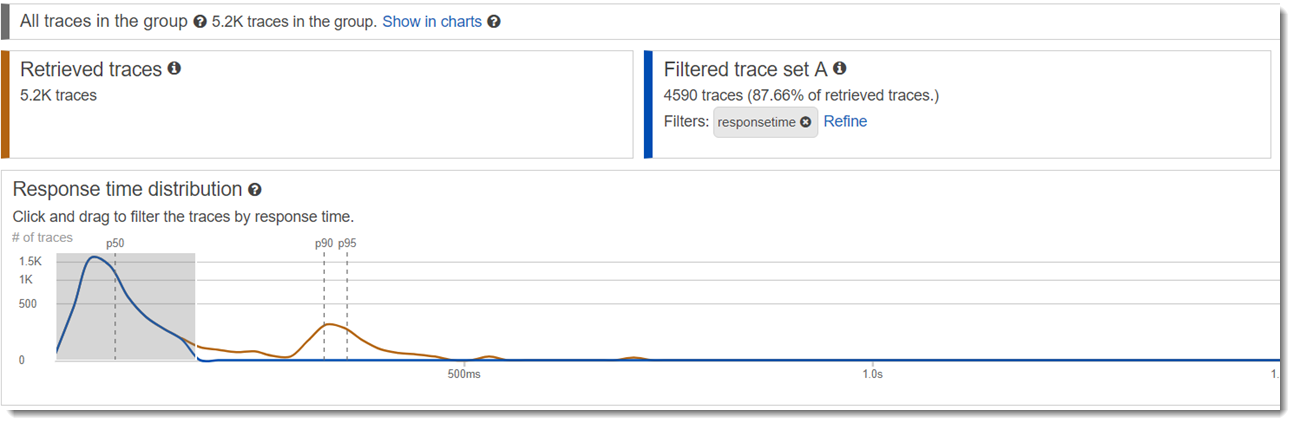
Lihat semua pelacakan yang ditandai dengan kode status
Anda dapat menelusuri pelacakan dalam puncak yang dipilih menggunakan tabel metrik di bawah grafik. Dengan mengeklik baris di tabel KODE STATUS HTTP, Anda secara otomatis membuat filter pada set data bekerja. Misalnya, Anda dapat melihat semua pelacakan kode status 500. Hal ini menciptakan tanda filter di ubin set pelacakan bernama http.status.
Lihat semua item dalam subkelompok dan terkait dengan pengguna
Telusuri set kesalahan berdasarkan pengguna, URL, akar masalah waktu respons, atau atribut lain yang ditentuka sebelumnya. Misalnya, untuk memfilter set pelacakan dengan kode status 500, pilih baris dari tabel PENGGUNA. Hal ini menyebabkan dua tanda filter di ubin set pelacakan: http.status, seperti yang ditetapkan sebelumnya, dan user.
Bandingkan dua set pelacakan dengan kriteria yang berbeda
Bandingkan berbagai pengguna dengan permintaan POST mereka untuk menemukan perbedaan dan korelasi lainnya. Terapkan set filter pertama Anda. Set filter ditentukan berdasarkan garis biru dalam distribusi waktu respons. Kemudian pilih Bandingkan. Awalnya, ini hal ini membuat salinan filter pada set pelacakan set A.
Untuk melanjutkan, tentukan satu set filter baru untuk diterapkan pada set pelacakan B. set kedua ini diwakili oleh garis hijau. Contoh berikut menunjukkan garis yang berbeda berdasarkan skema warna biru dan hijau.
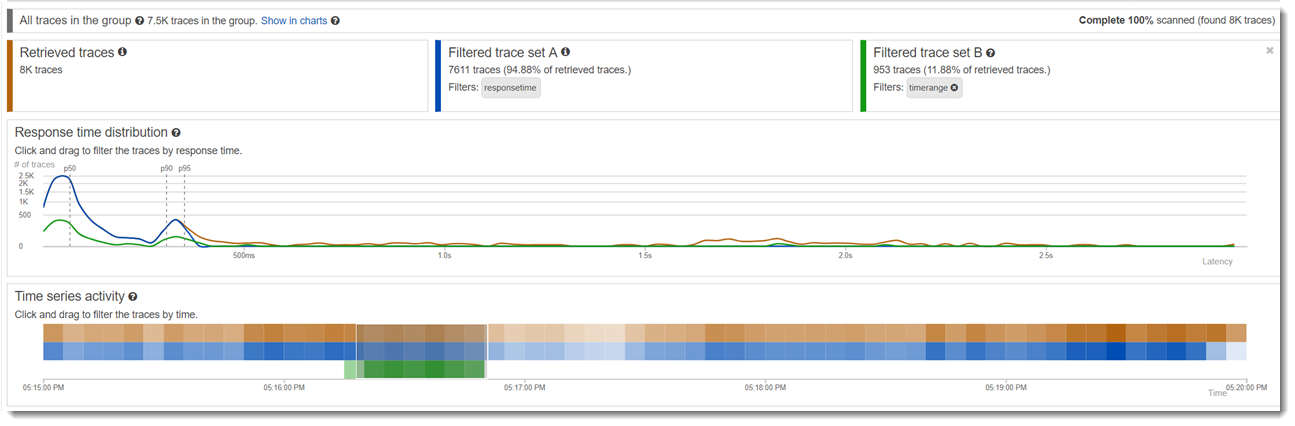
Identifikasi pelacakan minat dan lihat detailnya
Saat Anda mempersempit cakupan Anda menggunakan filter konsol tersebut, daftar pelacakan di bawah tabel metrik menjadi lebih bermakna. Tabel daftar pelacakan menggabungkan informasi tentang URL, PENGGUNA, dan KODE STATUS menjadi satu tampilan. Untuk wawasan lebih lanjut, pilih baris dari tabel ini untuk membuka halaman detail pelacakan dan lihat lini masa dan data mentah.