Le traduzioni sono generate tramite traduzione automatica. In caso di conflitto tra il contenuto di una traduzione e la versione originale in Inglese, quest'ultima prevarrà.
Usare il vecchio AWS CloudFormation Designer per creare modelli
Nota
Infrastructure Composer in modalità CloudFormation console è un miglioramento rispetto a AWS CloudFormation Designer. Si consiglia di utilizzare Infrastructure Composer anziché Designer ogni volta che è possibile. Per ulteriori informazioni, consulta Crea modelli visivamente con Infrastructure Composer.
Designer è uno strumento grafico per creare, visualizzare e modificare modelli. AWS CloudFormation Con Designer, puoi creare un diagramma delle risorse dei modelli utilizzando un' drag-and-dropinterfaccia e quindi modificarne i dettagli utilizzando l'editor JSON e YAML integrato. Che siate AWS CloudFormation utenti alle prime armi o esperti, AWS CloudFormation Designer può aiutarvi a vedere rapidamente l'interrelazione tra le risorse di un modello e a modificare facilmente i modelli.
Designer fa parte della AWS CloudFormation console. Per utilizzarla, apri Designer presso https://console.aws.amazon.com/cloudformation/designer
Designer offre i seguenti vantaggi: consente di visualizzare le rappresentazioni grafiche delle risorse del modello, semplifica la creazione dei modelli e semplifica la modifica dei modelli.
Visualizzazione delle risorse del modello
L'analisi JSON o la YAML formattazione di file di testo per visualizzare le risorse presenti nel modello e le relative relazioni può essere difficile. In Designer, è possibile visualizzare una rappresentazione grafica delle risorse incluse in un modello e delle reciproche correlazioni.
Designer definisce le informazioni relative alle risorse, ad esempio le dimensioni e la posizione relativa, nei metadati del modello. Quando si apre un modello, Designer aggiunge automaticamente questi metadati in modo che, quando si salva il modello, venga mantenuto il layout corrente. Quando un modello viene riaperto in Designer, il diagramma si presenta esattamente identico l'ultima volta che il modello è stato salvato.
Tutte le informazioni sul layout sono definite nella chiave dei metadati AWS::CloudFormation::Designer, utilizzata solo da Designer e non interferisce con la creazione di stack AWS CloudFormation . Nell'esempio di modello di metadati seguente vengono mostrate le informazioni di layout che Designer aggiunge a un modello come metadati:
JSON
"Metadata": { "AWS::CloudFormation::Designer": { "6b56eaae-0bb6-4215-aad6-12345EXAMPLE": { "size": { "width": 60, "height": 60 }, "position": { "x": 340, "y": 430 }, "z": 2, "parent": "21ccc9b0-29e9-4a86-9cf2-12345EXAMPLE", "embeds": [], "ismemberof": [ "c3eead73-6a76-4532-9268-12345EXAMPLE" ] }, ...
YAML
Metadata: 'AWS::CloudFormation::Designer': 6b56eaae-0bb6-4215-aad6-12345EXAMPLE: size: width: 60 height: 60 position: x: 340 'y': 430 z: 2 parent: 21ccc9b0-29e9-4a86-9cf2-12345EXAMPLE embeds: [] ismemberof: - c3eead73-6a76-4532-9268-12345EXAMPLE ...
Semplificazione della creazione dei modelli
Quando crei risorse modello in un editor di testo, devi modificarle manualmente JSON oYAML, cosa che può essere noiosa e soggetta a errori. Utilizzando Designer, dedichi meno tempo alla codifica manuale dei modelli e più tempo alla progettazione dell'infrastruttura. AWS In Designer si trascinano e rilasciano nuove risorse per aggiungerle al modello e si trascinano le connessioni tra una risorsa e l'altra per stabilire le relazioni. Designer modifica automaticamente o. JSON YAML
Quando si creano modelli, Designer applica alcune relazioni di base tra le risorse per aiutarti a creare modelli validi. Ad esempio, non è possibile aggiungere un'EC2istanza direttamente all'interno di unVPC. È necessario aggiungere l'istanza all'interno di una sottorete in. VPC
È inoltre possibile convalidare un modello direttamente in Designer. Fornisce lo stesso livello di convalida della ValidateTemplate API chiamata, che verifica che la YAML sintassi JSON or sia valida, che tutti i parametri a cui si fa riferimento siano dichiarati e che non vi siano dipendenze circolari.
Semplifica la modifica con l'editor integrato JSON YAML
Con l'editor integrato, è possibile effettuare tutte le modifiche del modello nella console AWS CloudFormation . Non è necessario utilizzare un editor di testo separato per modificare e salvare i modelli. L'editor integrato fornisce inoltre una funzionalità di completamento automatico che elenca tutti i nomi di proprietà per una risorsa, pertanto non è necessario controllarli o memorizzarli. Inoltre, puoi utilizzare l'editor integrato per convertire i JSON modelli in YAML e viceversa.
In Designer
Nota
In Designer non è possibile visualizzare o modificare le risorse in esecuzione nei tuo stack; utilizzalo solo per creare, modificare e salvare i modelli.
Nella figura seguente sono illustrati i riquadri di Designer e i relativi componenti principali.
Riquadri e componenti di Designer
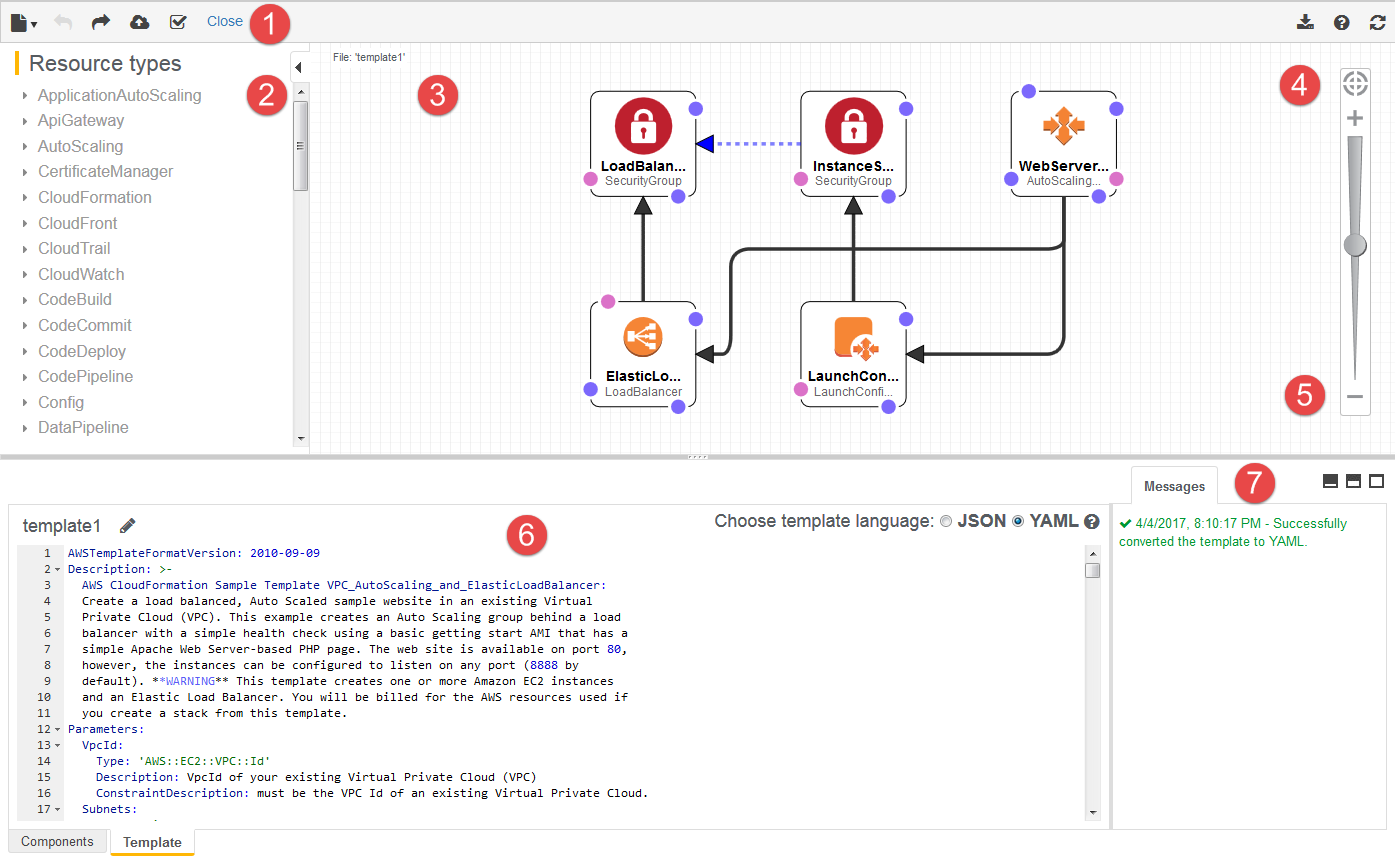
- 1. Barra degli strumenti
-
La barra degli strumenti fornisce accesso rapido ai comandi per molte azioni comuni, ad esempio apertura e salvataggio di modelli, annullamento o ripristino delle modifiche, creazione di uno stack e convalida del modello. È inoltre possibile scaricare il diagramma come immagine, ricevere assistenza o aggiornare il diagramma nel riquadro del canvas.
- 2. Riquadro Resource types (Tipi di risorsa)
-
Il riquadro Tipi di risorse elenca tutte le risorse del modello che è possibile aggiungere al modello, classificate in base al nome del servizio. AWS Puoi aggiungere risorse trascinandole dal riquadro Resource types (Tipi di risorsa) al canvas. La maggior parte delle risorse supportate è elencata nella sezione AWS riferimento ai tipi di risorse e proprietà. Nel riquadro Resource types (Tipi di risorsa) non sono elencate le risorse di connessione, come la risorsa
AWS::EC2::SubnetRouteTableAssociation. È possibile creare tali risorse quando si connettono risorse pertinenti, ad esempio quando si connette una tabella di routing a una sottorete. Per ulteriori informazioni, consulta Riquadro canvas.Nota
Designer può visualizzare solo i AWS CloudFormation tipi di risorse supportati. Non può visualizzare altre entità, come le zone di disponibilità (AZs) o le risorse di uno stack annidato.
- 3. Riquadro canvas
-
Nel riquadro canvas sono visualizzate le risorse di modello sotto forma di diagramma. Viene utilizzato per aggiungere o rimuovere risorse, creare relazioni tra le risorse e organizzare i rispettivi layout. Le modifiche apportate nell'area di disegno modificano automaticamente il modello o. JSON YAML Per ulteriori informazioni, consulta Riquadro canvas.
- 4. Pulsante Fit to window (Adatta alla finestra)
-
Pulsante che ridimensiona il riquadro canvas per adattarlo al diagramma del modello.
- 5. Pulsanti Full screen (Schermo intero) e Split screen (Schermo diviso)
-
Pulsanti per la selezione di diverse visualizzazioni di Designer. È possibile selezionare una visualizzazione a schermo intero dell'area di disegno, una visualizzazione a schermo intero dell'YAMLeditor JSON e integrato o una visualizzazione a schermo diviso dell'area di disegno e dell'editor.
- 6. Pannello integrato e nell'editor JSON YAML
-
Nell'editor integrato è necessario specificare i dettagli del modello, ad esempio le proprietà delle risorse o i parametri del modello. Quando si seleziona un elemento nell'area di disegno, Designer evidenzia l'elemento correlato JSON o presente YAML nell'editor. Dopo aver modificato JSON oYAML, è necessario scegliere Aggiorna diagramma (l'icona di aggiornamento) per aggiornare il diagramma. È possibile convertire un modello valido tra JSON e YAML selezionando il pulsante di opzione appropriato in Scegli il linguaggio del modello. Designer può convertire solo JSON modelli validi YAML o validi. Se la conversione ha esito positivo, nel riquadro Messaggi viene visualizzato un messaggio del tipo: Convertito con successo il modello in YAML. AWS CloudFormation Designer non conserva la formattazione durante la conversione di un modello.
Importante
Ti consigliamo di non aggiungere
#YAML commenti ai tuoi modelli in Designer. Se il YAML modello contiene#commenti, Designer non li conserva durante la modifica YAML o la conversione inJSON. Se si modifica il modello in Designer (ad esempio, se si trascina una risorsa sul canvas), i commenti andranno persi.Una volta scelto un linguaggio per il modello, le nuove risorse che si trascinano sul canvas vengono create nella lingua selezionata. Per tornare a un'altra lingua, assicurati che il modello sia valido, quindi seleziona YAMLo seleziona JSONScegli la lingua del modello.
- 7. Riquadro Messages (Messaggi)
-
Quando converti un modello JSON da YAML o viceversa, nel riquadro Messaggi viene visualizzato un messaggio di successo o di errore. Quando si apre, si convalida o si prova a creare uno stack con un modello non valido, nel riquadro Messages (Messaggi) vengono visualizzati errori di convalida.
Riquadro canvas
In Designer, le risorse di modello sono visualizzate sotto forma di diagramma nel riquadro canvas. In questo riquadro è possibile modificare il layout del diagramma, aggiungere o rimuovere le risorse e aggiungere o rimuovere le connessioni tra le risorse. Ad esempio, è possibile aggiungere un gruppo Auto Scaling e una configurazione di avvio dal riquadro Resource types (Tipi di risorsa) al riquadro canvas. Per connettere queste risorse correlate, trascina una connessione dall'una all'altra.
In che modo Designer modella le risorse?
Quando si trascina una risorsa dal riquadro Resource types (Tipi di risorsa) al riquadro canvas, Designer la modella come container o come un oggetto quadrato.
- Container
-
Le risorse dei container sono rettangoli ridimensionabile che possono contenere altre risorse. Ad esempio, Designer modella il tipo di risorsa
AWS::EC2::VPCcome container. È possibile trascinare risorse, ad esempio una sottorete, in. VPCRisorsa del container
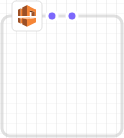
- Oggetti quadrati
-
Le risorse degli oggetti quadrati non possono essere ridimensionate né contenere altre risorse. Ad esempio, Designer modella il tipo di risorsa
AWS::EC2::Instancecome oggetto quadrato.Oggetto quadrato

Connessione di risorse
È possibile connettere le risorse per creare associazioni tra risorse correlate. Ad esempio, quando aggiungi un gateway Internet e un VPC al pannello canvas, non hanno alcuna relazione. Per collegare il gateway aVPC, è necessario collegarli. Il metodo per la connessione di risorse dipende dal tipo di risorsa e dal modo in cui Designer modella la risorsa. Le descrizioni e le figure seguenti illustrano i singoli metodi.
- Aggiunta di risorse ai container
-
Quando si trascina una risorsa valida nei container, Designer crea automaticamente le associazioni tra la risorsa e il container. Ad esempio, VPCs sono risorse container; potete trascinare una sottorete in una VPC e Designer assocerà automaticamente le due risorse.

Queste associazioni sono rappresentate nel modello come una funzione intrinseca
Ref, come mostrato nell'esempio seguente:JSON
"PublicSubnet": { "Type": "AWS::EC2::Subnet", "Properties": { "VpcId": { "Ref": "VPC" }, "CidrBlock": "10.0.0.0/24" }YAML
PublicSubnet: Type: 'AWS::EC2::Subnet' Properties: VpcId: !Ref VPC CidrBlock: 10.0.0.0/24In alcuni casi, trascinando una risorsa in un container non si crea un'associazione; è necessario trascinare una connessione tra le risorse (vedi il metodo successivo per informazioni sul trascinamento delle connessioni tra le risorse). Per vedere se Designer associa le risorse, utilizza l'YAMLeditor integrato JSON e per cercarle
Refda una risorsa all'altra. Ad esempio, quando si aggiunge un gruppo Auto Scaling in un container di sottorete, Designer non specifica la proprietàVPCZoneIdentifierdel gruppo (sottorete). Per associare le due risorse, è necessario trascinare una connessione dal gruppo lAuto Scaling alla sottorete. - Trascinamento di connessioni tra le risorse
-
Sul contorno di ogni quadrato e sulla risorsa di container sono presenti uno o più punti, che rappresentano le risorse a cui è possibile creare connessioni. È possibile creare una connessione trascinando una linea di connessione dal punto al tipo di risorsa corrispondente. Ad esempio, per collegare un gateway Internet aVPC, trascinate una linea dal punto di attacco del VPC gateway in un punto qualsiasi delVPC.
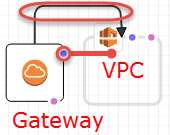
Queste associazioni sono rappresentate nel modello come una funzione intrinseca
Refo come tipo di risorsa separato. Ad esempio, quando connettete un gateway Internet con unVPC, Designer crea un tipo diAWS::EC2::VPCGatewayAttachmentrisorsa nel modello per associarle. Risorse come queste non sono elencate nel riquadro Resource types (Tipi di risorsa).JSON
"VPCGatewayAttachment": { "Type": "AWS::EC2::VPCGatewayAttachment", "Properties": { "InternetGatewayId": { "Ref": "InternetGateway" }, "VpcId": { "Ref": "VPC" } }YAML
VPCGatewayAttachment: Type: 'AWS::EC2::VPCGatewayAttachment' Properties: InternetGatewayId: !Ref InternetGateway VpcId: !Ref VPC - Codifica di connessioni tra le risorse
-
In alcuni casi, è necessario modificare il modello JSON o YAML creare connessioni, ad esempio quando si connettono due gruppi di sicurezza. Quando è necessario modificare JSON o YAML creare connessioni, si creano connessioni codificate (connessioni tratteggiate). Non è possibile creare o modificare queste connessioni nel riquadro canvas.
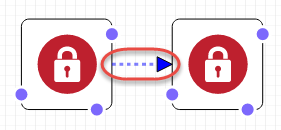
Di solito, quando si incorporano i riferimenti (
Ref) all'interno di una proprietà della risorsa, si creano connessioni hardcoded. Ad esempio, è possibile definire una connessione tra due gruppi di sicurezza in cui un gruppo di sicurezza ha una regola in ingresso incorporata che consente il traffico dall'altra. La seguente risorsaWebServerSecurityGroupha una regola in ingresso con un riferimento alla risorsaPublicLoadBalancerSecurityGroup.JSON
"WebServerSecurityGroup": { "Type": "AWS::EC2::SecurityGroup", "Properties": { "VpcId": { "Ref": "VPC" }, "GroupDescription": "Allow access from HTTP and SSH traffic", "SecurityGroupIngress": [ { "IpProtocol": "tcp", "FromPort": 80, "ToPort": 80, "CidrIp": "0.0.0.0/0" }, { "IpProtocol": "tcp", "FromPort": 22, "ToPort": 22, "CidrIp": { "Ref": "SSHLocation" } } ] } ...YAML
WebServerSecurityGroup: Type: 'AWS::EC2::SecurityGroup' Properties: VpcId: !Ref VPC GroupDescription: Allow access from HTTP and SSH traffic SecurityGroupIngress: - IpProtocol: tcp FromPort: 80 ToPort: 80 CidrIp: 0.0.0.0/0 - IpProtocol: tcp FromPort: 22 ToPort: 22 CidrIp: !Ref SSHLocation
Accesso alle operazioni comuni delle risorse con il menu Risorsa
Il menu Resource (Risorsa) consente di accedere facilmente alle operazioni comuni delle risorse: modifica delle proprietà delle risorse, duplicazione di una risorsa, eliminazione di una risorsa o visualizzazione della documentazione relativa alla risorsa. Per visualizzare il menu Resource (Risorsa), fare clic con il pulsante destro del mouse su una risorsa nel riquadro canvas. Il collegamento alla documentazione apre le informazioni di riferimento sul modello, che descrivono le proprietà e la sintassi per la risorsa specifica.
Menu Resource (Risorsa)
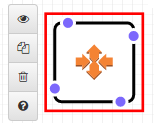
Definizione delle dipendenze esplicite
Per specificare l'ordine in cui AWS CloudFormation crea ed elimina le risorse, è possibile creare dipendenze esplicite. Le dipendenze esplicite sono utili per ignorare la creazione e l'eliminazione di risorse parallele. AWS CloudFormation determina automaticamente quali risorse in un modello possono essere elaborate in parallelo e quali no. Quando si specifica una proprietà che fa riferimento a un attributo da un'altra fonte (utilizzando la funzione Ref intrinseca) o ottiene un attributo da un'altra risorsa (con la funzione Fn::GetAtt intrinseca) nello stesso modello, ciò implica una dipendenza e AWS CloudFormation le crea nell'ordine corretto.
Tuttavia, in alcuni casi, è necessario definire esplicitamente le dipendenze. Ad esempio, una regola di routing non può utilizzare un gateway Internet finché il gateway non è stato collegato a. VPC Normalmente, AWS CloudFormation crea la regola di routing subito dopo aver creato il gateway Internet a causa di una dipendenza implicita. Tuttavia, AWS CloudFormation potrebbe creare la regola prima che il gateway Internet si colleghi aVPC, il che causa un errore. Pertanto, è necessario definire in modo esplicito una dipendenza dall'allegato del gateway. VPC
Per creare una dipendenza esplicita, trascina una riga dal punto DependsOn (*) sul percorso fino all'allegato gateway. VPC
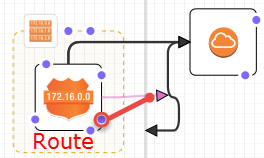
Per ulteriori informazioni sui casi in cui è necessario creare una dipendenza esplicita, vedi Attributo DependsOn.
JSON
InJSON, queste dipendenze esplicite sono rappresentate come un DependsOn attributo di una risorsa, come mostrato nell'esempio seguente:
"PublicRoute": { "Type": "AWS::EC2::Route", "DependsOn": "VPCGatewayAttachment", "Properties": { "DestinationCidrBlock": "0.0.0.0/0", "RouteTableId": { "Ref": "PublicRouteTable" }, "GatewayId": { "Ref": "InternetGateway" } }
YAML
InYAML, queste dipendenze esplicite sono rappresentate come DependsOn attributo di una risorsa, come illustrato nell'esempio seguente:
PublicRoute: Type: 'AWS::EC2::Route' DependsOn: - VPCGatewayAttachment Properties: DestinationCidrBlock: 0.0.0.0/0 RouteTableId: !Ref PublicRouteTable GatewayId: !Ref InternetGateway
Integrato ed editor JSON YAML
Utilizza l'YAMLeditor integrato JSON di Designer per visualizzare e modificare i dettagli del modello. Ad esempio, è possibile utilizzare l'editor integrato per definire le proprietà di una risorsa o per modificare un parametro di modello. Nell'editor integrato sono disponibili due visualizzazioni: una visualizzazione Components (Componenti) e una visualizzazione Template (Modello).
Per apportare modifiche minori a una sezione specifica di un modello, utilizzare la visualizzazione Components (Componenti). Nella visualizzazione Components (Componenti), i componenti che è possibile modificare sono divisi in schede. Queste schede cambiano a seconda che sia selezionata una risorsa.
Ad esempio, se si seleziona una risorsa, Designer fornisce schede per modificare le proprietà e gli attributi della risorsa, ad esempio una policy di aggiornamento o una policy di creazione. Se non è stato selezionato nulla, Designer fornisce schede per modificare parametri, mappature, condizioni, metadati e output del modello. Tutte le modifiche apportate nella vista Componenti devono essere valide JSON o YAML contrassegnate. Se introducete un markup non valido JSON oYAML, Designer ripristina il markup non valido in un markup valido quando uscite dalla vista Componenti.
Per apportare modifiche importanti al modello, utilizzare la visualizzazione Template (Modello). Nella vista Modello, l'YAMLeditor integrato JSON mostra il modello non elaborato JSON o YAML l'intero modello. Quando desiderate apportare modifiche a una risorsa, selezionatela nel riquadro di disegno. Designer evidenzia automaticamente quella risorsa nell'YAMLeditor integrato JSON e.
AWS CloudFormation Designer integrato JSON ed YAML editor
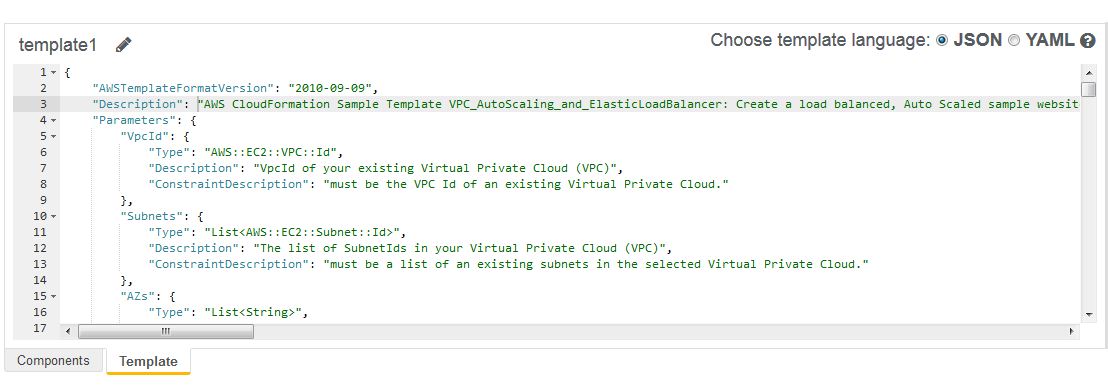
Conversione di modelli in o YAML JSON
Puoi convertire un modello valido avanti e indietro YAML selezionando il pulsante di opzione appropriato in Scegli la lingua del modello. JSON Designer può convertire solo JSON modelli validi YAML o validi. Se la conversione ha esito positivo, nel riquadro Messaggi viene visualizzato un messaggio del tipo: Convertito con successo il modello in YAML.
Importante
Ti consigliamo di non aggiungere # YAML commenti ai tuoi modelli in Designer. Se il YAML modello contiene # commenti, Designer non li conserva durante la modifica YAML o la conversione inJSON. Se si modifica il modello in Designer (ad esempio, se si trascina una risorsa sul canvas), i commenti andranno persi.
Una volta scelto un linguaggio per il modello, le nuove risorse che si trascinano sul canvas vengono create nella lingua selezionata. Per tornare a un'altra lingua, assicurati che il modello sia valido, quindi seleziona YAMLo seleziona JSONScegli la lingua del modello.
Nota
Quando converti un modello inYAML, Designer utilizza la notazione in forma abbreviata per le funzioni. Ad esempio - !GetAtt. Inoltre, tutti i link visivi disegnati utilizzeranno la notazione in forma abbreviata in YAML modalità. Per ulteriori informazioni sulle funzioni intrinseche, vedi Ref.
Completamento automatico
L'YAMLeditor integrato JSON include una funzionalità di completamento automatico che consente di specificare le proprietà delle risorse, in modo da non dover ricordare i nomi delle proprietà. Per visualizzare un elenco di proprietà valide in un JSON modello, premete Ctrl+Space all'interno delle Properties parentesi graffe ({}), come mostrato nell'esempio seguente:
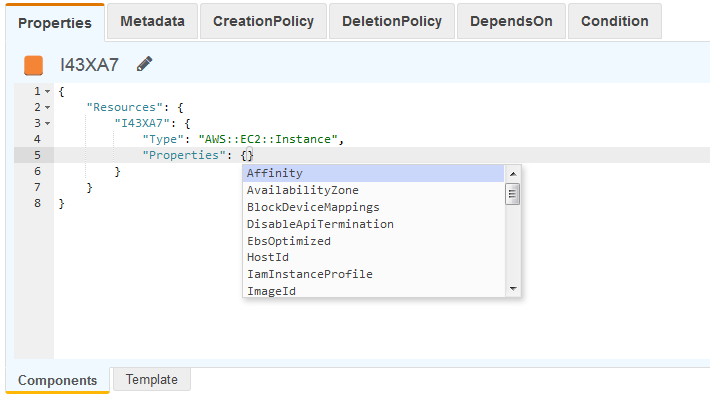
Per un YAML modello, puoi prima eliminare le parentesi graffe di apertura e chiuderle e premere Enter per passare a una nuova riga. Per vedere un elenco di proprietà valide, premere Ctrl+Space sulla nuova riga dopo Properties, come nell'esempio seguente:
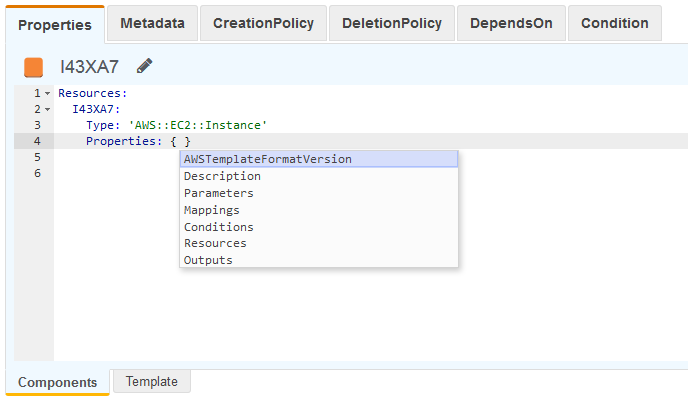
Tasti di scelta rapida
L'YAMLeditor integrato JSON di Designer fornisce le seguenti scorciatoie da tastiera:
- CTRL+Barra spaziatrice
-
All'interno della chiave
Propertiesdi una risorsa, elenca tutte le proprietà disponibili per la risorsa. - Ctrl+F
-
Cerca un valore specificato.
Per evidenziare tutto quello che corrisponde al valore specificato, premere
Alt+Enter.
Per esempi di come utilizzare AWS CloudFormation Designer per creare e aggiornare modelli, consultate le seguenti procedure dettagliate: