Le traduzioni sono generate tramite traduzione automatica. In caso di conflitto tra il contenuto di una traduzione e la versione originale in Inglese, quest'ultima prevarrà.
Tagging delle risorse Amazon EC2.
Per semplificare la gestione di istanze, immagini e altre risorse Amazon EC2 puoi decidere di assegnare metadati personalizzati a ogni risorsa sotto forma di tag. I tag consentono di classificare le AWS risorse in diversi modi, ad esempio per scopo, proprietario o ambiente. Questa caratteristicaè molto utile quando hai tante risorse dello stesso tipo in quanto puoi rapidamente individuare una risorsa specifica in base ai tag assegnati. Questo argomento descrive i tag e mostra come crearli.
avvertimento
Le chiavi di tag e i relativi valori vengono restituiti da numerose chiamate API diverse. Negando l'accesso a DescribeTags non viene automaticamente negato l'accesso ai tag restituiti da altre API. Come best practice, consigliamo di non includere dati sensibili nei tag.
Indice
- Nozioni di base sui tag
- Assegnazione di tag alle risorse
- Limitazioni applicate ai tag
- Tag e gestione degli accessi
- Tagging delle risorse per la fatturazione
- Utilizzo di tag tramite la console
- Utilizzo dei tag tramite la riga di comando
- Utilizzo dei tag dell'istanza nei metadati dell'istanza
- Aggiungere tag a una risorsa utilizzando CloudFormation
Nozioni di base sui tag
Un tag è un'etichetta che si assegna a una AWS risorsa. Ogni tag è composto da una chiave e da un valore opzionale, entrambi personalizzabili.
I tag consentono di classificare le AWS risorse in diversi modi, ad esempio per scopo, proprietario o ambiente. Ad esempio, puoi definire un set di tag per le istanze Amazon EC2 del tuo account e monitorare così ogni proprietario dell'istanza e il livello dello stack.
Lo schema seguente illustra il funzionamento del tagging. In questo esempio hai assegnato due tag a ciascuna istanza, un tag con la chiave Owner e un altro tag con la chiave Stack. A ogni tag è inoltre associato un valore.
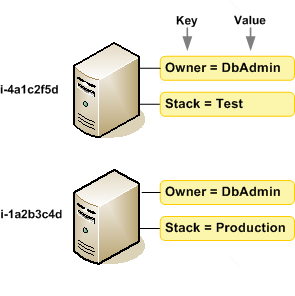
Ti consigliamo di creare un set di chiavi di tag in grado di soddisfare i requisiti di ciascun tipo di risorsa. Con un set di chiavi di tag coerente, la gestione delle risorse risulta semplificata. Puoi cercare e filtrare le risorse in base ai tag aggiunti. Per ulteriori informazioni su come implementare una strategia efficace di etichettatura delle risorse, consulta il white paper sulle migliori pratiche di etichettatura. AWS
I tag non hanno alcun significato semantico per Amazon EC2 e vengono interpretati rigorosamente come una stringa di caratteri. Inoltre, i tag non vengono assegnati automaticamente alle risorse. Puoi modificare chiavi e valori di tag e rimuovere tag da una risorsa in qualsiasi momento. Puoi impostare il valore di un tag su una stringa vuota, ma non su null. Se aggiungi un tag con la stessa chiave di un tag esistente a una risorsa specifica, il nuovo valore sovrascrive quello precedente. Se elimini una risorsa, verranno eliminati anche tutti i tag associati alla risorsa.
Nota
Dopo aver eliminato una risorsa, i relativi tag potrebbero rimanere visibili nell'output della console, dell'API e della CLI per un breve periodo. Questi tag saranno gradualmente dissociati dalla risorsa e verranno eliminati definitivamente.
Assegnazione di tag alle risorse
Puoi assegnare tag alla maggior parte delle risorse Amazon EC2 già esistenti nel tuo account. Nella tabella seguente sono elencate le risorse che supportano il tagging.
Se utilizzi la console Amazon EC2, puoi applicare tag alle risorse utilizzando la scheda Tag nella schermata delle risorse pertinente oppure puoi utilizzare l'Editor dei tag nella AWS Resource Groups console. Alcune schermate relative alle risorse ti permettono di specificare i tag per una risorsa quando crei la risorsa, ad esempio un tag con la chiave Name e un valore specificato. Nella maggior parte dei casi, la console applica i tag subito dopo la creazione della risorsa, anziché durante il processo di creazione. La console può organizzare le risorse in base al relativo tag Name ma questo tag non ha un significato semantico per il servizio Amazon EC2.
Se utilizzi l'API Amazon EC2, o un AWS SDK AWS CLI, puoi utilizzare l'azione API CreateTags EC2 per applicare tag alle risorse esistenti. Inoltre, alcune operazioni per la creazione di risorse ti consentono di specificare tag per una risorsa durante la sua creazione. Se i tag non possono essere applicati durante la creazione della risorsa, eseguiamo il rollback del processo di creazione della risorsa. Ciò fa sì che le risorse vengano create con i tag oppure che non vengano create affatto, nonché che nessuna risorsa sia mai sprovvista di tag. Il tagging delle risorse in fase di creazione ti permette di evitare di eseguire script di tagging personalizzati dopo la creazione delle risorse. Per ulteriori informazioni sull'abilitazione agli utenti affinché possano aggiungere tag alle risorse durante la creazione, vedere Concessione dell'autorizzazione all'applicazione di tag per le risorse durante la creazione.
La tabella seguente descrive le risorse Amazon EC2 che possono essere etichettate e le risorse che possono essere taggate al momento della creazione utilizzando l'API Amazon EC2, o un AWS CLI SDK. AWS
Supporto del tagging per le risorse Amazon EC2 | |||||||||||||||||||||||||||||||||||||||||||||||||||||||||||||||||||||||||||||||||||||||||||||||||||
|---|---|---|---|---|---|---|---|---|---|---|---|---|---|---|---|---|---|---|---|---|---|---|---|---|---|---|---|---|---|---|---|---|---|---|---|---|---|---|---|---|---|---|---|---|---|---|---|---|---|---|---|---|---|---|---|---|---|---|---|---|---|---|---|---|---|---|---|---|---|---|---|---|---|---|---|---|---|---|---|---|---|---|---|---|---|---|---|---|---|---|---|---|---|---|---|---|---|---|---|
| Risorsa | support dei tag | Supporta l'applicazione di tag in fase di creazione | |||||||||||||||||||||||||||||||||||||||||||||||||||||||||||||||||||||||||||||||||||||||||||||||||
|
AFI |
Sì |
Sì |
|||||||||||||||||||||||||||||||||||||||||||||||||||||||||||||||||||||||||||||||||||||||||||||||||
|
AMI |
Sì |
Sì |
|||||||||||||||||||||||||||||||||||||||||||||||||||||||||||||||||||||||||||||||||||||||||||||||||
|
Attività bundle |
No |
No | |||||||||||||||||||||||||||||||||||||||||||||||||||||||||||||||||||||||||||||||||||||||||||||||||
|
Capacity Reservation |
Sì |
Sì |
|||||||||||||||||||||||||||||||||||||||||||||||||||||||||||||||||||||||||||||||||||||||||||||||||
| Gateway carrier | Sì | Sì | |||||||||||||||||||||||||||||||||||||||||||||||||||||||||||||||||||||||||||||||||||||||||||||||||
|
Endpoint Client VPN |
Sì |
Sì |
|||||||||||||||||||||||||||||||||||||||||||||||||||||||||||||||||||||||||||||||||||||||||||||||||
|
Route Client VPN |
No |
No |
|||||||||||||||||||||||||||||||||||||||||||||||||||||||||||||||||||||||||||||||||||||||||||||||||
|
Gateway del cliente |
Sì |
Sì | |||||||||||||||||||||||||||||||||||||||||||||||||||||||||||||||||||||||||||||||||||||||||||||||||
|
Dedicated Host |
Sì |
Sì |
|||||||||||||||||||||||||||||||||||||||||||||||||||||||||||||||||||||||||||||||||||||||||||||||||
|
Prenotazione Host dedicato |
Sì |
Sì | |||||||||||||||||||||||||||||||||||||||||||||||||||||||||||||||||||||||||||||||||||||||||||||||||
|
Opzioni DHCP |
Sì |
Sì | |||||||||||||||||||||||||||||||||||||||||||||||||||||||||||||||||||||||||||||||||||||||||||||||||
|
Snapshot EBS |
Sì |
Sì | |||||||||||||||||||||||||||||||||||||||||||||||||||||||||||||||||||||||||||||||||||||||||||||||||
|
Volume EBS |
Sì |
Sì | |||||||||||||||||||||||||||||||||||||||||||||||||||||||||||||||||||||||||||||||||||||||||||||||||
|
EC2 Fleet |
Sì |
Sì |
|||||||||||||||||||||||||||||||||||||||||||||||||||||||||||||||||||||||||||||||||||||||||||||||||
|
Gateway Internet Egress-only |
Sì |
Sì | |||||||||||||||||||||||||||||||||||||||||||||||||||||||||||||||||||||||||||||||||||||||||||||||||
|
Indirizzo IP elastico |
Sì |
Sì | |||||||||||||||||||||||||||||||||||||||||||||||||||||||||||||||||||||||||||||||||||||||||||||||||
|
Acceleratore Grafica elastica |
Sì |
No | |||||||||||||||||||||||||||||||||||||||||||||||||||||||||||||||||||||||||||||||||||||||||||||||||
| Istanza | Sì | Sì | |||||||||||||||||||||||||||||||||||||||||||||||||||||||||||||||||||||||||||||||||||||||||||||||||
| Finestra di eventi istanza | Sì | Sì | |||||||||||||||||||||||||||||||||||||||||||||||||||||||||||||||||||||||||||||||||||||||||||||||||
|
Volume di instance store |
N/A |
N/A | |||||||||||||||||||||||||||||||||||||||||||||||||||||||||||||||||||||||||||||||||||||||||||||||||
|
Internet Gateway |
Sì |
Sì | |||||||||||||||||||||||||||||||||||||||||||||||||||||||||||||||||||||||||||||||||||||||||||||||||
|
Pool di indirizzi IP (BYOIP) |
Sì |
Sì |
|||||||||||||||||||||||||||||||||||||||||||||||||||||||||||||||||||||||||||||||||||||||||||||||||
|
Coppia di chiavi |
Sì |
Sì | |||||||||||||||||||||||||||||||||||||||||||||||||||||||||||||||||||||||||||||||||||||||||||||||||
|
Modello di lancio |
Sì |
Sì |
|||||||||||||||||||||||||||||||||||||||||||||||||||||||||||||||||||||||||||||||||||||||||||||||||
|
Versione del modello di lancio |
No |
No |
|||||||||||||||||||||||||||||||||||||||||||||||||||||||||||||||||||||||||||||||||||||||||||||||||
|
Gateway locale |
Sì |
No |
|||||||||||||||||||||||||||||||||||||||||||||||||||||||||||||||||||||||||||||||||||||||||||||||||
|
Tabella di routing del gateway locale |
Sì |
No |
|||||||||||||||||||||||||||||||||||||||||||||||||||||||||||||||||||||||||||||||||||||||||||||||||
|
Interfaccia virtuale del gateway locale |
Sì |
No |
|||||||||||||||||||||||||||||||||||||||||||||||||||||||||||||||||||||||||||||||||||||||||||||||||
|
Gruppo di interfacce virtuali del gateway locale |
Sì |
No |
|||||||||||||||||||||||||||||||||||||||||||||||||||||||||||||||||||||||||||||||||||||||||||||||||
|
Associazione VPC della tabella di routing del gateway locale |
Sì |
Sì |
|||||||||||||||||||||||||||||||||||||||||||||||||||||||||||||||||||||||||||||||||||||||||||||||||
|
Associazione gruppo di interfacce virtuali della tabella di routing del gateway locale |
Sì |
No |
|||||||||||||||||||||||||||||||||||||||||||||||||||||||||||||||||||||||||||||||||||||||||||||||||
|
Gateway NAT |
Sì |
Sì | |||||||||||||||||||||||||||||||||||||||||||||||||||||||||||||||||||||||||||||||||||||||||||||||||
|
Lista di controllo degli accessi di rete |
Sì |
Sì | |||||||||||||||||||||||||||||||||||||||||||||||||||||||||||||||||||||||||||||||||||||||||||||||||
|
Interfaccia di rete |
Sì |
Sì | |||||||||||||||||||||||||||||||||||||||||||||||||||||||||||||||||||||||||||||||||||||||||||||||||
|
Gruppo di collocamento |
Sì |
Sì | |||||||||||||||||||||||||||||||||||||||||||||||||||||||||||||||||||||||||||||||||||||||||||||||||
|
Elenco di prefissi |
Sì |
Sì |
|||||||||||||||||||||||||||||||||||||||||||||||||||||||||||||||||||||||||||||||||||||||||||||||||
|
Reserved Instance |
Sì |
No | |||||||||||||||||||||||||||||||||||||||||||||||||||||||||||||||||||||||||||||||||||||||||||||||||
|
Elenco di Istanza riservata |
No |
No | |||||||||||||||||||||||||||||||||||||||||||||||||||||||||||||||||||||||||||||||||||||||||||||||||
| Tabella di routing |
Sì |
Sì | |||||||||||||||||||||||||||||||||||||||||||||||||||||||||||||||||||||||||||||||||||||||||||||||||
|
Richieste di parchi istanze Spot |
Sì |
Sì | |||||||||||||||||||||||||||||||||||||||||||||||||||||||||||||||||||||||||||||||||||||||||||||||||
|
Richiesta di istanza Spot |
Sì |
Sì | |||||||||||||||||||||||||||||||||||||||||||||||||||||||||||||||||||||||||||||||||||||||||||||||||
| Gruppo di sicurezza | Sì | Sì | |||||||||||||||||||||||||||||||||||||||||||||||||||||||||||||||||||||||||||||||||||||||||||||||||
| Regola del gruppo di sicurezza | Sì | No | |||||||||||||||||||||||||||||||||||||||||||||||||||||||||||||||||||||||||||||||||||||||||||||||||
| Sottorete | Sì | Sì | |||||||||||||||||||||||||||||||||||||||||||||||||||||||||||||||||||||||||||||||||||||||||||||||||
| Filtro di mirroring del traffico | Sì | Sì | |||||||||||||||||||||||||||||||||||||||||||||||||||||||||||||||||||||||||||||||||||||||||||||||||
| Sessione di mirroring del traffico | Sì | Sì | |||||||||||||||||||||||||||||||||||||||||||||||||||||||||||||||||||||||||||||||||||||||||||||||||
| Destinazione di mirroring del traffico | Sì | Sì | |||||||||||||||||||||||||||||||||||||||||||||||||||||||||||||||||||||||||||||||||||||||||||||||||
Transit Gateway |
Sì |
Sì |
|||||||||||||||||||||||||||||||||||||||||||||||||||||||||||||||||||||||||||||||||||||||||||||||||
ID del dominio multicast del Transit Gateway |
Sì |
Sì |
|||||||||||||||||||||||||||||||||||||||||||||||||||||||||||||||||||||||||||||||||||||||||||||||||
Tabella di routing del Transit Gateway |
Sì |
Sì |
|||||||||||||||||||||||||||||||||||||||||||||||||||||||||||||||||||||||||||||||||||||||||||||||||
Allegato VPC del Transit Gateway |
Sì |
Sì |
|||||||||||||||||||||||||||||||||||||||||||||||||||||||||||||||||||||||||||||||||||||||||||||||||
Gateway privato virtuale |
Sì |
Sì |
|||||||||||||||||||||||||||||||||||||||||||||||||||||||||||||||||||||||||||||||||||||||||||||||||
VPC |
Sì |
Sì |
|||||||||||||||||||||||||||||||||||||||||||||||||||||||||||||||||||||||||||||||||||||||||||||||||
Endpoint VPC |
Sì |
Sì |
|||||||||||||||||||||||||||||||||||||||||||||||||||||||||||||||||||||||||||||||||||||||||||||||||
Servizio endpoint VPC |
Sì |
Sì |
|||||||||||||||||||||||||||||||||||||||||||||||||||||||||||||||||||||||||||||||||||||||||||||||||
Configurazione del servizio endpoint VPC |
Sì |
Sì |
|||||||||||||||||||||||||||||||||||||||||||||||||||||||||||||||||||||||||||||||||||||||||||||||||
Log di flusso VPC |
Sì |
Sì |
|||||||||||||||||||||||||||||||||||||||||||||||||||||||||||||||||||||||||||||||||||||||||||||||||
Connessione di peering di VPC |
Sì |
Sì |
|||||||||||||||||||||||||||||||||||||||||||||||||||||||||||||||||||||||||||||||||||||||||||||||||
Connessione VPN |
Sì |
Sì |
|||||||||||||||||||||||||||||||||||||||||||||||||||||||||||||||||||||||||||||||||||||||||||||||||
Puoi creare tag per istanze, volumi, grafica elastica, interfacce di rete e richieste di istanze spot in fase di creazione utilizzando la procedura guidata di avvio istanza di Amazon EC2 nella console Amazon EC2. Puoi associare tag a volumi EBS in fase di creazione utilizzando la schermata Volumi o a snapshot EBS tramite la schermata Snapshots. In alternativa, usa le API Amazon EC2 che creano risorse (ad esempio RunInstances) per applicare i tag durante la creazione della risorsa.
Puoi applicare autorizzazioni basate su tag a livello di risorsa nelle policy IAM alle operazioni dell'API Amazon EC2 che supportano il tagging in fase di creazione per implementare un controllo granulare sugli utenti e sui gruppi che associano tag alle risorse in fase di creazione. Le risorse vengono adeguatamente protette a partire dal momento della creazione, ovvero i tag vengono applicati subito alle risorse. Pertanto qualsiasi autorizzazione basata su tag a livello di risorsa che controlla l'uso delle risorse risulta immediatamente valida. Le risorse possono essere monitorate e segnalate con maggiore precisione. Puoi applicare l'uso del tagging alle nuove risorse e controllare quali chiavi e valori di tag sono impostati per le risorse.
Puoi inoltre applicare autorizzazioni a livello di risorsa alle operazioni CreateTags e DeleteTags dell'API Amazon EC2 nelle policy IAM per controllare quali chiavi e valori di tag sono impostati sulle risorse esistenti. Per ulteriori informazioni, consulta Esempio: aggiunta di tag alle risorse.
Per ulteriori informazioni sul tagging delle risorse per la fatturazione, consulta Utilizzo di tag per l'allocazione dei costi nella Guida per l'utente di AWS Billing .
Limitazioni applicate ai tag
Si applicano le seguenti limitazioni di base ai tag:
-
Numero massimo di tag per risorsa: 50
-
Per ciascuna risorsa, ogni chiave del tag deve essere univoca e ogni chiave del tag può avere un solo valore.
-
Lunghezza massima della chiave: 128 caratteri Unicode in formato UTF-8
-
Lunghezza massima del valore: 256 caratteri Unicode in formato UTF-8
-
Caratteri consentiti
-
Sebbene EC2 consenta l'uso di qualsiasi carattere nei tag, altri servizi sono più restrittivi. AWS I caratteri consentiti in tutti i AWS servizi sono: lettere (
a-z,A-Z), numeri (0-9) e spazi rappresentabili in UTF-8 e i seguenti caratteri:.+ - = . _ : / @ -
Se abiliti i tag delle istanze nei metadati delle istanze, per il tag dell'istanza keys puoi usare solo lettere (
a-z,A-Z), numeri (0-9) e i seguenti caratteri:+ - = . , _ : @. Il tag dell'istanza keys non può contenere spazi o/e non può contenere solo.(un punto),..(due punti) o_index. Per ulteriori informazioni, consulta Utilizzo dei tag dell'istanza nei metadati dell'istanza.
-
-
Per le chiavi e i valori dei tag viene fatta la distinzione tra maiuscole e minuscole.
-
Il
aws:prefisso è riservato all'uso. AWS Se il tag ha una chiave di tag con questo prefisso, non puoi modificare o eliminare la chiave o il valore de tag. I tag con il prefissoaws:non vengono conteggiati per il limite del numero di tag per risorsa.
Non puoi interrompere, arrestare o eliminare una risorsa solo sulla base dei relativi tag. Devi specificare il relativo identificatore. Ad esempio, per eliminare gli snapshot associato a una chiave di tag denominata DeleteMe, devi utilizzare l'operazione DeleteSnapshots con gli identificatori di risorsa degli snapshot, ad esempio snap-1234567890abcdef0.
Quando tagghi risorse pubbliche o condivise, i tag che assegni sono disponibili solo per il tuo AWS account; nessun altro AWS account avrà accesso a quei tag. Per il controllo dell'accesso alle risorse condivise basato su tag, ogni AWS account deve assegnare il proprio set di tag per controllare l'accesso alla risorsa.
Non puoi associare tag a tutte le risorse. Per ulteriori informazioni, consulta Supporto del tagging per le risorse Amazon EC2.
Tag e gestione degli accessi
Se utilizzi AWS Identity and Access Management (IAM), puoi controllare quali utenti del tuo AWS account sono autorizzati a creare, modificare o eliminare i tag. Per ulteriori informazioni, consulta Concessione dell'autorizzazione all'applicazione di tag per le risorse durante la creazione.
Puoi inoltre utilizzare i tag delle risorse per implementare il controllo basato sugli attributi (ABAC). Puoi creare le policy IAM che consentono operazioni basate sui tag per la risorsa. Per ulteriori informazioni, consulta Controllo dell'accesso alle risorse EC2 mediante i tag delle risorse.
Tagging delle risorse per la fatturazione
Puoi utilizzare i tag per organizzare la AWS fattura in modo che rifletta la tua struttura dei costi. A tale scopo, registrati per ricevere una fattura sul tuo AWS account con i valori chiave dell'etichetta inclusi. Per ulteriori informazioni sulla configurazione di un report di allocazione dei costi mediante i tag, consulta Report di allocazione dei costi mensili nella Guida per l'utente di AWS Billing . Per visualizzare il costo delle risorse combinate, puoi organizzare le informazioni di fatturazione in base alle risorse con gli stessi valori di chiave di tag. Puoi ad esempio applicare tag a numerose risorse con un nome di applicazione specifico, quindi organizzare le informazioni di fatturazione per visualizzare il costo totale dell'applicazione in più servizi. Per ulteriori informazioni, consulta Utilizzo dei tag per l'allocazione dei costi nella Guida per l'utente di AWS Billing .
Nota
Se hai appena abilitato la reportistica, i dati relativi al mese corrente saranno disponibili per la visualizzazione dopo 24 ore.
I tag di allocazione dei costi possono indicare quali risorse contribuiscono ai costi, ma eliminare o disattivare le risorse non sempre riduce i costi. Ad esempio, i dati di snapshot a cui fa riferimento un altro snapshot vengono conservati anche se viene eliminato lo snapshot contenente i dati originali. Per ulteriori informazioni, consulta Volumi e snapshot di Amazon Elastic Block Store nella Guida per l'utente di AWS Billing .
Nota
Gli indirizzi IP elastici con tag non appaiono nel report di allocazione dei costi.
Utilizzo di tag tramite la console
Puoi utilizzare la console di Amazon EC2 per visualizzare i tag di una singola risorsa e per applicare o rimuovere i tag da una risorsa alla volta.
Puoi utilizzare il Tag Editor nella AWS Resource Groups console per visualizzare i tag di tutte le tue risorse Amazon EC2 in tutte le regioni. Puoi visualizzare i tag per risorsa e per tipo di risorsa e vedere quali tipi di risorsa sono associati a un tag specifico. Puoi applicare o rimuovere i tag da più risorse e più tipi contemporaneamente. Il Tag Editor offre un sistema centrale e unificato per creare e gestire i tuoi tag. Per ulteriori informazioni, consulta la Tagging AWS Resources User Guide.
Attività
Visualizzazione dei tag
Nella console Amazon EC2 puoi visualizzare i tag di una singola risorsa. Per visualizzare i tag di tutte le tue risorse, usa il Tag Editor nella console AWS Resource Groups .
Visualizza i tag di una singola risorsa
Quando selezioni una pagina relativa alle risorse nella console Amazon EC2, viene visualizzato l'elenco delle risorse corrispondenti. Ad esempio, se nel riquadro di navigazione selezioni Instances (Istanze), nella console vengono visualizzate le istanze Amazon EC2. Quando selezioni una risorsa in uno di questi elenchi, ad esempio un'istanza, se la risorsa supporta i tag, potrai visualizzare e gestire i relativi tag. Nella maggior parte delle pagine delle risorse, è possibile visualizzare i tag scegliendo la scheda Tags (Tag).
All'elenco di risorse puoi aggiungere una colonna in cui visualizzare tutti i valori dei tag con la stessa chiave. Questa colonna ti permette di ordinare e filtrare l'elenco delle risorse in base al tag.
Visualizzazione dei tag per più risorse
Puoi visualizzare i tag su più risorse utilizzando il Tag Editor nella console AWS Resource Groups
Aggiunta ed eliminazione di tag in una singola risorsa
Puoi gestire i tag per una singola risorsa direttamente dalla pagina della risorsa interessata.
Per aggiungere un tag a una singola risorsa
Apri la console Amazon EC2 all'indirizzo https://console.aws.amazon.com/ec2/
. -
Nella barra di navigazione, seleziona la Regione in cui si trova la risorsa alla quale applicare il tag. Per ulteriori informazioni, consulta Posizioni delle risorse.
-
Nel riquadro di navigazione selezionare un tipo di risorsa, ad esempio Instances (Istanze).
-
Selezionare la risorsa nell'elenco di risorse e scegliere la scheda Tags (Tag).
-
Scegli Gestisci i tag e poi sceglie Aggiungi un nuovo tag. Immettere una chiave e un valore per il tag. Scegli Aggiungi tag per ogni tag aggiuntivo. Una volta completata l'aggiunta di tag, scegliere Save (Salva).
Per eliminare un tag da una singola risorsa
Apri la console Amazon EC2 all'indirizzo https://console.aws.amazon.com/ec2/
. -
Nella barra di navigazione, seleziona la Regione in cui si trova la risorsa dalla quale rimuovere il tag. Per ulteriori informazioni, consulta Posizioni delle risorse.
-
Nel riquadro di navigazione scegliere un tipo di istanza, ad esempio Instances (Istanze).
-
Selezionare la risorsa nell'elenco di risorse e scegliere la scheda Tags (Tag).
-
Scegliere Manage tags (Gestisci tag). Per rimuovere un tag, scegli Rimuovi. Al termine della rimozione dei tag, scegliere Save (Salva).
Aggiunta ed eliminazione di tag per più risorse
Per aggiungere un tag a più risorse
-
Apri il Tag Editor nella console AWS Resource Groups all'indirizzo https://console.aws.amazon.com/resource-groups/tag-editor
. -
Per le Regioni, seleziona una o più regioni in cui si trovano le risorse alle quali applicare i tag.
-
Per i tipi di risorse, seleziona il tipo di risorse da etichettare (ad esempio, AWS::EC2::Instance).
-
Scegli Cerca risorse.
-
In Risultati della ricerca delle risorse selezionare la casella di controllo accanto a ogni risorsa alla quale applicare i tag.
-
Scegli Gestisci i tag delle risorse selezionate.
-
In Modifica i tag di tutte le risorse selezionate, scegli Aggiungi tag, quindi inserisci la nuova chiave e il nuovo valore del tag. Scegliere Add tag (Aggiungi tag) per ogni tag aggiuntivo.
Nota
Se si aggiunge un tag la cui chiave è la stessa di un tag esistente, il nuovo tag sovrascrive il tag esistente.
-
Scegli Rivedi e applica modifiche.
-
Scegliere Apply changes to all selected (Applica le modifiche a tutte le risorse selezionate).
Per rimuovere un tag da più risorse
-
Apri il Tag Editor nella console AWS Resource Groups all'indirizzo https://console.aws.amazon.com/resource-groups/tag-editor
. -
Per le Regioni, seleziona le regioni in cui si trovano le risorse alle quali rimuovere i tag.
-
Per i tipi di risorse, seleziona il tipo di risorse da rimuovere dai tag (ad esempio, AWS::EC2::Instance).
-
Scegli Cerca risorse.
-
In Risultati della ricerca delle risorse seleziona la casella di controllo accanto a ogni risorsa da cui rimuovere i tag.
-
Scegli Gestisci i tag delle risorse selezionate.
-
In Modifica i tag di tutte le risorse selezionate, accanto al tag da rimuovere, scegli Rimuovi tag.
-
Scegli Rivedi e applica modifiche.
-
Scegliere Apply changes to all selected (Applica le modifiche a tutte le risorse selezionate).
Aggiunta di un tag all'avvio di un'istanza
Filtrare un elenco di risorse per tag
Puoi filtrare l'elenco di risorse in base a uno o più chiavi e valori di tag.
Per filtrare un elenco di risorse per tag nella console Amazon EC2
-
Apri la console Amazon EC2 all'indirizzo https://console.aws.amazon.com/ec2/
. -
Nel riquadro di navigazione selezionare un tipo di risorsa, ad esempio Instances (Istanze).
-
Selezionare il campo di ricerca.
-
Nell'elenco, in Tag, scegli la chiave del tag.
-
Scegliere il valore del tag corrispondente dall'elenco.
-
Al termine, rimuovere il filtro.
Per ulteriori informazioni sull'uso dei filtri nella console di Amazon EC2, consulta Elencare e filtrare le risorse.
Per filtrare più risorse in più regioni per tag utilizzando il Tag Editor.
Puoi utilizzare l'editor di tag nella console AWS Resource Groups per filtrare più risorse in più regioni per tag. Per ulteriori informazioni, consulta Trovare risorse cui applicare un tag nella Guida all'uso delle risorse AWS dei Tag.
Utilizzo dei tag tramite la riga di comando
È possibile aggiungere tag a molte risorse EC2 al momento della creazione, utilizzando il parametro specifiche tag per il comando create. È possibile visualizzare i tag di una risorsa utilizzando il comando describe per la risorsa. È inoltre possibile aggiungere, aggiornare o eliminare tag per le risorse esistenti utilizzando i comandi seguenti.
| Attività | AWS CLI | AWS Tools for Windows PowerShell |
|---|---|---|
|
Aggiungere o sovrascrivere uno o più tag |
||
|
Eliminare uno o più tag. |
||
|
Descrivere uno o più tag. |
Attività
Aggiunta di tag alla creazione di risorse
I seguenti esempi mostrano come applicare i tag quando crei le risorse.
Nota
Il modo in cui si immettono parametri in formato JSON alla riga di comando varia a seconda del sistema operativo.
-
Linux, macOS o Unix e Windows PowerShell : usa le virgolette singole (') per racchiudere la struttura dei dati JSON.
-
Windows: ometti le virgolette singole quando usi i comandi con la riga di comando di Windows.
Per ulteriori informazioni, vedere Specificare i valori dei parametri per AWS CLI.
Esempio: Avvio di un'istanza e applicazione di tag all'istanza e al volume
Il comando run-instances seguente avvia un'istanza e applica un tag con la chiave webserver e il valore production all'istanza. Il comando applica inoltre un tag con una chiave cost-center e un valore cc123 a qualsiasi volume EBS creato, in questo caso il volume root.
aws ec2 run-instances \ --image-id ami-abc12345 \ --count 1 \ --instance-type t2.micro \ --key-name MyKeyPair \ --subnet-id subnet-6e7f829e \ --tag-specifications 'ResourceType=instance,Tags=[{Key=webserver,Value=production}]' 'ResourceType=volume,Tags=[{Key=cost-center,Value=cc123}]'
Puoi applicare le stesse chiavi di tag e gli stessi valori di tag sia alle istanze che ai volumi durante l'avvio. Il comando seguente avvia un'istanza e applica un tag con una chiave cost-center e un valore cc123 sia all'istanza che a qualsiasi volume EBS creato.
aws ec2 run-instances \ --image-id ami-abc12345 \ --count 1 \ --instance-type t2.micro \ --key-name MyKeyPair \ --subnet-id subnet-6e7f829e \ --tag-specifications 'ResourceType=instance,Tags=[{Key=cost-center,Value=cc123}]' 'ResourceType=volume,Tags=[{Key=cost-center,Value=cc123}]'
Esempio: Creazione di un volume e applicazione di un tag
Il comando seguente create-volume crea un volume e applica due tag: purpose=production e cost-center=cc123.
aws ec2 create-volume \ --availability-zone us-east-1a \ --volume-type gp2 \ --size 80 \ --tag-specifications 'ResourceType=volume,Tags=[{Key=purpose,Value=production},{Key=cost-center,Value=cc123}]'
Aggiunta di tag a una risorsa esistente
Negli esempi seguenti viene illustrato come aggiungere tag a una risorsa esistente utilizzando il comando create-tags.
Esempio: aggiunta di un tag a una risorsa
Questo esempio aggiunge il tag Stack=production all'immagine specificata o sovrascrive un tag esistente per l'AMI in cui la chiave tag è Stack. Se il comando va a buon fine, non viene restituito alcun output.
aws ec2 create-tags \ --resources ami-78a54011 \ --tags Key=Stack,Value=production
Esempio: aggiunta di tag a più risorse.
Questo esempio aggiunge (o sovrascrive) due tag per un'AMI e un'istanza. Uno dei tag contiene solo una chiave (webserver), senza alcun valore (il valore viene impostato su una stringa vuota). L'altro tag comprende una chiave (stack) e un valore (Production). Se il comando va a buon fine, non viene restituito alcun output.
aws ec2 create-tags \ --resources ami-1a2b3c4d i-1234567890abcdef0 \ --tags Key=webserver,Value= Key=stack,Value=Production
Esempio: aggiunta di tag con caratteri speciali
Questo esempio aggiunge il tag [Group]=test a un'istanza. Le parentesi quadre ([ e ]) sono caratteri speciali, per i quali occorre eseguire l'escape.
Se si utilizza Linux o OS X, per eseguire l'escape dei caratteri speciali, racchiudere l'elemento con il carattere speciale tra virgolette doppie ("), quindi racchiudere l'intera struttura chiave e valore tra virgolette singole (').
aws ec2 create-tags \ --resources i-1234567890abcdef0 \ --tags 'Key="[Group]",Value=test'
Se si utilizza Windows, per eseguire l'escape dei caratteri speciali, racchiudere l'elemento con caratteri speciali tra virgolette doppie ("), quindi anteporre ad ogni carattere virgolette doppie una barra rovesciata (\) come segue:
aws ec2 create-tags ^ --resources i-1234567890abcdef0 ^ --tags Key=\"[Group]\",Value=test
Se utilizzate Windows PowerShell, per evitare i caratteri speciali, racchiudete il valore contenente caratteri speciali tra virgolette doppie ("), fate precedere ogni virgoletta doppia da una barra rovesciata (\), quindi racchiudete l'intera struttura di chiavi e valori tra virgolette singole () come segue: '
aws ec2 create-tags ` --resources i-1234567890abcdef0 ` --tags 'Key=\"[Group]\",Value=test'
Descrizione delle risorse con tag
Negli esempi seguenti viene illustrato come usare i filtri con describe-instances per visualizzare le istanze con tag specifici. Tutti i comandi EC2 describe utilizzano questa sintassi per filtrare per tag in un singolo tipo di risorsa. In alternativa, è possibile utilizzare il comando describe-tags per filtrare per tag tra i tipi di risorse EC2.
Esempio: descrizione delle istanze con la chiave di tag specificata
Il comando seguente descrive le istanze con un tag Stack, indipendentemente dal valore del tag stesso.
aws ec2 describe-instances \ --filters Name=tag-key,Values=Stack
Esempio: descrizione delle istanze con il tag specificato
Il comando seguente descrive le istanze con il tag Stack=production.
aws ec2 describe-instances \ --filters Name=tag:Stack,Values=production
Esempio: descrizione delle istanze con il valore di tag specificato
Il comando seguente descrive le istanze con un tag con il valore production, indipendentemente dalla chiave di tag.
aws ec2 describe-instances \ --filters Name=tag-value,Values=production
Esempio: descrivere tutte le risorse EC2 con il tag specificato
Il comando seguente descrive tutte le risorse EC2 con il tag Stack=Test.
aws ec2 describe-tags \ --filters Name=key,Values=StackName=value,Values=Test
Utilizzo dei tag dell'istanza nei metadati dell'istanza
È possibile accedere ai tag di un'istanza dai metadati dell'istanza. Accedendo ai tag dai metadati dell'istanza non è più necessario utilizzare Chiamate API DescribeInstances o DescribeTags per recuperare le informazioni sui tag, ciò riduce le transazioni API al secondo e consente al recupero dei tag di scalare il numero di istanze che si controllano. Inoltre, i processi locali in esecuzione su un'istanza possono visualizzare le informazioni sui tag dell'istanza direttamente dai metadati dell'istanza.
Per impostazione predefinita, i tag non sono disponibili dai metadati dell'istanza; è necessario consentire esplicitamente l'accesso. È possibile consentire l'accesso all'avvio dell'istanza o dopo l'avvio su un'istanza in esecuzione o interrotta. È inoltre possibile consentire l'accesso ai tag specificandolo in un modello di avvio. Le istanze avviate utilizzando il modello consentono l'accesso ai tag nei metadati dell'istanza.
Se aggiungi o rimuovi un tag di istanza, i metadati dell'istanza vengono aggiornati mentre l'istanza è in esecuzione, senza doverla arrestare e poi avviare.
Argomenti
Per consentire l'accesso ai tag nei metadati delle istanze
Per impostazione predefinita, non è possibile accedere ai tag dell'istanza nei metadati dell'istanza. Per ogni istanza, è necessario consentire l'accesso esplicitamente utilizzando uno dei metodi descritti di seguito.
Per consentire l'accesso ai tag nei metadati dell'istanza utilizzando la console
-
Apri la console Amazon EC2 all'indirizzo https://console.aws.amazon.com/ec2/
. -
Nel riquadro di navigazione, seleziona Istanze.
-
Selezionare un'istanza e scegliere Actions (Operazioni),Instance settings (Impostazioni istanza),Allow tags in instance metadata (Consenti tag nei metadati dell'istanza).
-
Per consentire l'accesso ai tag nei metadati dell'istanza, selezionare la casella di controlloAllow (Abilita).
-
Selezionare Salva.
Per consentire l'accesso ai tag nei metadati dell'istanza all'avvio utilizzando AWS CLI
Utilizzare il comando run-instances e impostare InstanceMetadataTags a enabled.
aws ec2 run-instances \ --image-idami-0abcdef1234567890\ --instance-typec3.large\ ... --metadata-options "InstanceMetadataTags=enabled"
Per consentire l'accesso ai tag nei metadati dell'istanza su un'istanza in esecuzione o interrotta utilizzando AWS CLI
Utilizzare il comando modify-instance-metadata-options e impostare il parametro --instance-metadata-tags su enabled.
aws ec2 modify-instance-metadata-options \ --instance-idi-123456789example\ --instance-metadata-tags enabled
Disattivazione dell'accesso ai metadati dell'istanza
Per disattivare l'accesso ai tag dell'istanza nei metadati dell'istanza, utilizzare uno dei metodi descritti di seguito. Non è necessario disattivare l'accesso ai tag di istanza sui metadati delle istanze all'avvio perché è disattivato per impostazione predefinita.
Per disattivare l'accesso ai tag nei metadati dell'istanza utilizzando la console
-
Apri la console Amazon EC2 all'indirizzo https://console.aws.amazon.com/ec2/
. -
Nel riquadro di navigazione, seleziona Istanze.
-
Selezionare un'istanza e scegliere Actions (Operazioni),Instance settings (Impostazioni istanza),Allow tags in instance metadata (Consenti tag nei metadati dell'istanza).
-
Per disattivare l'accesso ai tag nei metadati dell'istanza, deselezionare la casella di controlloAllow (Abilita).
-
Selezionare Salva.
Per disattivare l'accesso ai tag nei metadati delle istanze, utilizzate il AWS CLI
Utilizzare il comando modify-instance-metadata-options e impostare il parametro --instance-metadata-tags su disabled.
aws ec2 modify-instance-metadata-options \ --instance-idi-123456789example\ --instance-metadata-tags disabled
Verifica del consenso dell'accesso ai tag nei metadati dell'istanza
Per ogni istanza, puoi utilizzare la console Amazon EC2 o AWS CLI verificare se è consentito l'accesso ai tag dell'istanza dai metadati dell'istanza.
Verifica del consenso dell'accesso ai tag nei metadati dell'istanza tramite la console
Aprire la console Amazon EC2 all'indirizzo https://console.aws.amazon.com/ec2/
. -
Nel pannello di navigazione scegli Instances (Istanze) e quindi selezionarne una.
-
Nella scheda Details (Dettagli), seleziona il campo Allow tags in instance metadata (Consenti i tag nei metadati dell'istanza). Se il valore è Enabled (Abilitato), i tag nei metadati dell'istanza sono consentiti. Se il valore è Disabled (Disabilitato), i tag nei metadati dell'istanza non sono consentiti.
Per verificare se l'accesso ai tag nei metadati dell'istanza è consentito, utilizza il AWS CLI
Utilizza il comando describe-instances e specifica l'ID istanza.
aws ec2 describe-instances \ --instance-idsi-1234567890abcdef0
L'output di esempio seguente è stato troncato per motivi di spazio. Il parametro "InstanceMetadataTags" indica se i tag nei metadati delle istanze sono consentiti. Se il valore è enabled, i tag nei metadati dell'istanza sono consentiti. Se il valore è disabled, i tag nei metadati dell'istanza non sono consentiti.
{
"Reservations": [
{
"Groups": [],
"Instances": [
{
"AmiLaunchIndex": 0,
"ImageId": "ami-0abcdef1234567890",
"InstanceId": "i-1234567890abcdef0",
...
"MetadataOptions": {
"State": "applied",
"HttpTokens": "optional",
"HttpPutResponseHopLimit": 1,
"HttpEndpoint": "enabled",
"HttpProtocolIpv6": "disabled",
"InstanceMetadataTags": "enabled"
},
...Recupero dei tag dai metadati dell'istanza
Se i tag dell'istanza sono consentiti nei metadati dell'istanza, la categoria tags/instance è accessibile dai metadati dell'istanza. Per esempi su come recuperare i tag dai metadati dell'istanza, consultare Ottenere i tag dell'istanza per un'istanza.
Aggiungere tag a una risorsa utilizzando CloudFormation
Con i tipi di risorse Amazon EC2, è possibile specificare i tag utilizzando una proprietà Tags o TagSpecifications.
I seguenti esempi aggiungono il tag Stack=Production all'AWS::EC2::Instanceutilizzo della sua Tags proprietà.
Esempio: Tag in YAML
Tags: - Key: "Stack" Value: "Production"
Esempio: Tag in JSON
"Tags": [ { "Key": "Stack", "Value": "Production" } ]
Gli esempi seguenti aggiungono il tag Stack=Production a AWS::EC2::LaunchTemplate LaunchTemplateData utilizzando la relativa TagSpecifications proprietà.
Esempio: TagSpecifications in YAML
TagSpecifications: - ResourceType: "instance" Tags: - Key: "Stack" Value: "Production"
Esempio: TagSpecifications in JSON
"TagSpecifications": [ { "ResourceType": "instance", "Tags": [ { "Key": "Stack", "Value": "Production" } ] } ]