Le traduzioni sono generate tramite traduzione automatica. In caso di conflitto tra il contenuto di una traduzione e la versione originale in Inglese, quest'ultima prevarrà.
Prerequisiti generali per la connessione
Di seguito sono riportati i prerequisiti generali per connettersi a un'istanza. Potrebbero esserci prerequisiti aggiuntivi specifici per l'opzione di connessione scelta.
Prerequisiti generali
-
Verifica che l'istanza abbia superato i controlli dello stato. Possono essere necessari alcuni minuti affinché un'istanza sia pronta ad accettare richieste di connessione. Per ulteriori informazioni, consulta Visualizzazione dei controlli di stato.
-
Individuazione della chiave privata e impostazione delle autorizzazioni.
Ottieni i dettagli richiesti sull'istanza
Per prepararti a connetterti alla tua istanza, ottieni le seguenti informazioni dalla EC2 console Amazon o utilizzando la riga di comando.
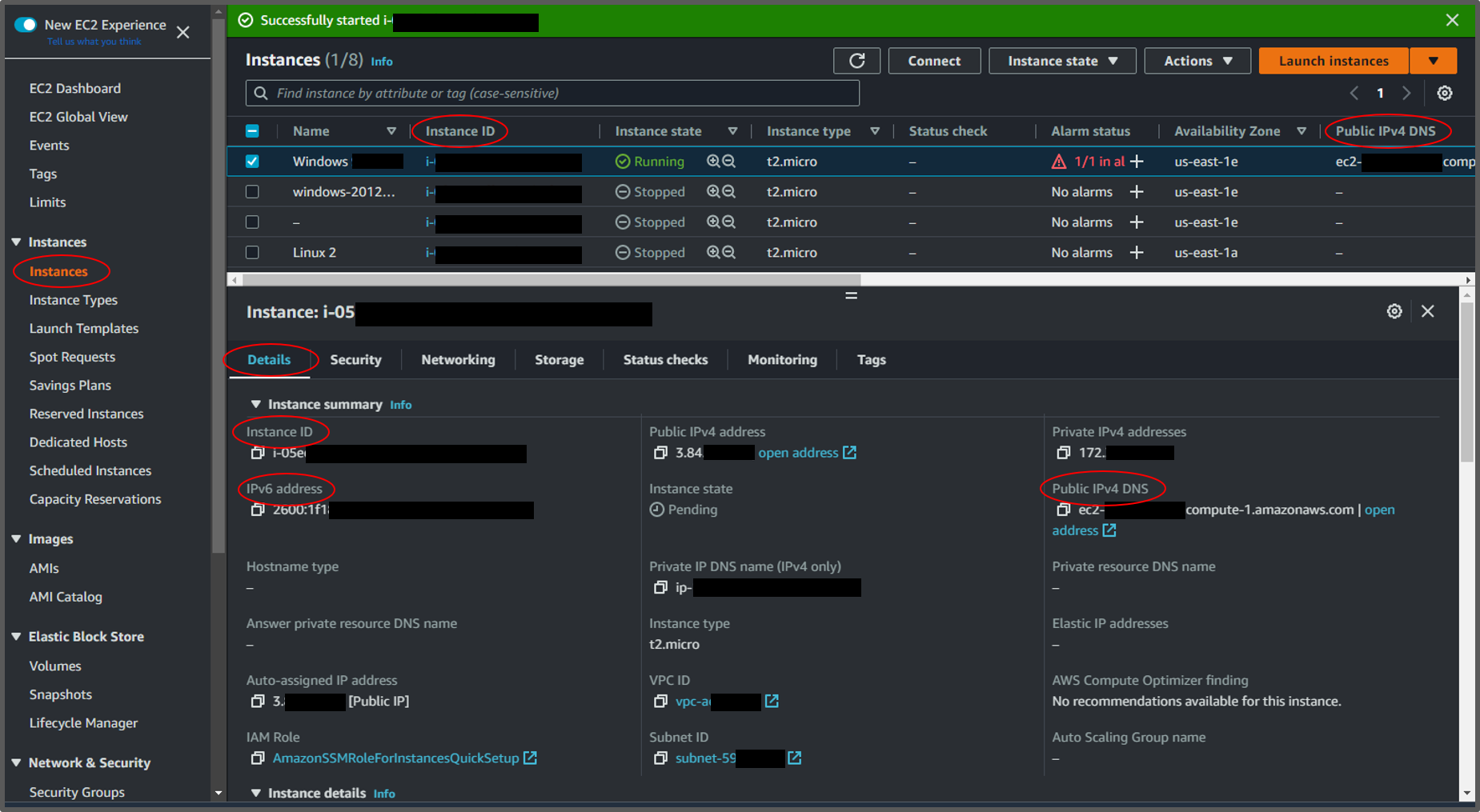
-
Ottieni il DNS nome pubblico dell'istanza.
Puoi ottenere il pubblico DNS della tua istanza dalla EC2 console Amazon. Controlla la IPv4 DNS colonna Pubblico del riquadro Istanze. Se questa colonna è nascosta, scegli l'icona delle impostazioni (
 ) nell'angolo in alto a destra dello schermo e seleziona Pubblico. IPv4 DNS Puoi anche trovare il pubblico DNS nella sezione delle informazioni sull'istanza del riquadro Istanze. Quando selezioni l'istanza nel riquadro Istanze della EC2 console Amazon, le informazioni su quell'istanza verranno visualizzate nella metà inferiore della pagina. Nella scheda Dettagli, cerca Pubblico IPv4 DNS.
) nell'angolo in alto a destra dello schermo e seleziona Pubblico. IPv4 DNS Puoi anche trovare il pubblico DNS nella sezione delle informazioni sull'istanza del riquadro Istanze. Quando selezioni l'istanza nel riquadro Istanze della EC2 console Amazon, le informazioni su quell'istanza verranno visualizzate nella metà inferiore della pagina. Nella scheda Dettagli, cerca Pubblico IPv4 DNS.Se preferisci, puoi usare i comandi describe-instances
(AWS CLI) o Get-EC2Instance().AWS Tools for Windows PowerShell Se non IPv4 DNS viene visualizzato alcun messaggio Public, verificate che lo stato dell'istanza sia in esecuzione e che non abbiate avviato l'istanza in una sottorete privata. Se hai avviato l'istanza utilizzando la Procedura guidata di avvio dell'istanza, potresti aver modificato il campo Assegna automaticamente IP pubblico in Impostazioni di rete e modificato il valore in Disabilita. Se disabiliti l'opzione Assegna automaticamente IP pubblico, all'istanza non viene assegnato un indirizzo IP pubblico quando viene avviata.
-
(IPv6solo istanze) Ottieni l'IPv6indirizzo dell'istanza.
Se hai assegnato un IPv6 indirizzo alla tua istanza, puoi facoltativamente connetterti all'istanza utilizzando il suo IPv6 indirizzo anziché un IPv4 indirizzo pubblico o un nome host pubblico IPv4DNS. Il computer locale deve avere un IPv6 indirizzo e deve essere configurato per l'uso. IPv6 Puoi ottenere l'IPv6indirizzo della tua istanza dalla EC2 console Amazon. Controlla la IPv6IPscolonna del riquadro Istanze. In alternativa, puoi trovare l'IPv6indirizzo nella sezione delle informazioni sull'istanza. Quando selezioni l'istanza nel riquadro Istanze della EC2 console Amazon, le informazioni su quell'istanza verranno visualizzate nella metà inferiore della pagina. Nella scheda Dettagli, cerca l'IPv6indirizzo.
Se preferisci, puoi usare i comandi describe-instances
(AWS CLI) o Get-EC2Instance().AWS Tools for Windows PowerShell Per ulteriori informazioni su IPv6, consulta IPv6indirizzi. -
(Istanze Linux) Ottieni il nome utente per la tua istanza.
Puoi connetterti alla tua istanza utilizzando il nome utente per il tuo account utente o il nome utente predefinito per AMI quello che hai usato per avviare l'istanza.
-
Ottenere il nome utente per il proprio account utente.
Per ulteriori informazioni su come creare un account utente, consulta Gestione degli utenti del sistema sull'istanza Amazon EC2 Linux.
-
Ottieni il nome utente predefinito per AMI quello che hai usato per avviare l'istanza.
-
Amazon Linux –
ec2-user -
CentOS –
centosoppureec2-user -
Debian –
admin -
Fedora –
fedoraoppureec2-user -
RHEL –
ec2-useroroot -
SUSE –
ec2-useroroot -
Ubuntu –
ubuntu -
Oracle:
ec2-user -
Bitnami –
bitnami -
Rocky Linux –
rocky -
Altro: contatta il AMI provider
-
-
Individuazione della chiave privata e impostazione delle autorizzazioni
È necessario conoscere la posizione del file di chiave privata per effettuare la connessione iniziale a un'istanza Linux utilizzando SSH o utilizzando istanze Windows. RDP Per SSH le connessioni, è necessario impostare le autorizzazioni relative ai file in modo che solo l'utente possa leggere la chiave privata.
Per informazioni su come funzionano le coppie di chiavi quando usi AmazonEC2, consultaCoppie di EC2 chiavi Amazon e EC2 istanze Amazon.
Individuazione della chiave privata.
Ottieni il percorso pienamente qualificato alla posizione nel tuo computer del file
.pemper una coppia di chiavi che hai specificato quando hai avviato l'istanza. Per ulteriori informazioni, consulta Identificazione della chiave pubblica specificata al momento dell'avvio.Se non riesci a trovare il file della chiave privata, consulta Ho perso la mia chiave privata. Come posso connettermi alla mia istanza?
(Istanze Linux) Se ti connetti alla tua istanza tramite Pu TTY e devi convertire il
.pemfile in.ppk, vediConverti la tua chiave privata usando P uTTYgen.-
(Istanze Linux) Imposta le autorizzazioni della tua chiave privata in modo che solo tu possa leggerla.
-
Connessione da macOS o Linux
Se prevedi di utilizzare un SSH client su un computer macOS o Linux per connetterti alla tua istanza Linux, usa il comando seguente per impostare le autorizzazioni del tuo file di chiave privata in modo che solo tu possa leggerlo.
chmod 400key-pair-name.pemSe non imposti queste autorizzazioni, allora non puoi connetterti alle tue istanze usando questa coppia di chiavi. Per ulteriori informazioni, consulta Errore: Unprotected Private Key File (File della chiave privata non protetto).
-
Connessione da Windows
Apri Esplora file e fai clic con il pulsante destro del mouse sul file
.pem. Seleziona la scheda Proprietà > Sicurezza e scegli Avanzate. Scegli Disabilita l'ereditarietà. Rimuovi l'accesso a tutti gli utenti tranne l'utente corrente.
-
(Opzionale) Ottenimento dell'impronta dell'istanza
Per proteggerti dagli man-in-the-middle attacchi, puoi verificare l'autenticità dell'istanza a cui stai per connetterti verificando l'impronta digitale visualizzata. La verifica dell'impronta digitale è utile se hai avviato l'istanza da un pubblico AMI fornito da una terza parte.
Panoramica delle attività
In primo luogo, ottieni l'impronta dell'istanza basandoti sull'istanza. Successivamente, quando ti connetti all'istanza e ti viene richiesta la verifica dell'impronta digitale, confronta l'impronta digitale ottenuta in questa procedura con l'impronta digitale visualizzata. Se le impronte digitali non corrispondono, qualcuno potrebbe tentare un attacco. man-in-the-middle Se tali impronte corrispondono, puoi collegarti in modo sicuro alla tua istanza.
Prerequisiti per ottenere l'impronta dell'istanza
-
L'istanza non deve essere nello stato
pending. L'impronta è disponibile solo al termine del primo avvio dell'istanza. -
Per ottenere l'output della console, devi essere il proprietario dell'istanza.
-
Vi sono vari metodi per ottenere l'impronta digitale dell'istanza. Se vuoi utilizzare AWS CLI, deve essere installato sul computer locale. Per informazioni sull'installazione di AWS CLI, consulta la Guida introduttiva alla AWS CLI Guida per l'AWS Command Line Interface utente.
Per ottenere l'impronta dell'istanza
Nella fase 1, viene visualizzato l'output della console, che include l'impronta digitale dell'istanza. Nella fase 2, individui l'impronta digitale dell'istanza nell'output della console.
-
Ottieni l'output della console usando uno dei seguenti metodi.
-
Nell'output della console, individua l'impronta digitale dell'istanza (host), che si trova in
BEGIN SSH HOST KEY FINGERPRINTS. Potrebbero esserci diverse impronte digitali dell'istanza. Quando effettui la connessione all'istanza, questa visualizzerà solo una delle impronte digitali.L'output esatto può variare in base al sistema operativo, alla AMI versione e al tipo di AWS creazione delle coppie di chiavi. Di seguito è riportato un output di esempio.
ec2:############################################################# ec2: -----BEGIN SSH HOST KEY FINGERPRINTS----- ec2: 256 SHA256:l4UB/neBad9tvkgJf1QZWxheQmR59WgrgzEimCG6kZY no comment (ECDSA) ec2: 256 SHA256:kpEa+rw/Uq3zxaYZN8KT501iBtJOIdHG52dFi66EEfQ no comment (ED25519) ec2: 2048 SHA256:L8l6pepcA7iqW/jBecQjVZClUrKY+o2cHLI0iHerbVc no comment (RSA) ec2: -----END SSH HOST KEY FINGERPRINTS----- ec2: #############################################################Nota
Farai riferimento a questa impronta digitale quando ti connetti all'istanza.