Le traduzioni sono generate tramite traduzione automatica. In caso di conflitto tra il contenuto di una traduzione e la versione originale in Inglese, quest'ultima prevarrà.
CloudWatch soluzione: carico di lavoro Tomcat su Amazon EC2
Questa soluzione consente di configurare la raccolta delle out-of-the-box metriche utilizzando CloudWatch agenti per il server Tomcat in esecuzione su istanze. EC2 Inoltre, ti aiuta a configurare una dashboard preconfigurata. CloudWatch Per informazioni generali su tutte le soluzioni CloudWatch di osservabilità, vedere. CloudWatch soluzioni di osservabilità
Argomenti
Requisiti
Questa soluzione è rilevante per le seguenti condizioni:
Versioni supportate: versioni Tomcat 9, 10.1 e 11 (beta)
Elaborazione: Amazon EC2
Supporta fino a 500 EC2 istanze in tutti i carichi di lavoro Tomcat in un determinato momento Regione AWS
Versione più recente dell'agente CloudWatch
-
SSMagente installato sull'EC2istanza
Nota
AWS Systems Manager (SSMagent) è preinstallato su alcune Amazon Machine Images (AMIs) fornite da terze parti AWS affidabili. Se l'agente non è installato, puoi installarlo manualmente utilizzando la procedura adatta al tipo di sistema operativo in uso.
Vantaggi
La soluzione offre il monitoraggio del server Tomcat, fornendo informazioni preziose per i seguenti casi d'uso:
-
Rileva errori e problemi di prestazioni del server Tomcat.
-
Monitora il traffico di rete per eventuali problemi di trasferimento dei dati.
-
Tieni traccia dell'utilizzo dei thread e delle sessioni utente attive.
-
Analizza JVM le prestazioni di base per il server Tomcat.
Di seguito sono riportati i principali vantaggi della soluzione:
-
Automatizza la raccolta delle metriche per Apache Tomcat e il sistema sottostante JVM utilizzando la configurazione degli CloudWatch agenti, eliminando la strumentazione manuale.
-
Fornisce una dashboard consolidata e preconfigurata per Apache Tomcat e le metriche CloudWatch . JVM La dashboard gestirà automaticamente le metriche delle nuove EC2 istanze Tomcat configurate utilizzando la soluzione, anche se tali metriche non esistono quando si crea la dashboard per la prima volta. Consente inoltre di raggruppare le metriche in applicazioni logiche per semplificare la messa a fuoco e la gestione.
L'immagine seguente è un esempio del pannello di controllo di questa soluzione.
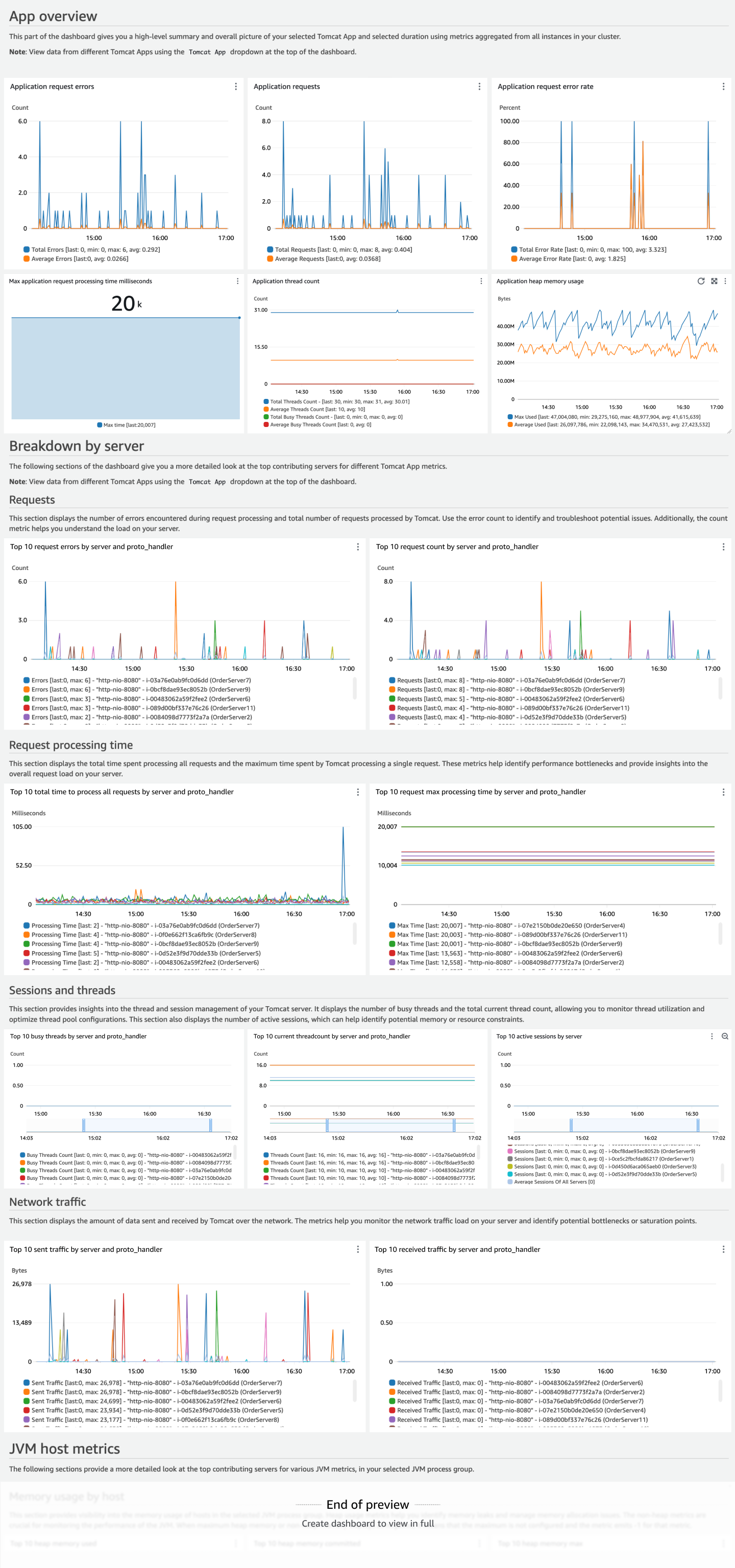
Costi
Questa soluzione crea e utilizza le risorse del tuo account. Ti vengono addebitati i costi per l'utilizzo standard, incluso quanto segue:
Tutte le metriche raccolte dall' CloudWatch agente vengono addebitate come metriche personalizzate. Il numero di metriche utilizzate da questa soluzione dipende dal numero di host. EC2
-
Ogni host Tomcat configurato per la soluzione pubblica un totale di 27 metriche più una metrica (
disk_used_percent) per la quale il conteggio delle metriche dipende dal numero di percorsi del disco per quell'host.
-
Una dashboard personalizzata.
APIoperazioni richieste dall' CloudWatch agente per pubblicare le metriche. Con la configurazione predefinita per questa soluzione, l' CloudWatch agente le chiama PutMetricDatauna volta al minuto. Ciò significa che PutMetricDataAPIverrà chiamato
30*24*60=43,200tra 30 giorni al mese per ogni EC2 host.
Per ulteriori informazioni sui CloudWatch prezzi, consulta la pagina CloudWatch dei prezzi di Amazon
Il calcolatore dei prezzi può aiutarti a stimare i costi mensili approssimativi per l'utilizzo di questa soluzione.
Per utilizzare il calcolatore dei prezzi per stimare i costi mensili della soluzione
-
Nella sezione Metriche, per Numero di metriche, inserisci.
(27 + average number of disk paths per EC2 host) * number of EC2 instances configured for this solution -
Nella APIssezione, per Numero di API richieste, inserisci.
43200 * number of EC2 instances configured for this solutionPer impostazione predefinita, la soluzione esegue un'PutMetricDataoperazione al minuto per ogni EC2 host.
Nella sezione Dashboard e allarmi, per Numero di dashboard, inserisci.
1-
Puoi vedere i costi mensili stimati nella parte inferiore del calcolatore dei prezzi.
CloudWatch configurazione dell'agente per questa soluzione
L' CloudWatch agente è un software che viene eseguito in modo continuo e autonomo sui server e in ambienti containerizzati. Raccoglie metriche, log e tracce dall'infrastruttura e dalle applicazioni e li invia a e X-Ray. CloudWatch
Per ulteriori informazioni sull'agente, vedere. CloudWatch Raccogli metriche, log e tracce con l'agente CloudWatch
La configurazione dell'agente in questa soluzione raccoglie le metriche fondamentali per Tomcat e. JVM EC2 Per impostazione predefinita, l' CloudWatch agente può essere configurato per raccogliere più JVM metriche rispetto a quelle visualizzate nel dashboard. Per un elenco di tutte le metriche Tomcat che puoi raccogliere, consulta. Raccogli le metriche di Tomcat Per un elenco di tutte le JVM metriche che puoi raccogliere, consulta. Raccogli JVM metriche Per un elenco dei EC2 parametri di Amazon, consultaMetriche raccolte dall' CloudWatchagente sulle istanze Linux e macOS.
Esporre JMX le porte per il server Tomcat
L' CloudWatch agente si affida JMX alla raccolta delle metriche relative al server e al processo Tomcat. JVM Per rendere possibile tutto ciò, è necessario esporre la JMX porta ai server. Per abilitare una JMX porta per il monitoraggio e la gestione, è necessario impostare le proprietà di sistema per i server Tomcat. È possibile utilizzare la variabile di ambiente CATALINA_OPTS per impostare le proprietà di sistema richieste per Tomcat. Controlla gli script di avvio e i file di configurazione del tuo server Tomcat nel posto migliore per impostare la variabile di ambiente. Assicurati di specificare un numero di porta non utilizzato. Sarà necessario riavviare il server dopo la modifica.
export CATALINA_OPTS="-Dcom.sun.management.jmxremote -Dcom.sun.management.jmxremote.port=<<port-number>> -Dcom.sun.management.jmxremote.ssl=false -Dcom.sun.management.jmxremote.authenticate=false"
Questo esempio configura un sistema non autenticatoJMX. Se i criteri e i requisiti di sicurezza richiedono l'attivazione dell'autenticazione JMX con password o dell'accesso remoto, consulta la JMXdocumentazione SSL per impostare la proprietà richiesta
Per verificare la JMX porta, esegui. ps aux | grep jmxremote.port I risultati dovrebbero mostrare che la JMX porta è stata impostata sui JVM processi.
Configurazione dell'agente per la soluzione Tomcat
Le metriche raccolte dall'agente sono definite nella configurazione dell'agente. La soluzione fornisce configurazioni degli agenti per raccogliere le metriche consigliate con dimensioni adeguate per il dashboard della soluzione.
I passaggi per l'implementazione della soluzione sono descritti più avanti. Implementa l'agente per la tua soluzione Le seguenti informazioni hanno lo scopo di aiutarvi a capire come personalizzare la configurazione dell'agente per il vostro ambiente.
È necessario personalizzare alcune parti della seguente configurazione dell'agente per il proprio ambiente:
-
Il numero di JMX porta è il numero di porta configurato nella sezione precedente di questa documentazione. Il numero di porta si trova nella
endpointriga della configurazione. -
AppName— Viene utilizzato come dimensione per le metriche dell'applicazione Tomcat raccolte. Fornisci un nome significativo che rappresenti il raggruppamento per le istanze che eseguono l'applicazione Tomcat. -
ProcessGroupName— Viene utilizzato come dimensione per le JVM metriche raccolte per gli host Tomcat. Fornisci il valore che è lo stesso di cui sopra.AppNameCiò consente di visualizzare le JVM metriche dello stesso gruppo di app Tomcat come metriche del server nella dashboard della soluzione.
Ad esempio, se hai due app Tomcat in esecuzione nella stessa Account AWS, una per l'billing-systemapplicazione e l'altra per l'order-systemapplicazione, puoi impostare le ProcessGroupName dimensioni AppName and di conseguenza nella configurazione dell'agente di ciascuna istanza.
-
Per le istanze
billing-systemdell'applicazione, impostaAppName=billing-systeme.ProcessGroupName=billing-system -
Per le istanze
order-systemdell'applicazione, impostaAppName=order-systeme.ProcessGroupName=order-system
Se segui queste linee guida, la soluzione raggrupperà automaticamente le metriche in base alle dimensioni AppName eProcessGroupName. La dashboard includerà opzioni a discesa per selezionare e visualizzare le metriche per una specifica applicazione Tomcat, che consentono di monitorare separatamente le prestazioni delle singole applicazioni.
Configurazione dell'agente per gli host Tomcat
Utilizza la seguente configurazione dell' CloudWatch agente nelle EC2 istanze in cui vengono distribuite le applicazioni Tomcat. La configurazione verrà memorizzata come parametro nel SSM Parameter Store, come descritto più avanti. Fase 2: Archiviare il file di configurazione CloudWatch dell'agente consigliato in Systems Manager Parameter Store
Sostituiscilo AppName con un nome significativo che rappresenti l'applicazione Tomcat di cui fanno parte le istanze. port-numberSostituiscila con la JMX porta del tuo server Tomcat. Se JMX è stato abilitato con l'autenticazione tramite password o SSL per l'accesso remoto, vedere Raccogli le metriche di Java Management Extensions (JMX) per informazioni sulla configurazione TLS o l'autorizzazione nella configurazione dell'agente, se necessario.
Le EC2 metriche mostrate in questa configurazione (configurazione mostrata all'esterno del JMX blocco) funzionano solo per le istanze Linux e macOS. Se utilizzi istanze Windows, puoi scegliere di omettere queste metriche nella configurazione. Per informazioni sulle metriche raccolte sulle istanze di Windows, consulta. Metriche raccolte dall' CloudWatch agente sulle istanze di Windows Server
{ "metrics": { "namespace": "CWAgent", "append_dimensions": { "InstanceId": "${aws:InstanceId}" }, "metrics_collected": { "jmx": [ { "endpoint": "localhost:port-number", "tomcat": { "measurement": [ "tomcat.sessions", "tomcat.errors", "tomcat.processing_time", "tomcat.traffic", "tomcat.max_time", "tomcat.request_count", "tomcat.threads" ] }, "append_dimensions": { "AppName": "AppName" } }, { "endpoint": "localhost:port-number", "jvm": { "measurement": [ "jvm.classes.loaded", "jvm.gc.collections.count", "jvm.gc.collections.elapsed", "jvm.memory.heap.committed", "jvm.memory.heap.max", "jvm.memory.heap.used", "jvm.memory.nonheap.committed", "jvm.memory.nonheap.max", "jvm.memory.nonheap.used", "jvm.threads.count" ] }, "append_dimensions": { "ProcessGroupName": "AppName" } } ], "disk": { "measurement": [ "used_percent" ] }, "mem": { "measurement": [ "used_percent" ] }, "swap": { "measurement": [ "used_percent" ] }, "netstat": { "measurement": [ "tcp_established", "tcp_time_wait" ] } } } }
Implementa l'agente per la tua soluzione
Esistono diversi approcci per l'installazione dell' CloudWatch agente, a seconda del caso d'uso. Si consiglia di utilizzare Systems Manager per questa soluzione. Fornisce un'esperienza da console e semplifica la gestione di una flotta di server gestiti all'interno di un unico AWS account. Le istruzioni in questa sezione utilizzano Systems Manager e sono destinate a quando l' CloudWatch agente non è in esecuzione con configurazioni esistenti. È possibile verificare se l' CloudWatch agente è in esecuzione seguendo la procedura riportata di seguito. Verifica che l' CloudWatch agente sia in esecuzione
Se stai già eseguendo l' CloudWatch agente sugli EC2 host in cui è distribuita l'JVMapplicazione e gestisci le configurazioni degli agenti, puoi saltare le istruzioni in questa sezione e seguire il meccanismo di distribuzione esistente per aggiornare la configurazione. Assicurati di unire la configurazione dell'agente JVM con la configurazione dell'agente esistente, quindi distribuisci la configurazione unita. Se si utilizza Systems Manager per archiviare e gestire la configurazione per l' CloudWatch agente, è possibile unire la configurazione al valore del parametro esistente. Per ulteriori informazioni, vedere Gestione dei file di configurazione CloudWatch dell'agente.
Nota
L'utilizzo di Systems Manager per distribuire le seguenti configurazioni di CloudWatch agenti sostituirà o sovrascriverà qualsiasi configurazione CloudWatch dell'agente esistente sulle istanze. EC2 È possibile modificare questa configurazione per adattarla all'ambiente o al caso d'uso specifici. Le metriche definite in questa soluzione sono le minime richieste per la dashboard consigliata.
Il processo di distribuzione include i seguenti passaggi:
Passaggio 1: assicurati che le EC2 istanze di destinazione dispongano delle IAM autorizzazioni richieste.
Passaggio 2: archiviare il file di configurazione dell'agente consigliato nell'archivio dei parametri di Systems Manager.
Passaggio 3: Installare l' CloudWatch agente su una o più EC2 istanze utilizzando uno AWS CloudFormation stack.
Fase 4: Verificare che la configurazione dell'agente sia configurata correttamente.
Passaggio 1: assicurati che le EC2 istanze di destinazione dispongano delle autorizzazioni richieste IAM
È necessario concedere l'autorizzazione a Systems Manager per installare e configurare l' CloudWatch agente. È inoltre necessario concedere all' CloudWatch agente l'autorizzazione a pubblicare dati di telemetria dall'istanza aEC2. CloudWatch Assicurati che al IAM ruolo associato all'istanza siano associate le politiche CloudWatchAgentServerPolicye A. mazonSSMManaged InstanceCore IAM
-
Per creare un ruolo, consulta Crea IAM ruoli da utilizzare con l' CloudWatch agente sulle EC2 istanze Amazon.
-
Dopo aver creato il ruolo, associalo alle tue EC2 istanze. Segui la procedura descritta in Avvia un'istanza con un IAM ruolo per assegnare un ruolo durante l'avvio di una nuova EC2 istanza. Per assegnare un ruolo a un'EC2istanza esistente, segui i passaggi in Collegare un IAM ruolo a un'istanza.
Fase 2: Archiviare il file di configurazione CloudWatch dell'agente consigliato in Systems Manager Parameter Store
Parameter Store semplifica l'installazione dell' CloudWatch agente su un'EC2istanza archiviando e gestendo in modo sicuro i parametri di configurazione, eliminando la necessità di valori codificati. Ciò garantisce un processo di implementazione più sicuro e flessibile, che consente una gestione centralizzata e aggiornamenti più semplici delle configurazioni su più istanze.
Utilizzare i passaggi seguenti per archiviare il file di configurazione dell' CloudWatch agente consigliato come parametro in Parameter Store.
Per creare il file di configurazione CloudWatch dell'agente come parametro
Apri la AWS Systems Manager console all'indirizzo https://console.aws.amazon.com/systems-manager/
. Dal pannello di navigazione, scegli Gestione applicazioni, Parameter Store.
-
Segui questi passaggi per creare un nuovo parametro per la configurazione.
-
Scegli Create parameter (Crea parametro).
-
Nella casella Nome, inserisci un nome che utilizzerai per fare riferimento al file di configurazione dell' CloudWatch agente nei passaggi successivi. Ad esempio
AmazonCloudWatch-Tomcat-Configuration. -
(Facoltativo) Nella casella Descrizione, digitate una descrizione per il parametro.
-
Per il livello Parametri, scegliete Standard.
-
Per Type (Tipo), scegliere String.
Per Tipo di dati, scegli testo.
-
Nella casella Valore, incolla il JSON blocco corrispondente elencato inConfigurazione dell'agente per gli host Tomcat. Assicurati di personalizzare il valore della dimensione di raggruppamento e il numero di porta come descritto.
-
Scegli Create parameter (Crea parametro).
-
Fase 3: Installare l' CloudWatch agente e applicare la configurazione utilizzando un modello AWS CloudFormation
È possibile utilizzare AWS CloudFormation per installare l'agente e configurarlo in modo da utilizzare la configurazione dell' CloudWatch agente creata nei passaggi precedenti.
Per installare e configurare l' CloudWatch agente per questa soluzione
-
Apri la procedura guidata AWS CloudFormationQuick create stack utilizzando questo link: https://console.aws.amazon.com/cloudformation/ home? #/ stacks/quickcreate?templateURL=https://aws-observability-solutions.s3.amazonaws.com/CloudWatchAgent/CFN/v1.0.0/cw
- -1.0.0.json. agent-installation-template -
Verifica che la regione selezionata sulla console sia la regione in cui è in esecuzione il carico di lavoro Tomcat.
-
Per il nome dello stack, inserisci un nome per identificare questo stack, ad esempio.
CWAgentInstallationStack -
Nella sezione Parametri, specificate quanto segue:
-
Per CloudWatchAgentConfigSSM, immettere il nome del parametro Systems Manager per la configurazione dell'agente creata in precedenza, ad esempio
AmazonCloudWatch-Tomcat-Configuration. -
Per selezionare le istanze di destinazione, sono disponibili due opzioni.
-
Per InstanceIds, specificate un elenco delimitato da virgole di un elenco di IDs istanze IDs in cui desiderate installare l' CloudWatch agente con questa configurazione. È possibile elencare una singola istanza o più istanze.
-
Se si esegue una distribuzione su larga scala, è possibile specificare l'istanza corrispondente TagValueper indirizzare tutte le EC2 istanze con questo tag TagKeye questo valore. Se si specifica a TagKey, è necessario specificare un corrispondente. TagValue (Per un gruppo Auto Scaling, specificare TagKeye specificare
aws:autoscaling:groupNameil nome del gruppo Auto Scaling da distribuire su tutte le TagValueistanze all'interno del gruppo Auto Scaling.)Se specificate sia i TagKeysparametri che quelli, InstanceIdsavranno la precedenza InstanceIdse i tag verranno ignorati.
-
-
-
Controlla le impostazioni, quindi scegli Crea pila.
Se desideri prima modificare il file modello per personalizzarlo, scegli l'opzione Carica un file modello in Create Stack Wizard per caricare il modello modificato. Per ulteriori informazioni, consulta Creazione di uno stack sulla console. AWS CloudFormation È possibile utilizzare il seguente collegamento per scaricare il modello: https://aws-observability-solutions.s3.amazonaws.com/CloudWatchAgent/CFN/v1.0.0/cw- agent-installation-template -1.0.0.json
Nota
Una volta completato questo passaggio, questo parametro Systems Manager verrà associato agli CloudWatch agenti in esecuzione nelle istanze di destinazione. Ciò significa che:
-
Se il parametro Systems Manager viene eliminato, l'agente si arresta.
-
Se il parametro Systems Manager viene modificato, le modifiche alla configurazione verranno applicate automaticamente all'agente alla frequenza pianificata, che per impostazione predefinita è di 30 giorni.
-
Se si desidera applicare immediatamente le modifiche a questo parametro Systems Manager, è necessario eseguire nuovamente questo passaggio. Per ulteriori informazioni sulle associazioni, vedere Utilizzo delle associazioni in Systems Manager.
Fase 4: Verificare che la configurazione dell'agente sia configurata correttamente
È possibile verificare se l' CloudWatch agente è installato seguendo la procedura riportata di seguitoVerifica che l' CloudWatch agente sia in esecuzione. Se l' CloudWatch agente non è installato e non è in esecuzione, assicurati di aver configurato tutto correttamente.
-
Assicurati di aver assegnato un ruolo con le autorizzazioni corrette per l'EC2istanza, come descritto inPassaggio 1: assicurati che le EC2 istanze di destinazione dispongano delle autorizzazioni richieste IAM.
-
Assicurarsi di aver configurato correttamente il parametro JSON per il Systems Manager. Seguire la procedura riportata in Risoluzione dei problemi di installazione dell'agente con CloudWatch AWS CloudFormation.
Se tutto è impostato correttamente, dovresti vedere le metriche di Tomcat pubblicate su. CloudWatch Puoi controllare la CloudWatch console per verificare che vengano pubblicate.
Per verificare che le metriche di Tomcat vengano pubblicate su CloudWatch
Apri la CloudWatch console all'indirizzo. https://console.aws.amazon.com/cloudwatch/
Scegli Metriche, Tutte le metriche.
Assicurati di aver selezionato la regione in cui hai distribuito la soluzione e scegli Namespace personalizzati,. CWAgent
Cerca le metriche menzionate nella sezione di configurazione dell'agente di questo documento, ad esempio.
tomcat.errorsSe vedi risultati per queste metriche, significa che le metriche vengono pubblicate su. CloudWatch
Crea la dashboard della soluzione Tomcat
Questa dashboard mostra le nuove metriche emesse, mostrando sia il server delle applicazioni Tomcat che quello sottostante. JVM Questa dashboard offre una panoramica dei principali collaboratori sullo stato del carico di lavoro Tomcat. La visualizzazione principale dei collaboratori mostra i primi 10 widget per metrica. Ciò consente di identificare i valori anomali a colpo d'occhio. La dashboard include anche una panoramica del cluster aggregando e presentando le metriche relative a tutte le istanze, fornendo un riepilogo di alto livello dello stato generale di salute e operativo del cluster.
La dashboard della soluzione non mostra le metriche. EC2 Per visualizzare le EC2 metriche, dovrai utilizzare la dashboard EC2 automatica per visualizzare le metriche EC2 vendute e utilizzare la dashboard della EC2 console per visualizzare le EC2 metriche raccolte dall'agente. CloudWatch Per ulteriori informazioni sui dashboard automatici per, consulta. Servizi AWSVisualizzazione di una CloudWatch dashboard per un singolo AWS servizio
Per creare la dashboard, puoi utilizzare le seguenti opzioni:
Usa CloudWatch la console per creare la dashboard.
Usa AWS CloudFormation la console per distribuire la dashboard.
Scarica l' AWS CloudFormation infrastruttura come codice e integrala come parte della tua automazione di integrazione continua (CI).
Utilizzando la CloudWatch console per creare una dashboard, puoi visualizzarne l'anteprima prima di crearla effettivamente e ricevere l'addebito.
Nota
La dashboard creata con AWS CloudFormation questa soluzione mostra le metriche della regione in cui viene distribuita la soluzione. Assicurati di creare lo AWS CloudFormation stack nella regione in cui sono pubblicate le metriche di Tomcat.
Se hai specificato uno spazio dei nomi personalizzato diverso CWAgent dalla configurazione dell' CloudWatch agente, dovrai modificare il AWS CloudFormation modello per la dashboard per sostituirlo CWAgent con lo spazio dei nomi personalizzato che stai utilizzando.
Per creare la dashboard tramite Console CloudWatch
Nota
I dashboard delle soluzioni attualmente visualizzano le metriche relative alla Garbage Collector solo per G1 Garbage Collector, che è il raccoglitore predefinito per le ultime versioni di Java. Se si utilizza un algoritmo di raccolta dei rifiuti diverso, i widget relativi alla raccolta dei rifiuti sono vuoti. Tuttavia, puoi personalizzare questi widget modificando il CloudFormation modello di dashboard e applicando il tipo di raccolta dei rifiuti appropriato alla dimensione del nome delle metriche relative alla raccolta dei rifiuti. Ad esempio, se utilizzi la raccolta dei rifiuti parallela, modifica il name=\"G1 Young Generation\" valore name=\"Parallel GC\" della metrica Garbage Collection Count. jvm.gc.collections.count
-
Verifica che la regione selezionata sulla console sia la regione in cui è in esecuzione il carico di lavoro Tomcat.
-
Inserisci il nome della dashboard, quindi scegli Crea dashboard.
Per distinguere facilmente questa dashboard da dashboard simili in altre regioni, ti consigliamo di includere il nome della regione nel nome della dashboard, ad esempio.
TomcatDashboard-us-east-1 -
Visualizza l'anteprima della dashboard e scegli Salva per creare la dashboard.
Per creare la dashboard tramite AWS CloudFormation
-
Verifica che la regione selezionata sulla console sia la regione in cui è in esecuzione il carico di lavoro Tomcat.
-
Per il nome dello stack, inserisci un nome per identificare questo stack, ad esempio.
TomcatDashboard-us-east-1 -
Nella sezione Parametri, specifica il nome del pannello di controllo sotto il DashboardNameparametro.
-
Per distinguere facilmente questa dashboard da dashboard simili in altre regioni, ti consigliamo di includere il nome della regione nel nome della dashboard, ad esempio.
TomcatDashboard-us-east-1 -
Riconosci le funzionalità di accesso per le trasformazioni in Capacità e trasformazioni. Tieni presente che CloudFormation non aggiunge alcuna IAM risorsa.
-
Controlla le impostazioni, quindi scegli Crea pila.
-
Dopo che lo stato dello stack è CREATE_ COMPLETE, scegli la scheda Risorse sotto lo stack creato, quindi scegli il link sotto Physical ID per accedere alla dashboard. Puoi anche accedere alla dashboard nella CloudWatch console selezionando Dashboard nel riquadro di navigazione a sinistra della console e trovando il nome della dashboard in Dashboard personalizzate.
Se desideri modificare il file modello per personalizzarlo per qualsiasi scopo, puoi utilizzare l'opzione Carica un file modello in Create Stack Wizard per caricare il modello modificato. Per ulteriori informazioni, consulta Creazione di uno stack sulla console. AWS CloudFormation Puoi usare questo link per scaricare il modello: https://aws-observability-solutions.s3.amazonaws.com/Tomcat_EC2/CloudWatch/CFN/v1.0.0/dashboard-template-1.0.0.json
Nota
I dashboard delle soluzioni attualmente visualizzano le metriche relative alla raccolta dei rifiuti solo per G1 Garbage Collector, che è il raccoglitore predefinito per le ultime versioni di Java. Se si utilizza un algoritmo di raccolta dei rifiuti diverso, i widget relativi alla raccolta dei rifiuti sono vuoti. Tuttavia, puoi personalizzare questi widget modificando il CloudFormation modello di dashboard e applicando il tipo di raccolta dei rifiuti appropriato alla dimensione del nome delle metriche relative alla raccolta dei rifiuti. Ad esempio, se utilizzi la raccolta dei rifiuti parallela, modifica il name=\"G1 Young Generation\" valore name=\"Parallel GC\" della metrica Garbage Collection Count. jvm.gc.collections.count
Inizia con la dashboard di monitoraggio Tomcat
Ecco alcune attività che puoi provare con la nuova dashboard di Tomcat. Queste attività consentono di verificare che la dashboard funzioni correttamente e di fornirti un'esperienza pratica nell'utilizzarla per monitorare un'applicazione Tomcat. Man mano che le provi, acquisirai familiarità con la navigazione nella dashboard e l'interpretazione delle metriche visualizzate.
Utilizzando l'elenco a discesa
La dashboard fornisce un elenco a discesa nella parte superiore che puoi utilizzare per filtrare e selezionare l'applicazione Tomcat specifica che desideri monitorare. Per visualizzare le metriche per una specifica applicazione Tomcat, seleziona il nome dell'applicazione nell'elenco a discesa dell'app Tomcat.
Verifica lo stato dell'applicazione
Nella sezione Panoramica dell'app, trova i widget Richieste, Errori e Frequenza di errore. Questi forniscono un riepilogo di alto livello delle prestazioni di gestione delle richieste dell'applicazione. Cerca eventuali conteggi o tassi di errore anormalmente elevati, che potrebbero indicare problemi che richiedono un'analisi.
Monitora l'elaborazione delle richieste
Nella sezione Tempo di elaborazione delle richieste, trova i widget Tempo massimo e Tempo totale di elaborazione di tutte le richieste. Queste metriche consentono di identificare potenziali rallentamenti prestazionali nell'elaborazione delle richieste. Cerca server con tempi di elaborazione massimi significativamente più elevati rispetto ad altri.
Analizza il traffico di rete
Nella sezione Traffico di rete, individua i widget Traffico inviato e Traffico ricevuto. Questi mostrano la quantità di dati inviati e ricevuti dall'applicazione sulla rete. Livelli di traffico inaspettatamente elevati potrebbero indicare potenziali problemi di saturazione della rete o un trasferimento inefficiente dei dati.
Analizza l'utilizzo dei thread
Nella sezione Sessioni e thread, trova i widget Busy Threads Count, Threads Count e Sessions. Queste metriche forniscono informazioni sulla gestione dei thread dell'applicazione e sulle sessioni utente attive. Cerca server con un numero anormalmente elevato di thread o sessioni occupati, il che potrebbe indicare potenziali limiti di risorse.