Le traduzioni sono generate tramite traduzione automatica. In caso di conflitto tra il contenuto di una traduzione e la versione originale in Inglese, quest'ultima prevarrà.
Rappresentazione grafica di un parametro
Puoi selezionare le metriche e creare grafici dei dati metrici utilizzando la console. CloudWatch
CloudWatch supporta le seguenti statistiche sulle metriche:Average,,Minimum, Maximum e. Sum SampleCount Per ulteriori informazioni, consulta Statistiche.
Puoi visualizzare i dati a diversi livelli di dettaglio. Ad esempio, puoi scegliere la visualizzazione di un minuto, che può essere utile durante la risoluzione dei problemi. In alternativa, scegli la visualizzazione meno dettagliata di un'ora. Può essere utile quando si visualizza un intervallo di tempo più ampio (ad esempio 3 giorni) in modo da poter vedere le tendenze nel tempo. Per ulteriori informazioni, consulta Periodi.
Se utilizzi un account configurato come account di monitoraggio in modalità osservabile CloudWatch tra più account, puoi rappresentare graficamente le metriche degli account di origine collegati a questo account di monitoraggio. Per ulteriori informazioni, consulta CloudWatch osservabilità tra più account.
Creazione di un grafico
Rappresentazione grafica di un parametro
-
Apri la console all' CloudWatch indirizzo. https://console.aws.amazon.com/cloudwatch/
-
Nel pannello di navigazione, seleziona Metrics (Parametri), All metrics (Tutti i parametri).
-
Nella scheda Tutti i parametri, inserisci un termine nel campo di ricerca, ad esempio un nome del parametro, un ID account o un nome della risorsa.
Ad esempio, se si ricerca il parametro
CPUUtilization, verranno visualizzati gli spazi dei nomi e le dimensioni con questo parametro. -
Seleziona uno dei risultati della ricerca per visualizzare i parametri.
-
Per rappresentare graficamente uno o più parametri, seleziona la casella di controllo accanto a ciascun parametro. Per selezionare tutte i parametri, seleziona la casella di controllo nella riga dell'intestazione della tabella.
(Facoltativo) Per modificare il tipo di grafico, scegli la scheda Opzioni. È quindi possibile scegliere tra un grafico a linee, un grafico ad area in pila, una visualizzazione numerica, un indicatore, un grafico a barre o un grafico a torta.
Seleziona la scheda Graphed metrics (Parametri nel grafico).
(Facoltativo) Per modificare la statistica utilizzata nel grafico, scegli la nuova statistica nella colonna Statistic (Statistica) accanto al nome del parametro.
Per ulteriori informazioni sulle CloudWatch statistiche, vedereCloudWatch definizioni statistiche. Per ulteriori informazioni sulle statistiche percentili pxx, consulta Percentili.
(Facoltativo) Per aggiungere un intervallo per il rilevamento delle anomalie contenente i valori previsti per il parametro, scegli l'icona relativa alla funzionalità di rilevamento di anomalie in Actions (Operazioni) accanto al parametro.
CloudWatch utilizza fino a due settimane dei dati storici recenti della metrica per calcolare un modello per i valori previsti. Quindi visualizza questo intervallo di valori attesi come una banda sul grafico. CloudWatch aggiunge una nuova riga sotto la metrica per visualizzare l'espressione matematica della banda di rilevamento delle anomalie, ANOMALY etichettata _ _. DETECTION BAND Se esistono dati storici recenti, puoi visualizzare immediatamente una banda di rilevamento di anomalie di anteprima, che è un'approssimazione della banda di rilevamento di anomalie generata dal modello. Sono necessari fino a 15 minuti per visualizzare la banda di rilevamento di anomalie effettiva.
Per impostazione predefinita, CloudWatch crea i limiti superiore e inferiore della banda di valori previsti con un valore predefinito di 2 per la soglia di banda. Per modificare questo numero, modificare il valore alla fine della formula in Details (Dettagli) per l'intervallo specifico.
(Facoltativo) Scegli Edit model (Modifica modello) per modificare la modalità di calcolo del modello di rilevamento delle anomalie. È possibile escludere l'utilizzo di periodi di tempo passati e futuri nella formazione per il calcolo del modello. È fondamentale escludere dai dati di formazione eventi insoliti quali interruzione del sistema, distribuzioni e festività. È inoltre possibile specificare il fuso orario da utilizzare per il modello per le modifiche all'ora legale.
Per ulteriori informazioni, consulta Utilizzo del CloudWatch rilevamento delle anomalie.
Per nascondere il modello dal grafico, rimuovi il segno di spunta dalla riga con la funzione
ANOMALY_DETECTION_BANDo scegli l'iconaX. Per eliminare completamente il modello, scegli Edit model (Modifica modello), Delete model (Elimina modello).-
(Facoltativo) Quando si scelgono i parametri da riprodurre in un grafico, specificare che venga visualizzata un'etichetta dinamica sulla legenda del grafico per ogni parametro. Le etichette dinamiche visualizzano una statistica sul parametro e vengono aggiornate automaticamente quando il pannello di controllo o il grafico viene aggiornato. Per aggiungere un'etichetta dinamica, scegli Parametri definiti, Etichette dinamiche.
Per impostazione predefinita, i valori dinamici aggiunti all'etichetta vengono visualizzati all'inizio dell'etichetta. Puoi quindi fare clic sul valore Label (Etichetta) per il parametro per modificare l'etichetta. Per ulteriori informazioni, consulta Utilizzo di etichette dinamiche.
-
Per visualizzare ulteriori informazioni sul parametro rappresentato graficamente, passare il mouse sulla legenda.
Annotazioni orizzontali possono essere utili agli utenti per visualizzare in modo più efficiente quando un parametro è aumentato fino a un determinato livello o se il parametro si trova all'interno di un intervallo predefinito. Per aggiungere un'annotazione orizzontale, scegli Opzioni del grafico, Aggiungi annotazione orizzontale:
In Label (Etichetta), immetti un'etichetta per l'annotazione.
In Value (Valore), immetti un valore del parametro in cui è visualizzata l'annotazione orizzontale.
In Fill (Riempi), specifica se utilizzare un'ombreggiatura di riempimento con questa annotazione. Ad esempio, seleziona
AboveoBelowper l'area corrispondente da riempire. Se specifichiBetween, viene visualizzato un altro campoValuee viene riempita l'area del grafico tra i due valori.Se il grafico include più parametri, in Axis (Asse), specifica se i numeri di
Valuefanno riferimento al parametro associato all'asse Y sinistro o all'asse Y destro.Puoi modificare il colore di riempimento di un'annotazione selezionando il quadrato colori nella colonna sinistra dell'annotazione.
Ripeti queste fasi per aggiungere più annotazioni orizzontali allo stesso grafico.
Per nascondere un'annotazione, deseleziona la casella di controllo nella colonna sinistra per tale annotazione.
Per cancellare un'annotazione, seleziona x nella colonna Actions (Operazioni).
-
Per visualizzare un URL grafico, scegli Azioni, Condividi. Copia il file URL per salvarlo o condividerlo.
-
Per aggiungere il grafico a un pannello di controllo, seleziona Actions (Operazioni), Add to dashboard (Aggiungi a pannello di controllo).
Creazione di un grafico dei parametri da un'altra origine dati
È possibile creare un grafico che mostri risorse provenienti da fonti di dati diverse da CloudWatch. Per ulteriori informazioni sulla creazione di connessioni a queste altre origini dati, consulta Recupero dei parametri da altre origini dati.
Per creare un grafico dei parametri da un'altra origine dati
-
Apri la CloudWatch console all'indirizzo https://console.aws.amazon.com/cloudwatch/
. -
Nel pannello di navigazione, seleziona Metrics (Parametri), All metrics (Tutti i parametri).
-
Scegli la scheda Query da più origini.
-
Per Origine dati, seleziona l'origine dati che desideri utilizzare.
Se non hai già creato una connessione all'origine dati che desideri, seleziona Crea e gestisci di origini dati, quindi scegli Crea e gestisci origini dati. Per informazioni sul resto della procedura per la creazione dell'origine dati, consulta Connessione a un'origine dati predefinita con una procedura guidata.
-
La procedura guidata o l'editor di query richiede le informazioni necessarie per la query. Il flusso di lavoro è diverso per ogni origine dati ed è personalizzato in base a essa. Ad esempio, per le origini dati Amazon Managed Service for Prometheus e le origini dati Prometheus, viene visualizzata una casella di editor di query PromQL con una guida alle query.
-
Quando hai completato la creazione della query, scegli Query a grafo.
Il grafico viene compilato con i parametri della query.
(Facoltativo) Annotazioni orizzontali possono essere utili agli utenti per visualizzare in modo più efficiente quando un parametro è aumentato fino a un determinato livello o se il parametro si trova all'interno di un intervallo predefinito. Per aggiungere un'annotazione orizzontale, scegli Opzioni del grafico, Aggiungi annotazione orizzontale:
In Label (Etichetta), immetti un'etichetta per l'annotazione.
In Value (Valore), immetti un valore del parametro in cui è visualizzata l'annotazione orizzontale.
In Fill (Riempi), specifica se utilizzare un'ombreggiatura di riempimento con questa annotazione. Ad esempio, seleziona
AboveoBelowper l'area corrispondente da riempire. Se specifichiBetween, viene visualizzato un altro campoValuee viene riempita l'area del grafico tra i due valori.Se il grafico include più parametri, in Axis (Asse), specifica se i numeri di
Valuefanno riferimento al parametro associato all'asse Y sinistro o all'asse Y destro.Puoi modificare il colore di riempimento di un'annotazione selezionando il quadrato colori nella colonna sinistra dell'annotazione.
Ripeti queste fasi per aggiungere più annotazioni orizzontali allo stesso grafico.
Per nascondere un'annotazione, deseleziona la casella di controllo nella colonna sinistra per tale annotazione.
Per cancellare un'annotazione, seleziona x nella colonna Actions (Operazioni).
(Facoltativo) Per aggiungere il grafico a un pannello di controllo, seleziona Operazioni, Aggiungi a pannello di controllo.
Aggiornamento di un grafico
Aggiornamento del tuo grafico
-
Per modificare il nome del grafico, seleziona l'icona a forma di matita.
-
Per modificare l'intervallo di tempo, seleziona uno dei valori predefiniti o scegli custom (personalizzato). Per ulteriori informazioni, consulta Modifica dell'intervallo di tempo o del formato del fuso orario di un grafico.
-
Per modificare la statistica, seleziona la scheda Graphed metrics (Parametri nel grafico). Scegli l'intestazione di colonna o un valore singolo, quindi seleziona una delle statistiche o dei percentili predefiniti oppure specifica un percentile personalizzato (ad esempio,
p95.45). -
Per modificare il periodo, seleziona la scheda Graphed metrics (Parametri nel grafico). Seleziona l'intestazione di colonna o un singolo valore, quindi scegli un valore diverso.
Per aggiungere un'annotazione orizzontale, scegli Graph options (Opzioni del grafico), Add horizontal annotation (Aggiungi annotazione orizzontale):
In Label (Etichetta), immetti un'etichetta per l'annotazione.
In Value (Valore), immetti un valore del parametro in cui è visualizzata l'annotazione orizzontale.
In Fill (Riempi), specifica se utilizzare un'ombreggiatura di riempimento con questa annotazione. Ad esempio, seleziona
AboveoBelowper l'area corrispondente da riempire. Se specifichiBetween, viene visualizzato un altro campoValuee viene riempita l'area del grafico tra i due valori.Se il grafico include più parametri, in Axis (Asse), specificare se i numeri di
Valuefanno riferimento al parametro associato all'asse y sinistro o all'asse y destro.Puoi modificare il colore di riempimento di un'annotazione selezionando il quadrato colori nella colonna sinistra dell'annotazione.
Ripeti queste fasi per aggiungere più annotazioni orizzontali allo stesso grafico.
Per nascondere un'annotazione, deseleziona la casella di controllo nella colonna sinistra per tale annotazione.
Per cancellare un'annotazione, seleziona x nella colonna Actions (Operazioni).
-
Per modificare l'intervallo di aggiornamento, scegli Refresh options (Opzioni di aggiornamento), quindi Auto refresh (Aggiornamento automatico) oppure scegli 1 Minute (1 minuto), 2 Minutes (2 minuti), 5 Minutes (5 minuti) o 15 Minutes (15 minuti).
Duplicazione di un parametro
Duplicazione di un parametro
-
Seleziona la scheda Graphed metrics (Parametri nel grafico).
-
In Actions (Operazioni), seleziona l'icona Duplicate (Duplica).
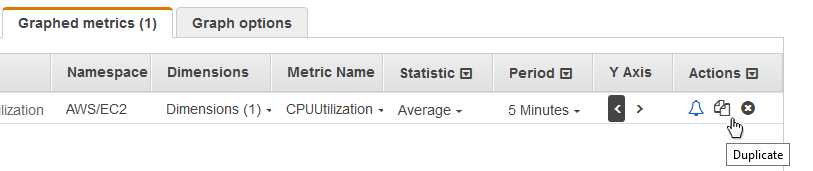
-
Aggiorna il parametro duplicato in base alle esigenze.