Le traduzioni sono generate tramite traduzione automatica. In caso di conflitto tra il contenuto di una traduzione e la versione originale in Inglese, quest'ultima prevarrà.
Scopri come creare un'attività Amazon ECS Windows per il tipo di EC2 avvio
Inizia a usare Amazon ECS utilizzando il tipo di EC2 avvio registrando una definizione di attività, creando un cluster e creando un servizio nella console.
Completa i seguenti passaggi per iniziare a usare Amazon ECS utilizzando il tipo di EC2 avvio.
Prerequisiti
Prima di iniziare, completa i passaggi indicati Configurazione per l'uso di Amazon ECS e assicurati che il tuo utente IAM disponga delle autorizzazioni specificate nell'esempio di policy AdministratorAccess IAM.
La console tenta di creare automaticamente il ruolo IAM per l'esecuzione dei processi, obbligatorio per le attività Fargate. Per garantire che la console sia in grado di creare questo ruolo IAM, uno dei seguenti requisiti deve essere true:
-
L'utente ha accesso di amministratore. Per ulteriori informazioni, consulta Configurazione per l'uso di Amazon ECS.
-
L'utente dispone delle autorizzazioni IAM per creare un ruolo di servizio. Per ulteriori informazioni, consulta Creazione di un ruolo per delegare le autorizzazioni a un servizio. AWS
-
Un utente con accesso di amministratore ha creato manualmente il ruolo di esecuzione delle attività in modo che sia disponibile nell'account da essere utilizzato. Per ulteriori informazioni, consulta Ruolo IAM di esecuzione di attività Amazon ECS.
Importante
Il gruppo di sicurezza selezionato durante la creazione di un servizio con la definizione delle attività deve avere la porta 80 aperta per il traffico in entrata. Aggiungi la seguente regola in entrata al gruppo di sicurezza. Per informazioni su come creare un gruppo di sicurezza, consulta Creare un gruppo di sicurezza per la tua EC2 istanza Amazon nella Amazon EC2 User Guide.
-
Type (Tipo): HTTP
Protocol (Protocollo): TCP
-
Intervallo porte: 80
-
Origine: Qualsiasi (
0.0.0.0/0)
Fase 1: creazione di un cluster
Un cluster Amazon ECS è un raggruppamento logico di attività, servizi e istanze di container.
I passaggi seguenti illustrano la creazione di un cluster con un' EC2 istanza Amazon registrata che ci consentirà di eseguire un'attività su di esso. Se non completi un campo specifico, lascia il valore predefinito utilizzato dalla console.
Creazione di un nuovo cluster (console Amazon ECS)
Prima di iniziare, assegna l'autorizzazione IAM appropriata. Per ulteriori informazioni, consulta Esempi di cluster Amazon ECS.
Apri la console alla https://console.aws.amazon.com/ecs/v2
. -
Seleziona la Regione da utilizzare nella barra di navigazione.
-
Nel pannello di navigazione scegli Cluster.
-
Nella pagina Clusters (Cluster), scegli Create cluster (Crea cluster).
-
In Cluster configuration (Configurazione del cluster), inserisci un nome univoco in Cluster name (Nome del cluster).
Il nome può contenere fino a 255 lettere (maiuscole e minuscole), numeri e trattini.
-
(Facoltativo) Per modificare il VPC e le sottoreti in cui vengono avviati i processi e i servizi, in Networking (Reti), esegui una qualunque di queste operazioni:
-
Per rimuovere una sottorete, in Subnets (Sottoreti), scegli X per ogni sottorete da rimuovere.
-
Per passare a un VPC diverso da quello di default, in VPC, scegli un VPC esistente, poi in Subnets (Sottoreti), seleziona ciascuna sottorete.
-
-
Per aggiungere EC2 istanze Amazon al tuo cluster, espandi l'infrastruttura, quindi seleziona EC2istanze Amazon. Successivamente, configura il gruppo Auto Scaling che funge da provider di capacità:
-
Per utilizzare un gruppo Auto Scaling esistente, da Auto Scaling group (ASG) (Gruppo di Auto Scaling (ASG)), seleziona il gruppo.
-
Per creare un gruppo Auto Scaling, da Auto Scaling group (ASG) (Gruppo di Auto Scaling (ASG)), seleziona Create new group (Crea nuovo gruppo) e quindi fornisci i seguenti dettagli sul gruppo:
-
Per Operating system/Architecture (Sistema operativo/architettura), scegli l'AMI ottimizzata per Amazon ECS per le istanze del gruppo Auto Scaling.
-
Ad EC2 esempio, scegli il tipo di istanza per i tuoi carichi di lavoro. Per ulteriori informazioni sui diversi tipi di istanze, consulta Amazon EC2 Instances.
La scalabilità gestita funziona meglio se il gruppo Auto Scaling utilizza tipi di istanza uguali o simili.
-
In SSH key pair (Coppia di chiavi SSH), scegli la coppia che dimostra la tua identità quando ti connetti all'istanza.
-
In Capacity (Capacità), inserisci il numero minimo e massimo di istanze da avviare nel gruppo Auto Scaling. EC2 Le istanze Amazon comportano dei costi finché sono disponibili nelle tue risorse. AWS Per ulteriori informazioni, consulta la pagina EC2 dei prezzi di Amazon
.
-
-
-
(Facoltativo) Per attivare Container Insights, espandi Monitoring (Monitoraggio) e poi attiva Use Container Insights (Usa Container Insights).
-
(Facoltativo) Per gestire i tag cluster, espandi Tags (Tag), quindi esegui una delle seguenti operazioni:
[Aggiungere un tag] Scegliere Add tag (Aggiungi tag) e procedere come segue:
-
In Chiave, immetti il nome della chiave.
-
In Valore, immetti il valore della chiave.
[Rimuovi un tag] Scegli Rimuovi a destra della Chiave e del Valore del tag.
-
-
Scegli Create (Crea).
Fase 2: Registrazione di una definizione di attività
Per registrare la definizione di attività di esempio con AWS Management Console
-
Nel riquadro di navigazione, scegli Definizioni di attività.
-
Scegli Create new task definition (Crea nuova definizione di attività), Create new task definition with JSON (Crea nuova definizione di attività con JSON).
-
Copia e incolla la seguente definizione di attività di esempio nella casella, quindi scegli Salva.
{ "containerDefinitions": [ { "command": ["New-Item -Path C:\\inetpub\\wwwroot\\index.html -Type file -Value '<html> <head> <title>Amazon ECS Sample App</title> <style>body {margin-top: 40px; background-color: #333;} </style> </head><body> <div style=color:white;text-align:center> <h1>Amazon ECS Sample App</h1> <h2>Congratulations!</h2> <p>Your application is now running on a container in Amazon ECS.</p>'; C:\\ServiceMonitor.exe w3svc"], "entryPoint": [ "powershell", "-Command" ], "essential": true, "cpu": 2048, "memory": 4096, "image": "mcr.microsoft.com/windows/servercore/iis:windowsservercore-ltsc2019", "name": "sample_windows_app", "portMappings": [ { "hostPort": 443, "containerPort": 80, "protocol": "tcp" } ] } ], "memory": "4096", "cpu": "2048", "family": "windows-simple-iis-2019-core", "executionRoleArn": "arn:aws:iam::012345678910:role/ecsTaskExecutionRole", "runtimePlatform": {"operatingSystemFamily": "WINDOWS_SERVER_2019_CORE"}, "requiresCompatibilities": ["EC2"] } -
Verifica le informazioni e scegli Crea.
Fase 3: creazione di un servizio
Un servizio Amazon ECS consente di eseguire e mantenere simultaneamente un determinato numero di istanze di una definizione di attività in un cluster Amazon ECS. Se uno dei processi ha esito negativo o viene interrotto per un qualsiasi motivo, il pianificatore del servizio Amazon ECS lancia un'altra istanza della definizione di attività per sostituirla e mantenere il numero desiderato di processi nel servizio. Per ulteriori informazioni sui servizi, consulta Servizi Amazon ECS.
Come creare un servizio
-
Nel pannello di navigazione scegliere Clusters (Cluster).
-
Seleziona il cluster creato in Fase 1: creazione di un cluster.
-
Nella scheda Servizi, scegli Crea.
-
Nella sezione Environment (Ambiente), completa le operazioni descritte di seguito.
-
Per Compute options (Opzioni di calcolo), scegli Launch type (Tipo di avvio).
-
Per Tipo di avvio, selezionare EC2
-
-
Nella sezione Deployment configuration (Configurazione implementazione), procedi come segue.
-
In Family (Famiglia), scegli la definizione di attività creata in Fase 2: Registrazione di una definizione di attività.
-
In Service name (Nome servizio), specifica un nome per il servizio.
-
Per Desired tasks (Attività desiderate), immetti 1.
-
-
Controlla le opzioni e seleziona Crea.
-
Scegli Visualizza servizio per rivedere il servizio.
Fase 4: visualizzazione del servizio
Il servizio è un'applicazione basata sul Web che consente di visualizzare i relativi container con un browser Web.
Apri la console nella https://console.aws.amazon.com/ecs/versione 2
. -
Nel pannello di navigazione scegliere Clusters (Cluster).
-
Scegli il cluster in cui è stato eseguito il servizio.
-
Nella scheda Servizi, in Nome del servizio scegli il servizio creato in Fase 3: creazione di un servizio.
-
Scegli la scheda Attività, quindi scegli l'attività nel tuo servizio.
-
Nella pagina dell'attività, nella sezione Configurazione, per IP pubblico, scegli Apri indirizzo. La schermata riportata di seguito è l'output previsto.
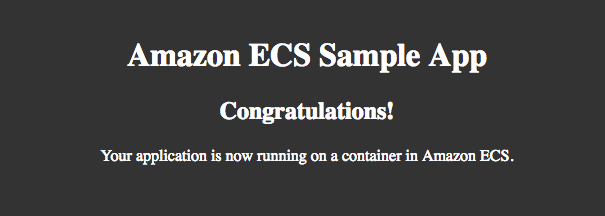
Fase 5: pulizia
Dopo aver finito di utilizzare un cluster Amazon ECS, dovresti eliminare le risorse associate in modo da evitare costi aggiuntivi per le risorse non utilizzate.
Alcune risorse Amazon ECS, come i processi, i servizi, i cluster e le istanze di container, vengono eliminate dalla console Amazon ECS. Altre risorse, come EC2 istanze Amazon, sistemi di bilanciamento del carico Elastic Load Balancing e gruppi Auto Scaling, devono essere pulite manualmente nella console EC2 Amazon o eliminando lo stack che le ha create. AWS CloudFormation
-
Nel pannello di navigazione scegliere Clusters (Cluster).
-
Nella pagina Cluster, seleziona il cluster creato per questo tutorial.
-
Scegli la scheda Servizi.
-
Seleziona il servizio, quindi scegli Elimina.
-
Alla richiesta di conferma, immetti delete (elimina), quindi scegli Delete (Elimina).
Attendi che il servizio venga eliminato.
-
Scegli Elimina Cluster. Alla richiesta di conferma, inserisci delete, quindi scegli Elimina.
cluster-nameL'eliminazione del cluster pulisce le risorse associate che sono state create con il cluster, inclusi i gruppi di Auto Scaling o i sistemi di bilanciamento del VPCs carico.