Le traduzioni sono generate tramite traduzione automatica. In caso di conflitto tra il contenuto di una traduzione e la versione originale in Inglese, quest'ultima prevarrà.
Accesso al pannello di controllo di Performance Insights
Amazon RDS fornisce una visualizzazione consolidata di Performance Insights e delle CloudWatch metriche nella dashboard di Performance Insights.
Per visualizzare il pannello di controllo di Performance Insights, procedi come indicato di seguito.
Per visualizzare il dashboard di Performance Insights nella console AWS di gestione
Apri la RDS console Amazon all'indirizzo https://console.aws.amazon.com/rds/
. -
Nel pannello di navigazione scegli Performance Insights.
-
Scegli un'istanza database.
Per le istanze DB con Performance Insights attivata, puoi anche accedere alla dashboard di Performance Insights scegliendo la voce Sessioni nell'elenco delle istanze DB. In Current activity (Attività corrente) la voce Sessions (Sessioni) mostra il carico del database in sessioni attive medie negli ultimi cinque minuti. Il grafico mostra graficamente il carico: Quando la barra è vuota, l'istanza database è inattiva. Con l'aumentare del carico, la barra si riempie ed è di colore blu. Quando il carico supera il numero di virtual CPUs (vCPUs) sulla classe dell'istanza DB, la barra diventa rossa, indicando un potenziale collo di bottiglia.
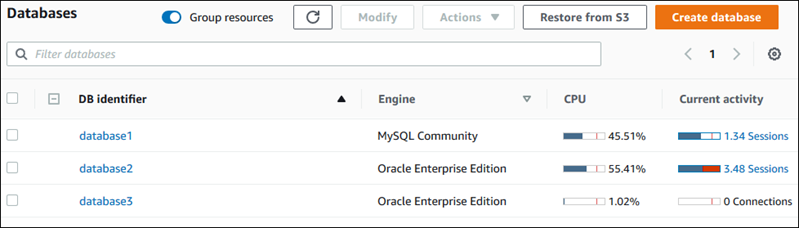
-
(Facoltativo) Scegliere la data o l'intervallo di ore in alto a destra e specificare un intervallo di tempo relativo o assoluto diverso. È ora possibile specificare un periodo di tempo e generare un report di analisi delle prestazioni del database. Il report fornisce le informazioni e i suggerimenti identificati. Per ulteriori informazioni, consulta Creazione di un rapporto di analisi delle prestazioni in Performance Insights.

Nella schermata seguente, l'intervallo di caricamento DB è di 5 ore.
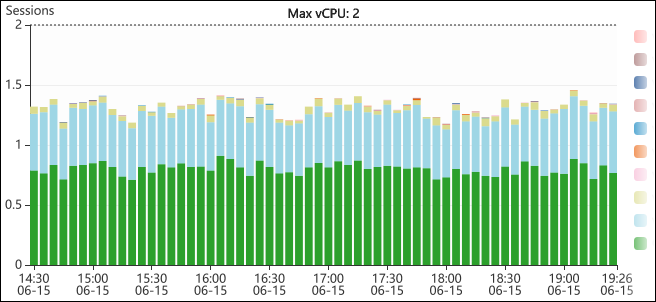
-
(Facoltativo) Per ingrandire una parte del grafico di carico del database, scegli l'ora di inizio e trascina fino alla fine del periodo di tempo che ti interessa.
L'area selezionata viene evidenziata nel grafico del carico del database.
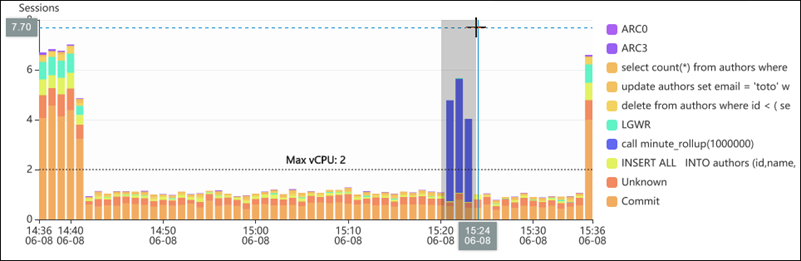
Quando rilasciate il mouse, il diagramma di carico del DB ingrandisce la AWS regione selezionata e la tabella delle dimensioni principali viene ricalcolata.
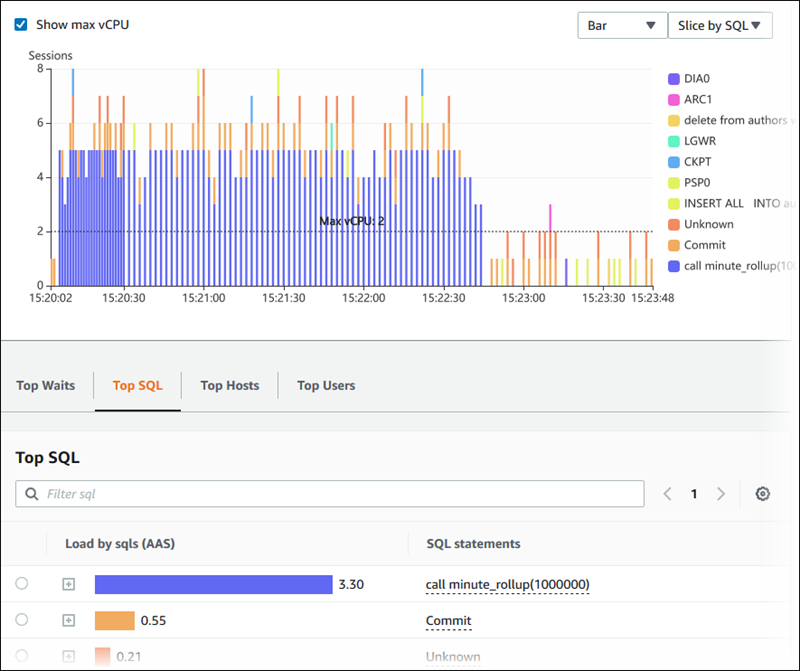
-
(Facoltativo) Per aggiornare automaticamente i dati, selezionare Aggiornamento automatico.
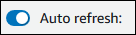
Il pannello di controllo di Performance Insights si aggiorna automaticamente in base ai nuovi dati. La frequenza di aggiornamento dipende dalla quantità di dati visualizzati:
-
Se scegli 5 minuti, l'aggiornamento avviene ogni 10 secondi.
-
Se scegli 1 ora, l'aggiornamento avviene ogni 5 minuti.
-
Se scegli 5 ore, l'aggiornamento avviene ogni 5 minuti.
-
Se scegli 24 ore, l'aggiornamento avviene ogni 30 minuti.
-
Se scegli 1 settimana, l'aggiornamento avviene ogni giorno.
-
Se scegli 1 mese, l'aggiornamento avviene ogni giorno.
-