Le traduzioni sono generate tramite traduzione automatica. In caso di conflitto tra il contenuto di una traduzione e la versione originale in Inglese, quest'ultima prevarrà.
Utilizzo dell'editor di query Aurora
L'editor di query Aurora consente di eseguire istruzioni SQL sul cluster Aurora DB tramite. AWS Management ConsoleÈ possibile eseguire query SQL, istruzioni di manipolazione dei dati (DML) e istruzioni di definizione dei dati (DDL). L'utilizzo dell'interfaccia della console consente di eseguire la manutenzione del database, produrre report e condurre esperimenti SQL. È possibile evitare di configurare la configurazione di rete per la connessione al cluster DB da un sistema client separato, EC2 ad esempio un'istanza o un computer portatile.
L'editor di query richiede un cluster Aurora DB con RDS Data API (Data API) abilitata. Per informazioni sui cluster DB che supportano Data API e su come abilitarla, consulta. Utilizzo dell'API dati Amazon RDS L'SQL che puoi eseguire è soggetto alle limitazioni dell'API Data. Per ulteriori informazioni, consulta Limitazioni per l'Amazon RDS Data API.
Disponibilità dell'editor di query
L'editor di query è disponibile per i cluster Aurora DB che utilizzano le versioni dei motori Aurora MySQL e Aurora PostgreSQL che supportano Data API e dove Data API è disponibile. Regioni AWS Per ulteriori informazioni, consulta Regioni supportate e motori Aurora DB per RDS Data API.
Autorizzazione di accesso all'editor della query
Un utente deve essere autorizzato a eseguire query nell'editor della query. È possibile autorizzare un utente a eseguire query nell'editor di query aggiungendo la policy, una AmazonRDSDataFullAccess policy predefinita (IAM), a quell'utente. AWS Identity and Access Management
Nota
Assicurati di utilizzare lo stesso nome utente e la stessa password quando crei l'utente IAM che hai usato per l'utente del database, ad esempio il nome utente e la password amministrativi. Per ulteriori informazioni, consulta Creazione di un utente IAM nell' Account AWS nella Guida per l'utente di AWS Identity and Access Management .
Puoi anche creare una policy IAM che concede l'accesso all'editor della query. Dopo aver creato la policy, aggiungila a ciascun utente che richiede l'accesso all'editor della query.
La seguente policy fornisce le autorizzazioni minime richieste per un utente per accedere all'editor della query.
Per informazioni sulla creazione di una policy IAM, consulta Creazione di policy IAM nella Guida per l'utente di AWS Identity and Access Management .
Per informazioni sull'aggiunta di una policy IAM a un utente, consulta Aggiunta e rimozione di autorizzazioni per identità IAM nella Guida per l'utente di AWS Identity and Access Management .
Esecuzione di query nell'editor della query
È possibile eseguire istruzioni SQL su un cluster Aurora DB nell'editor di query. L'SQL che è possibile eseguire è soggetto alle limitazioni dell'API Data. Per ulteriori informazioni, consulta Limitazioni per l'Amazon RDS Data API.
Per eseguire una query nell'editor della query
Accedi a AWS Management Console e apri la console Amazon RDS all'indirizzo https://console.aws.amazon.com/rds/
. -
Nell'angolo superiore destro di AWS Management Console, scegli il cluster Regione AWS in cui hai creato i cluster Aurora DB su cui desideri interrogare.
-
Nel riquadro di navigazione, scegliere Databases (Database).
-
Scegli il cluster Aurora DB su cui eseguire le query SQL.
-
In Actions (Operazioni), scegliere Query. Se è la prima volta che si esegue la connessione al database, viene visualizzata la pagina Connect to database (Connetti al database).
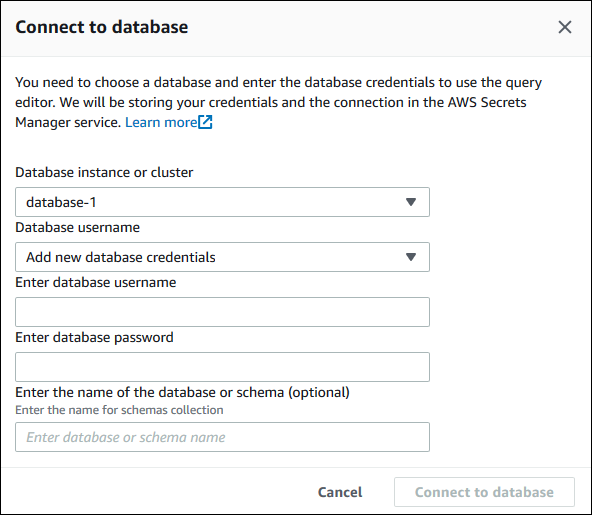
-
Immetti le seguenti informazioni:
-
Per Istanza o cluster di database, scegli il cluster Aurora DB su cui desideri eseguire le query SQL.
-
In Database username (Nome utente del database), scegliere il nome utente dell'utente del database a cui connettersi o selezionare Add new database credentials (Aggiungi nuove credenziali del database. Se si sceglie Add new database credentials (Aggiungi nuove credenziali del database), immettere il nome utente per le nuove credenziali del database in Enter database username (Immetti il nome utente database).
-
In Enter database password (Immetti la password database), immettere la password per l'utente del database scelto.
-
Nell'ultima casella, immettere il nome del database o dello schema da utilizzare per il cluster database Aurora.
-
Scegliere Connect to database (Connetti al database).
Nota
Se la connessione ha esito positivo, le informazioni relative a connessione e autenticazione vengono archiviate in AWS Secrets Manager. Non è necessario inserire nuovamente le informazioni di connessione.
-
-
Nell'editor della query, immettere la query SQL che si desidera eseguire sul database.
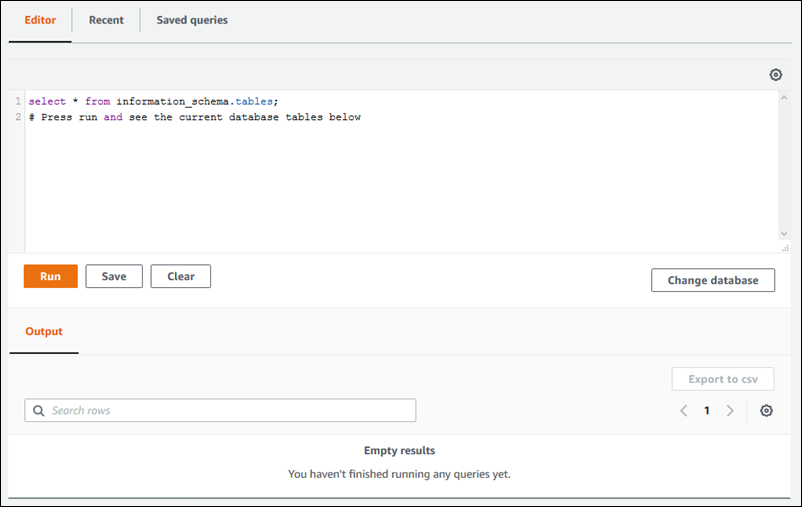
Ogni istruzione SQL è sottoposta automaticamente a commit o è possibile eseguire istruzioni SQL in uno script come parte di una transazione. Per controllare questo comportamento, scegliere l'icona a forma di ingranaggio sopra la finestra di query.
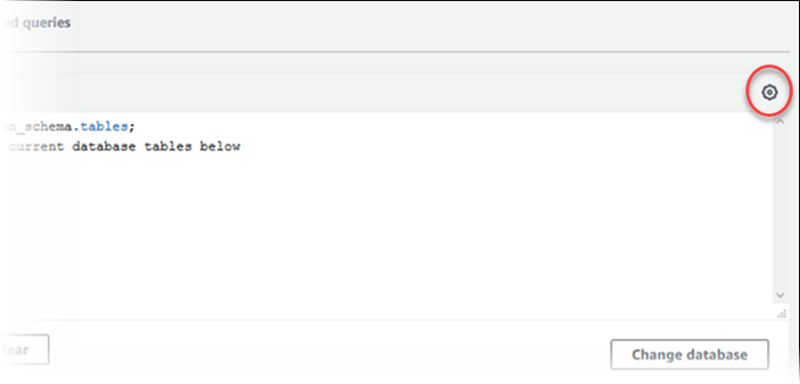
Viene visualizzata la finestra Query Editor Settings (Impostazioni editor della query).
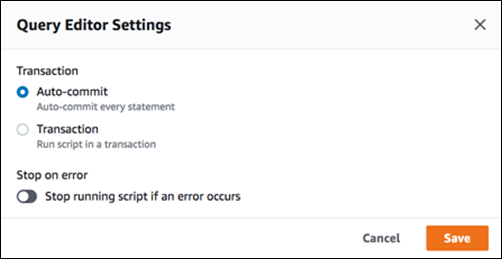
Se si sceglie Auto-commit (Commit automatico), viene eseguito automaticamente il commit di ogni istruzione SQL. Se si sceglie Transazione, è possibile eseguire un gruppo di istruzioni in uno script. Alla fine dello script viene eseguito automaticamente il commit delle istruzioni a meno che prima non sia stato eseguito esplicitamente il commit o il rollback. Inoltre, è possibile scegliere di interrompere uno script in esecuzione se si verifica un errore abilitando Stop on error (Interrompi in caso di errore).
Nota
In un gruppo di istruzioni, le istruzioni DDL (Data Definition Language) possono causare il commit di istruzioni DML (Data Manipulation Language) precedenti. È possibile anche includere istruzioni
COMMITeROLLBACKin un gruppo di istruzioni in uno script.Dopo aver effettuato le scelte nella finestra Query Editor Settings (Impostazioni editor della query), scegliere Save (Salva).
-
Scegliere Run (Esegui) o premere Ctrl+Invio. L'editor della query visualizza i risultati della query.
Dopo aver eseguito la query, salvarla in Saved queries (Query salvate) scegliendo Save As (Salva con nome).
Esportare i risultati della query in formato foglio di calcolo scegliendo Export to csv (Esporta in formato .csv).
Puoi trovare, modificare ed eseguire nuovamente query precedenti. A tale scopo, seleziona la scheda Recent (Recente) o Saved queries (Query salvate), scegli il testo della query, quindi seleziona Run (Esegui).
Per cambiare il database, scegli Change database (Cambia database).