Le traduzioni sono generate tramite traduzione automatica. In caso di conflitto tra il contenuto di una traduzione e la versione originale in Inglese, quest'ultima prevarrà.
Creazione di un'istanza database Amazon RDS
Crea un'istanza database RDS per MariaDB, RDS per MySQL or RDS per PostgreSQL che mantiene i dati utilizzati da un'applicazione Web.
- RDS for MariaDB
-
Creazione di un'istanza database MariaDB
Accedi alla AWS Management Console e apri la console Amazon RDS all'indirizzo https://console.aws.amazon.com/rds/
. -
Nell'angolo in alto a destra della AWS Management Console, seleziona la Regione AWS. Deve essere identica a quella in cui hai creato l'istanza EC2.
-
Nel riquadro di navigazione, scegliere Databases (Database).
-
Scegliere Create database (Crea database).
-
Nella pagina Crea database scegli Creazione standard.
-
In Opzioni motore, seleziona MariaDB.
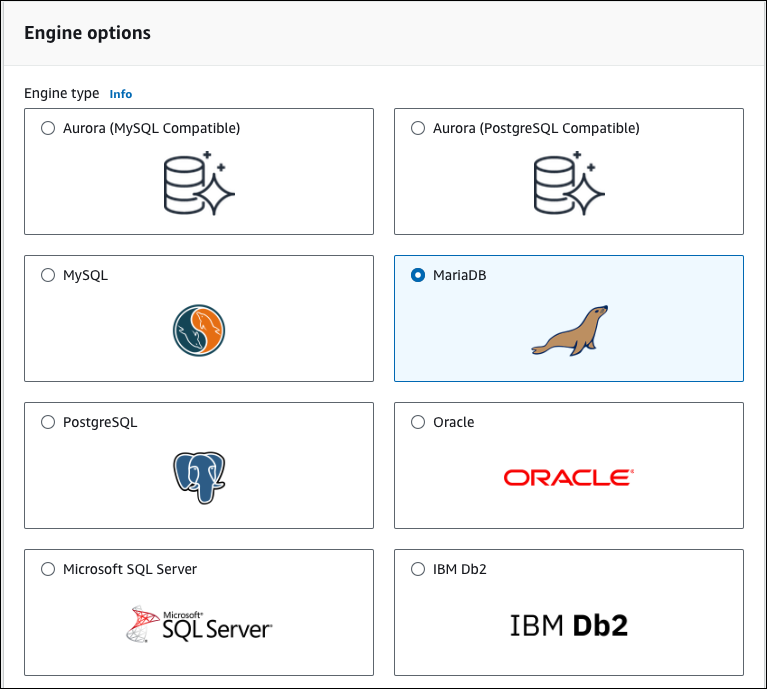
-
Per Modelli scegli Piano gratuito.
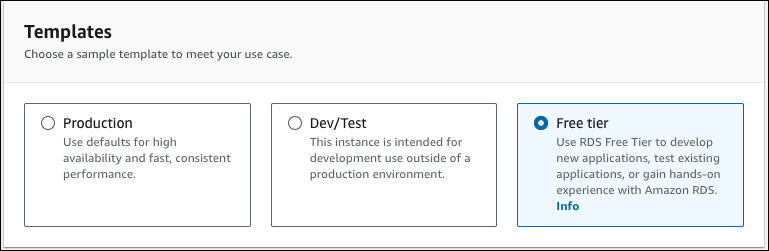
-
Nella sezione Availability and durability (Disponibilità e durata), mantieni i valori predefiniti.
-
Nella sezione Settings (Impostazioni) impostare questi valori:
-
DB Instance Identifier (Identificatore istanze database):
tutorial-db-instance -
Master username (Nome utente master): digita
tutorial_user. -
Auto generate a password (Genera automaticamente una password): lascia l'opzione disattivata.
-
Master password (Password master): scegli una password.
-
Confirm password (Conferma la password): –digitare di nuovo la password.
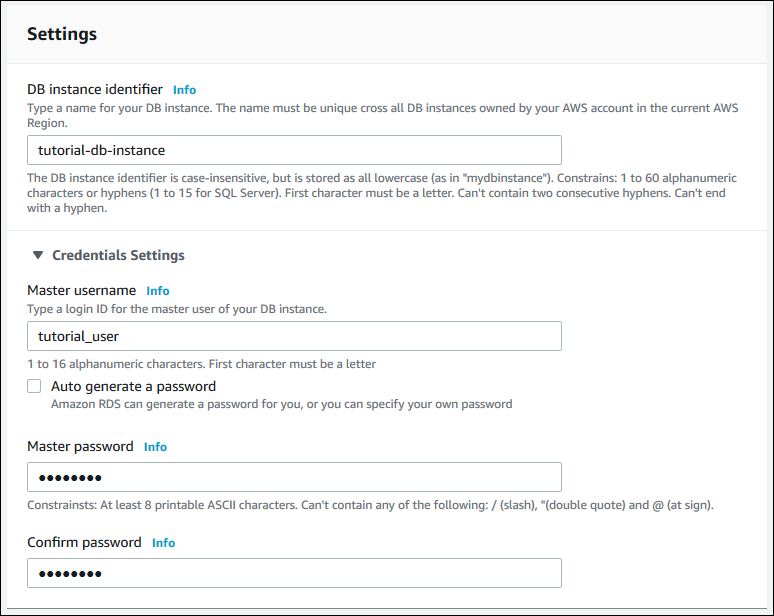
-
-
Nella sezione Instance configuration (Configurazione dell'istanza), imposta i seguenti valori:
-
Classi espandibili (include le classi t)
-
db.t3.micro
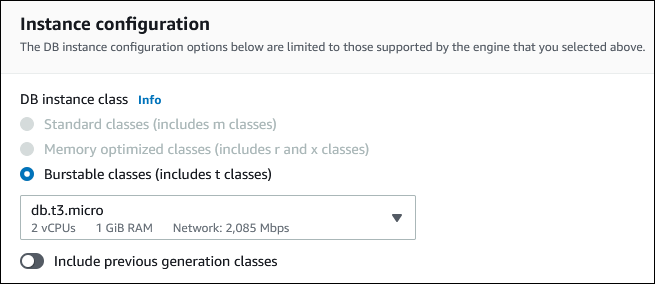
-
-
Nella sezione Storage (Archiviazione), mantieni le impostazioni di default.
-
Nella sezione Connectivity (Connettività), imposta i seguenti valori e lascia gli altri valori come predefiniti:
-
In Compute resource (Risorse di calcolo), seleziona Connect to an EC2 compute resource (Connetti a una risorsa di calcolo EC2).
-
Per l'istanza EC2, scegli l'istanza EC2 che hai creato in precedenza, ad esempio tutorial-ec2 -. instance-web-server
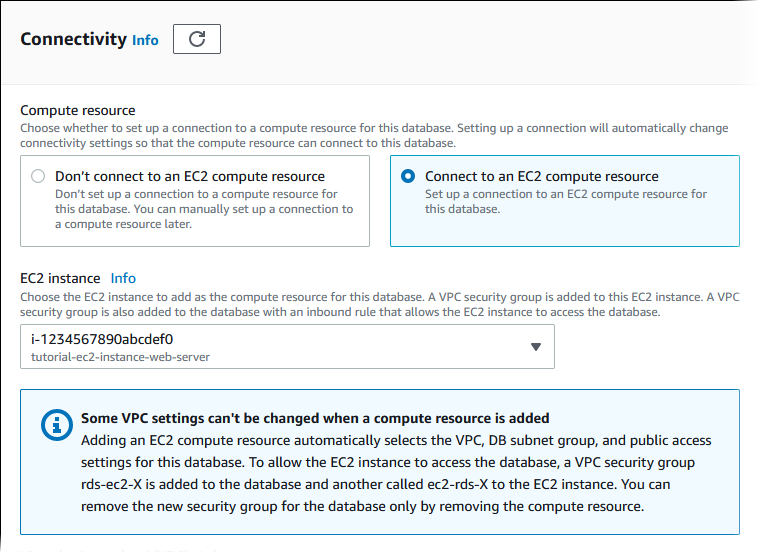
-
-
Nella sezione Autenticazione database verifica che sia selezionata l'opzione Autenticazione con password.
-
Aprire la sezione Additional configuration (Configurazione aggiuntiva) e specificare
sampleper Initial database name (Nome database iniziale). Lasciare le impostazioni predefinite per le altre opzioni. -
Per creare l'istanza MariaDB, scegli Crea database.
La nuova istanza database apparirà nell'elenco Databases con lo stato Creating (Creazione in corso).
-
Attendere che lo Status (Stato) della nuova istanza database appaia come Available (Disponibile). Quindi scegliere il nome dell'istanza database per visualizzarne i dettagli.
-
Nella sezione Connectivity & security (Connettività e sicurezza, visualizzare Endpoint e Port (Porta) dell'istanza database.
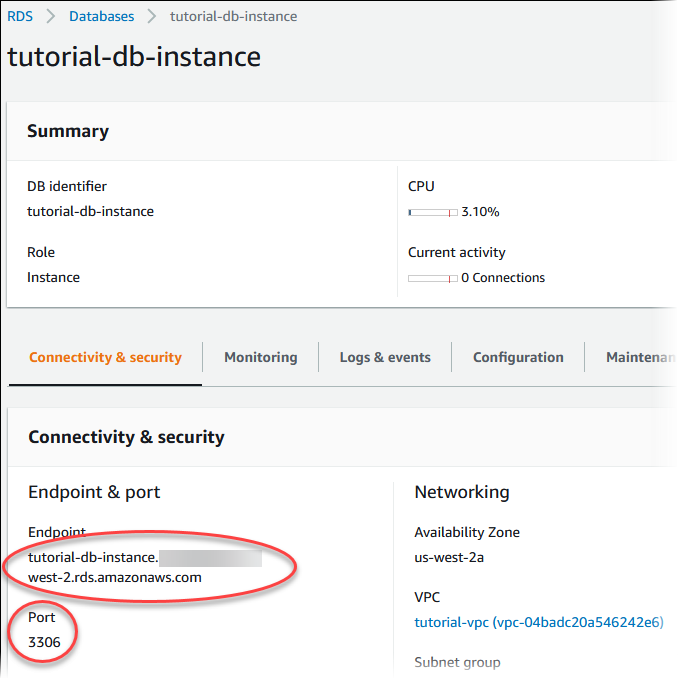
Prendere nota dell'endpoint e della porta dell'istanza database. Queste informazioni verranno utilizzate per effettuare la connessione del server Web all'istanza del database.
- RDS for MySQL
-
Per creare un'istanza database MySQL
Accedi alla AWS Management Console e apri la console Amazon RDS all'indirizzo https://console.aws.amazon.com/rds/
. -
Nell'angolo in alto a destra della AWS Management Console, seleziona la Regione AWS. Deve essere identica a quella in cui hai creato l'istanza EC2.
-
Nel riquadro di navigazione, scegliere Databases (Database).
-
Scegliere Create database (Crea database).
-
Nella pagina Crea database scegli Creazione standard.
-
In Opzioni motore, seleziona MySQL.
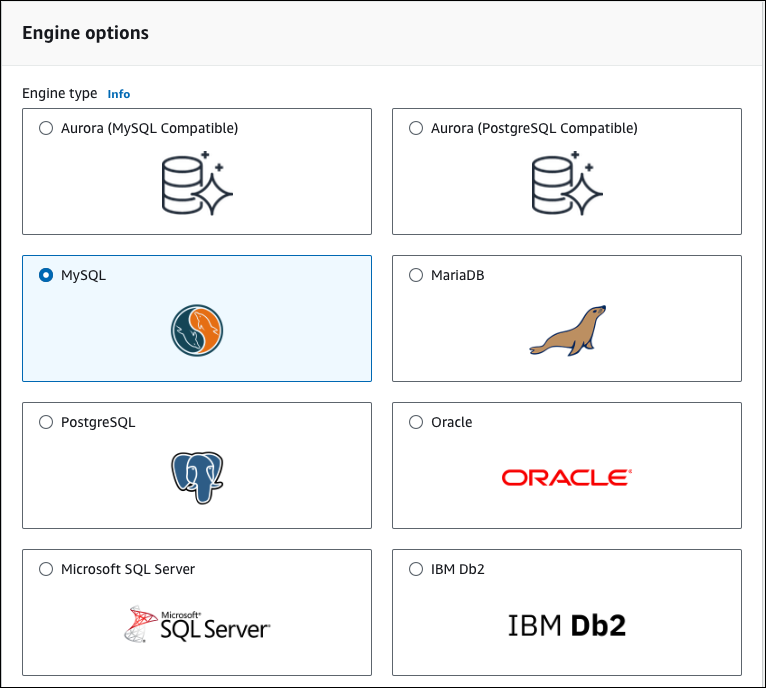
-
Per Modelli scegli Piano gratuito.
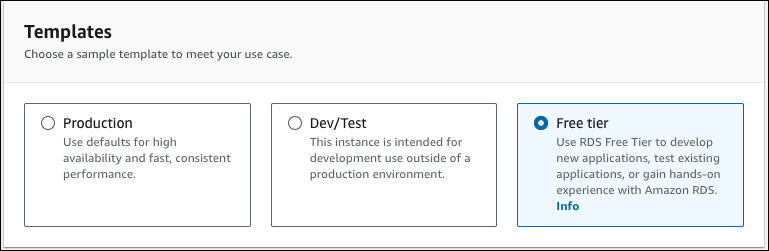
-
Nella sezione Availability and durability (Disponibilità e durata), mantieni i valori predefiniti.
-
Nella sezione Settings (Impostazioni) impostare questi valori:
-
DB Instance Identifier (Identificatore istanze database):
tutorial-db-instance -
Master username (Nome utente master): digita
tutorial_user. -
Auto generate a password (Genera automaticamente una password): lascia l'opzione disattivata.
-
Master password (Password master): scegli una password.
-
Confirm password (Conferma la password): –digitare di nuovo la password.
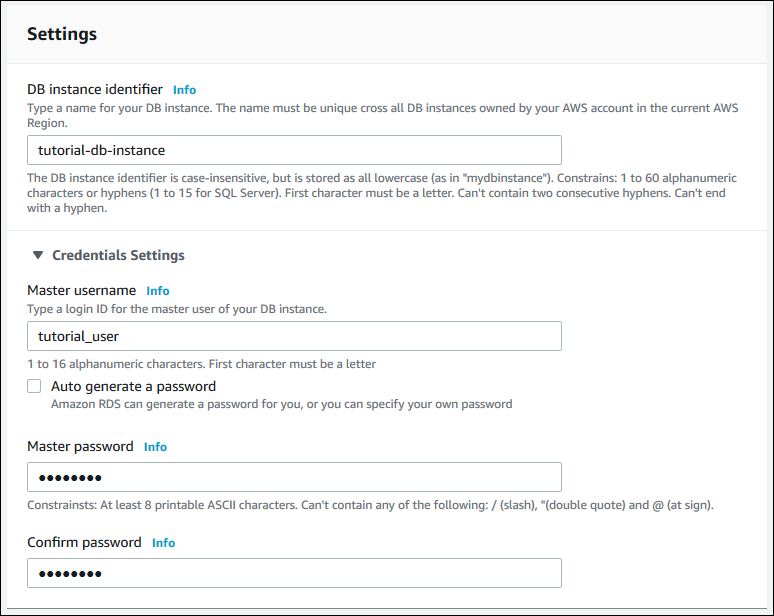
-
-
Nella sezione Instance configuration (Configurazione dell'istanza), imposta i seguenti valori:
-
Classi espandibili (include le classi t)
-
db.t3.micro
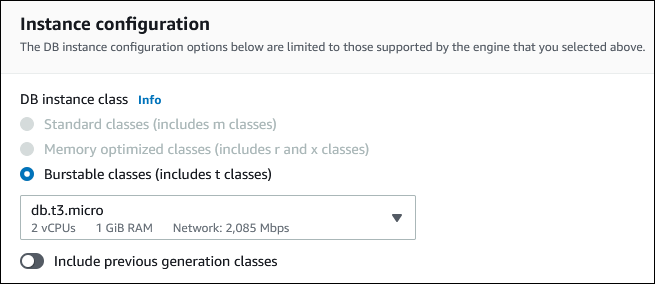
-
-
Nella sezione Storage (Archiviazione), mantieni le impostazioni di default.
-
Nella sezione Connectivity (Connettività), imposta i seguenti valori e lascia gli altri valori come predefiniti:
-
In Compute resource (Risorse di calcolo), seleziona Connect to an EC2 compute resource (Connetti a una risorsa di calcolo EC2).
-
Per l'istanza EC2, scegli l'istanza EC2 che hai creato in precedenza, ad esempio tutorial-ec2 -. instance-web-server
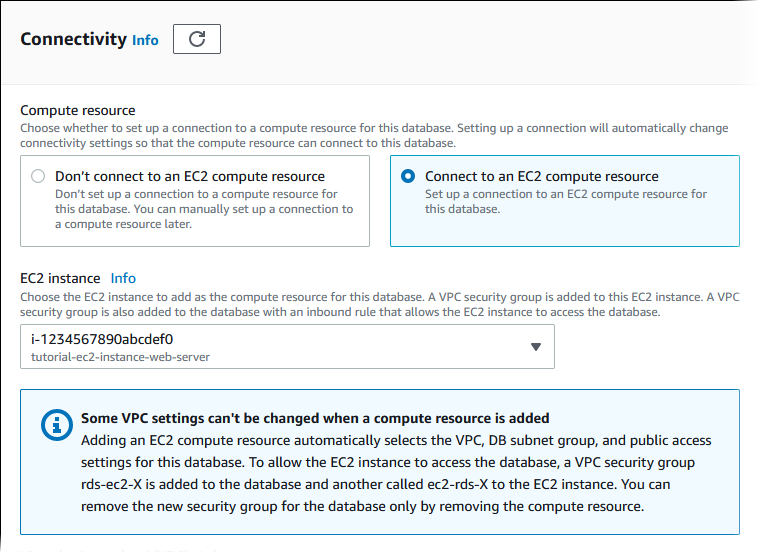
-
-
Nella sezione Autenticazione database verifica che sia selezionata l'opzione Autenticazione con password.
-
Aprire la sezione Additional configuration (Configurazione aggiuntiva) e specificare
sampleper Initial database name (Nome database iniziale). Lasciare le impostazioni predefinite per le altre opzioni. -
Per creare l'istanza database MySQL, scegli Crea database.
La nuova istanza database apparirà nell'elenco Databases con lo stato Creating (Creazione in corso).
-
Attendere che lo Status (Stato) della nuova istanza database appaia come Available (Disponibile). Quindi scegliere il nome dell'istanza database per visualizzarne i dettagli.
-
Nella sezione Connectivity & security (Connettività e sicurezza, visualizzare Endpoint e Port (Porta) dell'istanza database.
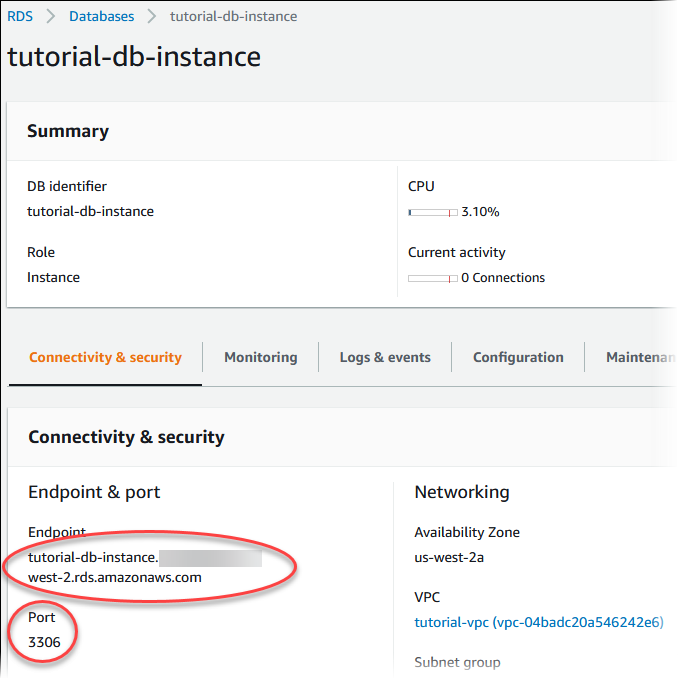
Prendere nota dell'endpoint e della porta dell'istanza database. Queste informazioni verranno utilizzate per effettuare la connessione del server Web all'istanza del database.
- RDS for PostgreSQL
-
Creazione di un'istanza database PostgreSQL
Accedi alla AWS Management Console e apri la console Amazon RDS all'indirizzo https://console.aws.amazon.com/rds/
. -
Nell'angolo in alto a destra della AWS Management Console, seleziona la Regione AWS. Deve essere identica a quella in cui hai creato l'istanza EC2.
-
Nel riquadro di navigazione, scegliere Databases (Database).
-
Scegliere Create database (Crea database).
-
Nella pagina Crea database scegli Creazione standard.
-
In Opzioni motore, seleziona PostgreSQL.
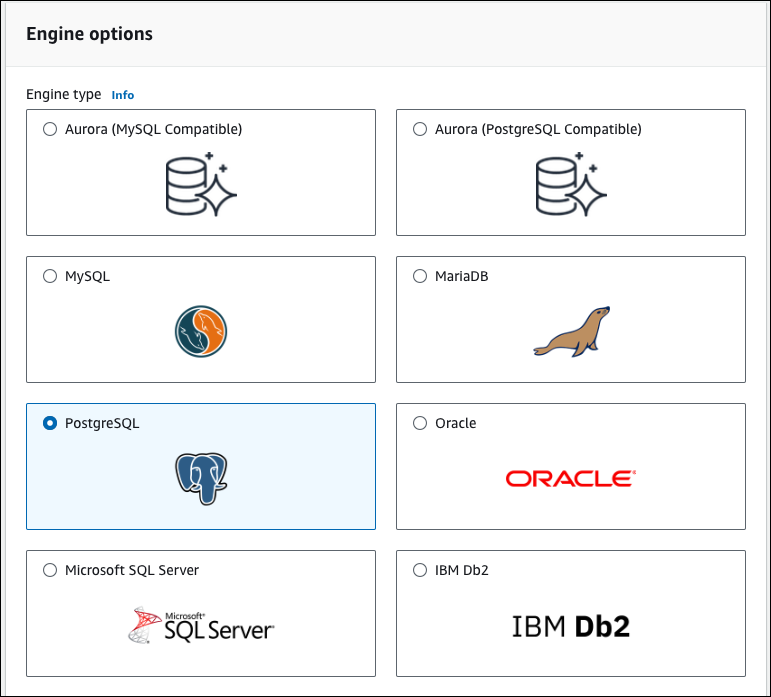
-
Per Modelli scegli Piano gratuito.
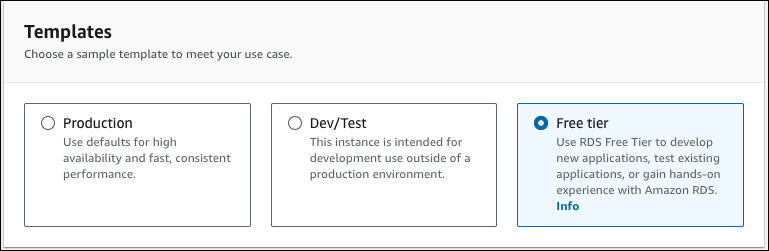
-
Nella sezione Availability and durability (Disponibilità e durata), mantieni i valori predefiniti.
-
Nella sezione Settings (Impostazioni) impostare questi valori:
-
DB Instance Identifier (Identificatore istanze database):
tutorial-db-instance -
Master username (Nome utente master): digita
tutorial_user. -
Auto generate a password (Genera automaticamente una password): lascia l'opzione disattivata.
-
Master password (Password master): scegli una password.
-
Confirm password (Conferma la password): –digitare di nuovo la password.
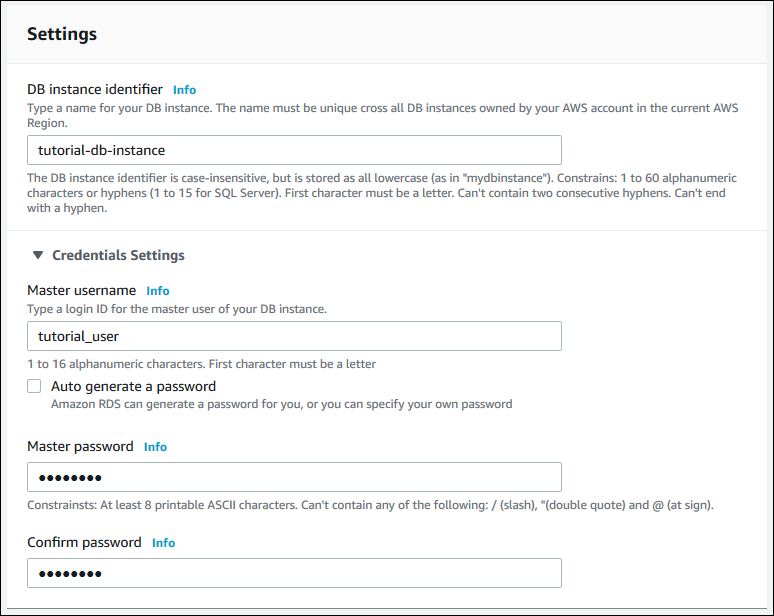
-
-
Nella sezione Instance configuration (Configurazione dell'istanza), imposta i seguenti valori:
-
Classi espandibili (include le classi t)
-
db.t3.micro
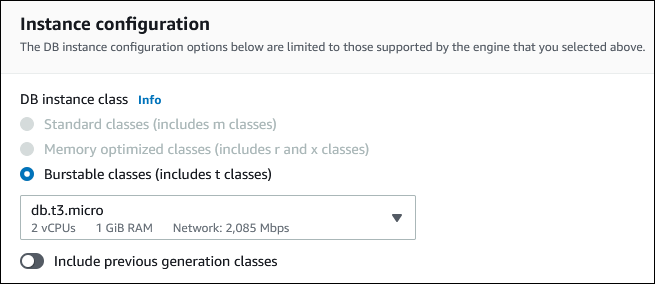
-
-
Nella sezione Storage (Archiviazione), mantieni le impostazioni di default.
-
Nella sezione Connectivity (Connettività), imposta i seguenti valori e lascia gli altri valori come predefiniti:
-
In Compute resource (Risorse di calcolo), seleziona Connect to an EC2 compute resource (Connetti a una risorsa di calcolo EC2).
-
Per l'istanza EC2, scegli l'istanza EC2 che hai creato in precedenza, ad esempio tutorial-ec2 -. instance-web-server
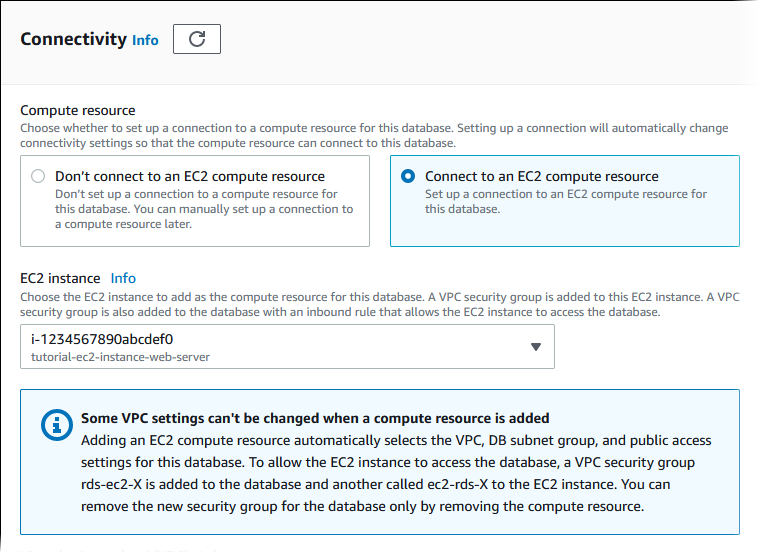
-
-
Nella sezione Autenticazione database verifica che sia selezionata l'opzione Autenticazione con password.
-
Aprire la sezione Additional configuration (Configurazione aggiuntiva) e specificare
sampleper Initial database name (Nome database iniziale). Lasciare le impostazioni predefinite per le altre opzioni. -
Per creare l'istanza database PostgreSQL, scegli Crea database.
La nuova istanza database apparirà nell'elenco Databases con lo stato Creating (Creazione in corso).
-
Attendere che lo Status (Stato) della nuova istanza database appaia come Available (Disponibile). Quindi scegliere il nome dell'istanza database per visualizzarne i dettagli.
-
Nella sezione Connectivity & security (Connettività e sicurezza, visualizzare Endpoint e Port (Porta) dell'istanza database.
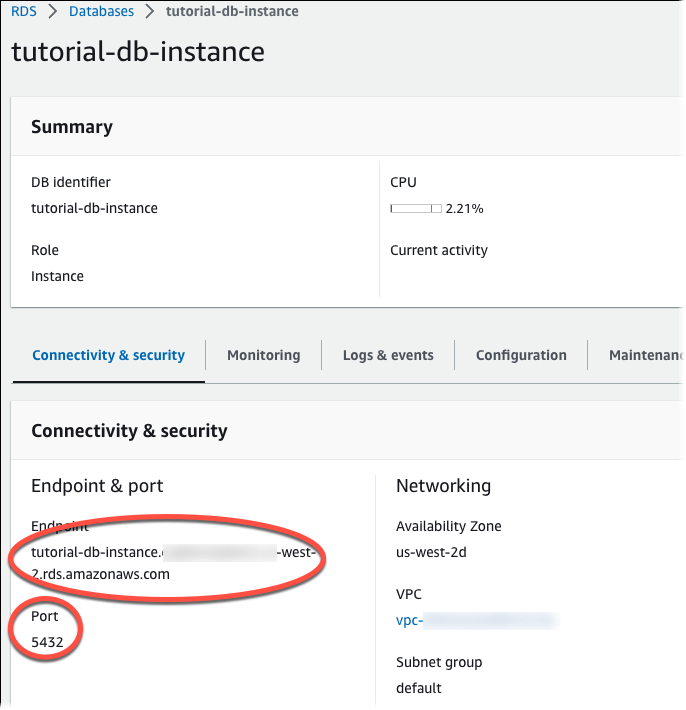
Prendere nota dell'endpoint e della porta dell'istanza database. Queste informazioni verranno utilizzate per effettuare la connessione del server Web all'istanza del database.