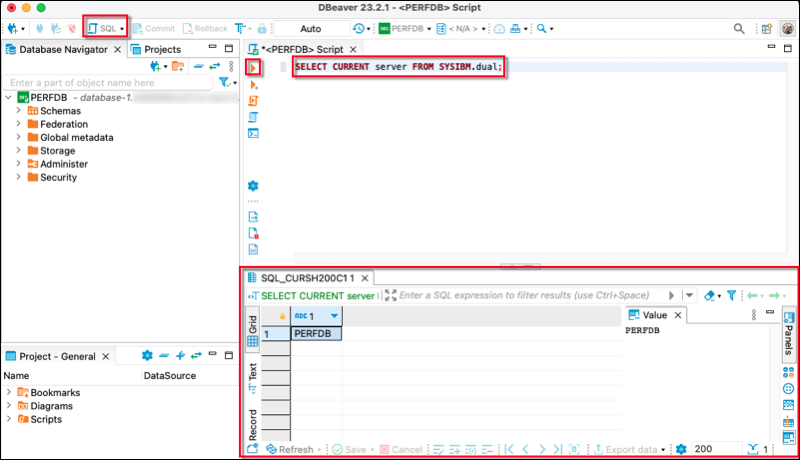Le traduzioni sono generate tramite traduzione automatica. In caso di conflitto tra il contenuto di una traduzione e la versione originale in Inglese, quest'ultima prevarrà.
Connessione alla tua istanza database Amazon RDS for Db2 con DBeaver
Puoi utilizzare strumenti di terze parti, ad esempio DBeaver per connetterti ad Amazon RDS per istanze DB Db2. Per scaricare questa utilità, consulta Community. DBeaver
Per connetterti alla tua istanza DB RDS for Db2, hai bisogno del nome DNS e del numero di porta. Per informazioni su come trovarli, consulta. Ricerca dell'endpoint È inoltre necessario conoscere il nome del database, il nome utente principale e la password principale definiti al momento della creazione dell'istanza DB RDS for Db2. Per ulteriori informazioni su come trovarli, consulta. Creazione di un'istanza database
Per connettersi a un'istanza DB RDS for Db2 con DBeaver
-
Avvia DBeaver.
-
Scegli l'icona Nuova connessione nella barra degli strumenti, quindi scegli Db2 for LUW.
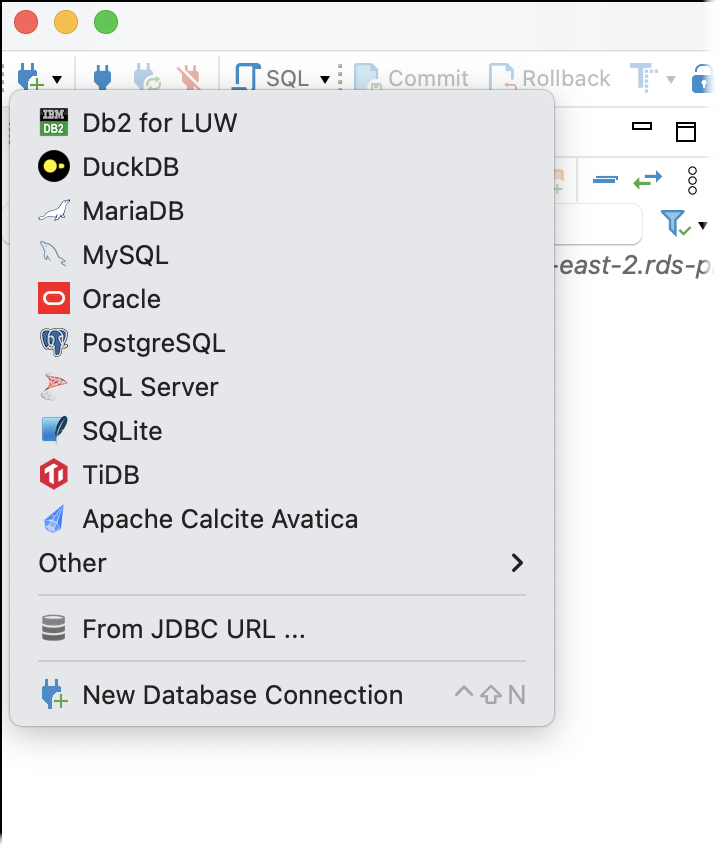
-
Nella finestra Connect to a database, fornisci informazioni per la tua istanza DB RDS for Db2.
-
Immetti le seguenti informazioni:
-
Per Host, inserisci il nome DNS dell'istanza DB.
-
Per Port, inserisci il numero di porta per l'istanza DB.
-
Per Database, inserisci il nome del database.
-
Per Username (Nome utente) inserire il nome dell'amministratore di database per l'istanza database.
-
Per Password, inserisci la password dell'amministratore del database per l'istanza DB.
-
-
Seleziona Salva password.
-
Scegli le impostazioni del driver.
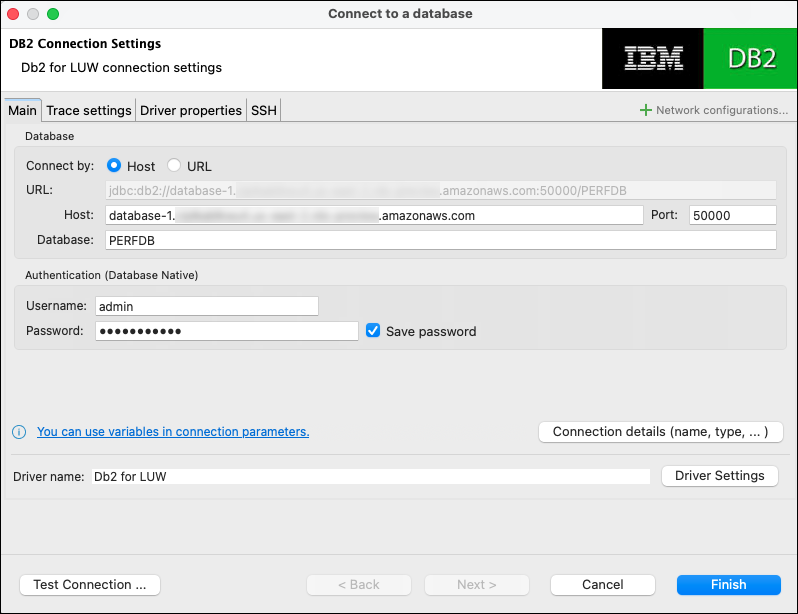
-
-
Nella finestra Modifica driver, specificare proprietà di sicurezza aggiuntive.
-
Scegli la scheda Proprietà del driver.
-
Aggiungi due proprietà utente.
-
Apri il menu contestuale (fai clic con il pulsante destro del mouse), quindi scegli Aggiungi nuova proprietà.
-
Per Property Name, aggiungete EncryptionAlgorithm, quindi scegliete OK.
-
Con la riga EncryptionAlgorithm selezionata, scegliete la colonna Valore e aggiungete 2.
-
Apri il menu contestuale (fai clic con il pulsante destro del mouse), quindi scegli Aggiungi nuova proprietà.
-
Per Property Name, aggiungete SecurityMechanism, quindi scegliete OK.
-
Con la riga SecurityMechanism selezionata, scegliete la colonna Valore e aggiungete 7.
-
-
Scegli OK.
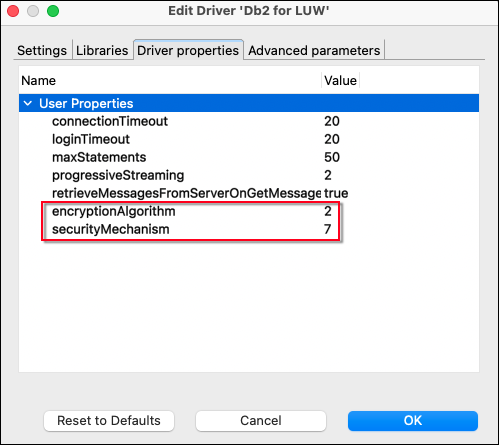
-
-
Nella finestra Connetti a un database, scegli Test connessione. Se sul computer non è installato un driver DB2 JBDC, il driver viene scaricato automaticamente.
-
Scegli OK.
-
Scegli Fine.
-
Nella scheda Navigazione del database, scegli il nome del database. Ora puoi esplorare gli oggetti.
Ora sei pronto per eseguire i comandi SQL.
Per eseguire comandi SQL e visualizzare i risultati
-
Nel menu in alto, scegli SQL. Si apre un pannello di script SQL.
-
Nel pannello Script, immettete un comando SQL.
-
Per eseguire il comando, scegliete il pulsante Esegui query SQL.
-
Nel pannello dei risultati SQL, visualizza i risultati delle tue query SQL.