Tutorial: creazione di una REST API con un'integrazione non proxy HTTP
In questo tutorial viene creata un'API da zero utilizzando la console Amazon API Gateway. Puoi pensare alla console come a uno studio di progettazione delle API e utilizzarla per analizzare le caratteristiche delle API, sperimentare i loro comportamenti, crearle e poi distribuirle per fasi.
Argomenti
Creazione di un'API con l'integrazione personalizzata HTTP
Questa sezione illustra per fasi come creare le risorse, esporre i metodi su una risorsa, configurare un metodo per ottenere i comportamenti dell'API desiderati, testar e distribuire le API.
In questa fase si crea un'API vuota. Nelle seguenti fasi crei risorse e metodi per connettere l'API all'endpoint http://petstore-demo-endpoint.execute-api.com/petstore/pets, utilizzando un'integrazione HTTP non proxy.
Per creare un API
Accedere alla console API Gateway all'indirizzo https://console.aws.amazon.com/apigateway
. -
Se si utilizza API Gateway per la prima volta, verrà visualizzata una pagina che presenta le caratteristiche del servizio. In API REST, scegliere Crea. Quando appare il popup Create Example API (Crea API di esempio), scegliere OK.
Se non è la prima volta che si utilizza API Gateway, scegliere Create API (Crea API). In API REST, scegliere Crea.
Per API name (Nome API), immettere
HTTPNonProxyAPI.(Facoltativo) In Description (Descrizione), immettere una descrizione.
Lasciare l'opzione Tipo di endpoint API impostata su Regionale.
Per Tipo di indirizzo IP, selezionare IPv4.
Seleziona Create API (Crea API).
L'albero Resources (Risorse) mostra la risorsa root (/) senza metodi. In questo esercizio, creeremo l'API con l'integrazione personalizzata HTTP del sito Web PetStore (http://petstore-demo-endpoint.execute-api.com/petstore/pets). A scopo illustrativo, creeremo una risorsa /pets come figlio della radice ed esporremo un metodo GET su questa risorsa per consentire a un client di recuperare un elenco di item per animali disponibili nel sito Web di PetStore.
Per creare una risorsa /pets
Scegli Crea risorsa.
Mantieni l'opzione Risorsa proxy disattivata.
Mantieni Percorso risorsa impostato su
/.Per Resource Name (Nome risorsa) immetti
pets.Mantieni CORS (Cross Origin Resource Sharing) disattivato.
Scegli Crea risorsa.
In questa fase crei un metodo GET per la risorsa /pets. Il metodo GET è integrato con il sito Web http://petstore-demo-endpoint.execute-api.com/petstore/pets. Altre opzioni per il metodo API sono:
-
POST, usato principalmente per creare risorse figlio.
-
PUT, utilizzato principalmente per aggiornare risorse esistenti (e, sebbene non consigliato, può essere usato per creare risorse figlio).
-
DELETE, utilizzato per eliminare le risorse.
-
PATCH, utilizzato per aggiornare le risorse.
-
HEAD, utilizzato principalmente negli scenari di test. È lo stesso di GET ma non restituisce la rappresentazione della risorsa.
-
OPTIONS, che può essere utilizzato dagli intermediari per ricevere informazioni sulle opzioni di comunicazione disponibili per il servizio di destinazione.
Per HTTP method (Metodo HTTP) della richiesta di integrazione, occorre selezionarne uno supportato dal back-end. Per HTTP o Mock
integration, è opportuno che la richiesta di metodo e la richiesta di integrazione utilizzino lo stesso verbo HTTP. Per altri tipi di integrazione, la richiesta di metodo utilizzerà probabilmente un verbo HTTP diverso da quello della richiesta di integrazione. Ad esempio, per chiamare una funzione Lambda, la richiesta di integrazione deve utilizzare POST per invocare la funzione, mentre la richiesta di metodo potrebbe utilizzare qualsiasi verbo HTTP in base alla logica della funzione Lambda.
Per creare un metodo GET nella risorsa /pets
Seleziona la risorsa /pets.
Scegli Crea metodo.
Per Tipo di metodo seleziona GET.
Per Tipo di integrazione seleziona Integrazione HTTP.
Mantieni l'opzione Integrazione proxy HTTP disattivata.
Per Metodo HTTP seleziona GET.
Per URL dell'endpoint immetti
http://petstore-demo-endpoint.execute-api.com/petstore/pets.Il sito web PetStore consente di recuperare un elenco di elementi
Petper tipo di animale, ad esempio "Cane" o "Gatto", su una pagina specifica.Per Gestione contenuti seleziona Transito.
Scegli Parametri della stringa di query URL.
Il sito web PetStore utilizza i parametri della stringa di query
typeepageper accettare l'input. Aggiungi i parametri della stringa di query alla richiesta del metodo e mappali nei parametri della stringa di query corrispondenti della richiesta di integrazione.Per aggiungere i parametri della stringa di query, procedi come indicato di seguito:
Scegliere Add query string (Aggiungi stringa di query).
Per Nome immetti
type.Mantieni Obbligatorio e Caching disattivati.
Ripeti le fasi precedenti per creare una stringa di query aggiuntiva denominata
page.Scegli Crea metodo.
Se invii una richiesta, ora il client può fornire un tipo di animale e un numero di pagina come parametri della stringa di query. Questi parametri di input devono essere mappati nei parametri della stringa di query dell'integrazione per inoltrare i valori di input al sito Web PetStore nel back-end.
Per mappare i parametri di input alla richiesta di integrazione
Nella scheda Richiesta di integrazione scegli Modifica in Impostazioni della richiesta di integrazione.
Scegli Parametri della stringa di query URL ed effettua le seguenti operazioni:
Scegli Aggiungi parametro della stringa di query.
Per Nome, immetti
type.Per Mappato da immetti
method.request.querystring.type.Mantieni disattivata l'opzione Caching.
Scegli Aggiungi parametro della stringa di query.
Per Nome, immetti
page.Per Mappato da immetti
method.request.querystring.page.Mantieni disattivata l'opzione Caching.
Selezionare Salva.
Per testare l'API
-
Seleziona la scheda Test. Potrebbe essere necessario scegliere il pulsante freccia destra per visualizzare la scheda.
-
In Stringhe di query immetti
type=Dog&page=2. Scegli Test (Esegui test).
Il risultato è simile al seguente:
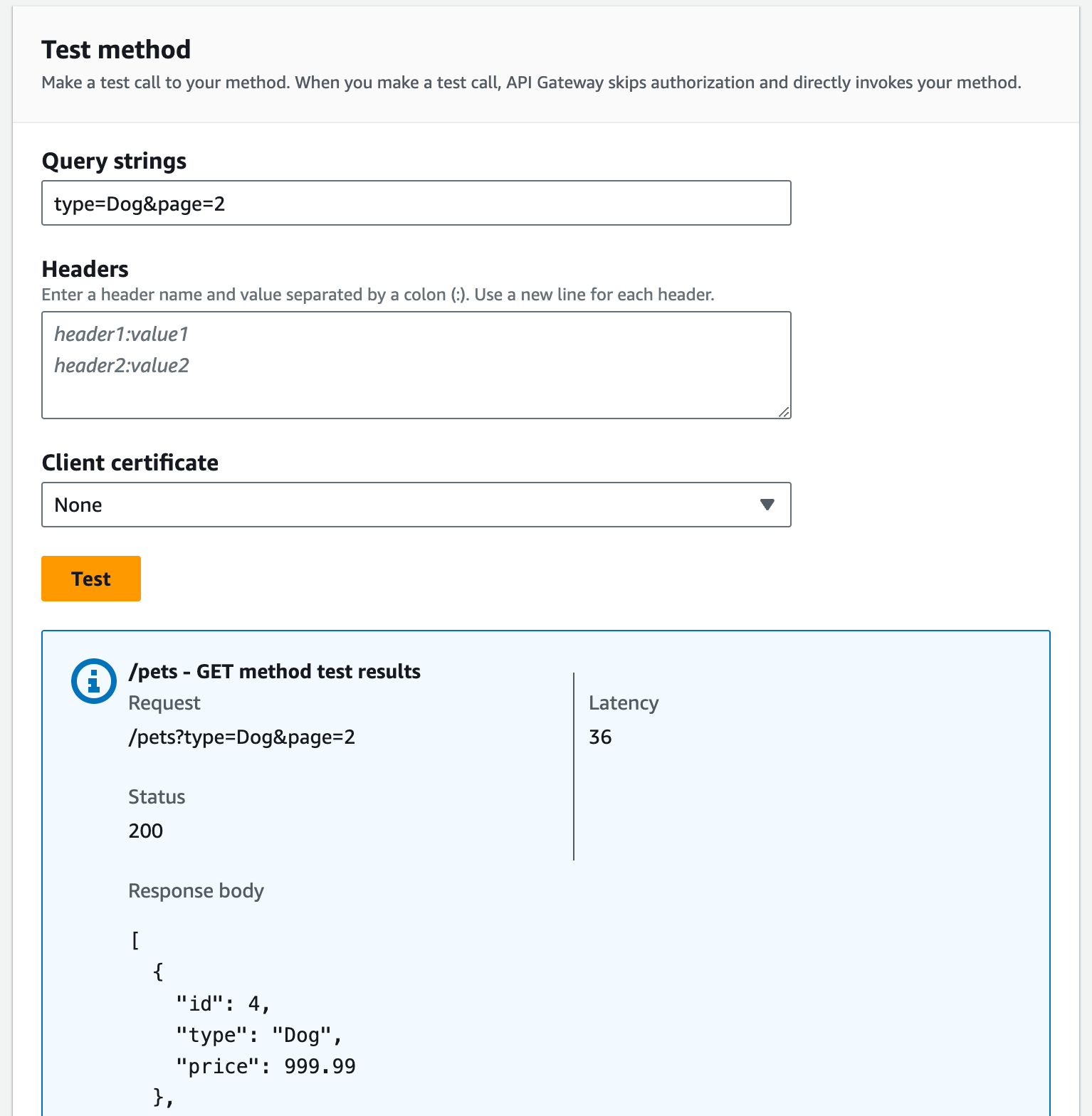
Ora che il test è andato a buon fine, puoi distribuire l'API per renderla pubblicamente disponibile.
Seleziona Deploy API (Distribuisci API).
In Fase, seleziona Nuova fase.
In Stage name (Nome fase) immettere
Prod.(Facoltativo) In Description (Descrizione), immettere una descrizione.
Seleziona Deploy (Implementa).
-
(Facoltativo) In Dettagli fase puoi scegliere l'icona Copia per copiare l'URL di richiamata dell'API in Richiama URL. È possibile usare questo valore con strumenti come Postman
e cURL per testare l'API.
Se utilizzi un SDK per creare un client, puoi chiamare i metodi esposti dall'SDK per firmare la richiesta. Per maggiori dettagli sull'implementazione, consulta il kit SDK AWS
Nota
Se apporti modifiche alla tua API, devi ridistribuirla per fare in modo che le caratteristiche nuove o aggiornate siano disponibili prima di chiamare di nuovo l'URL di richiesta.
(Facoltativo) Mappatura dei parametri di richiesta
Mappatura di parametri di richieste per un'API di API Gateway
Questo tutorial illustra come creare il parametro di percorso {petId} nella richiesta del metodo dell'API in modo da specificare un ID elemento, mapparlo al parametro di percorso {id} nell'URL della richiesta di integrazione e inviare la richiesta all'endpoint HTTP.
Nota
Se immetti una lettera maiuscola o minuscola errata, ad esempio una lettera minuscola anziché maiuscola, verranno restituiti errori più avanti nella procedura dettagliata.
Fase 1: Creazione delle risorse
In questa fase crei una risorsa con un parametro di percorso {petId}.
Per creare la risorsa {petId}
-
Seleziona la risorsa /pets, quindi scegli Crea risorsa.
Mantieni l'opzione Risorsa proxy disattivata.
Per Percorso risorsa seleziona /pets.
Per Resource Name (Nome risorsa) immetti
{petId}.Utilizza le parentesi graffe (
{ }) per racchiuderepetId, in modo da visualizzare /pets/{petId}.Mantieni CORS (Cross Origin Resource Sharing) disattivato.
Scegli Crea risorsa.
Fase 2: Creazione e test dei metodi
In questa fase crei un metodo GET con un parametro di percorso {petId}.
Per configurare il metodo GET
Seleziona la risorsa /{petId}, quindi scegli Crea metodo.
Per Tipo di metodo seleziona GET.
Per Tipo di integrazione seleziona Integrazione HTTP.
Mantieni l'opzione Integrazione proxy HTTP disattivata.
Per Metodo HTTP seleziona GET.
Per URL dell'endpoint immetti
http://petstore-demo-endpoint.execute-api.com/petstore/pets/{id}.Per Gestione contenuti seleziona Transito.
Mantieni attivata l'opzione Timeout predefinito.
Scegli Crea metodo.
A questo punto mappare il parametro di percorso {petId} appena creato al parametro di percorso {id} nell'URL dell'endpoint HTTP della richiesta di integrazione. L'URL dell'endpoint HTTP è http://petstore-demo-endpoint.execute-api.com/petstore/pets/{id}.
Per mappare il parametro di percorso {petId}
-
Nella scheda Richiesta di integrazione scegli Modifica in Impostazioni della richiesta di integrazione.
Scegli Parametri di percorso URL.
-
Gateway API crea un parametro di percorso per la richiesta di integrazione denominato petId che tuttavia non è valido per l'URL dell'endpoint HTTP impostato come integrazione backend. L'endpoint HTTP utilizza
{id}come parametro di percorso. Per Nome, elimina petId e inserisciid.In questo modo, verrà mappato il parametro di percorso
petIddella richiesta del metodo al parametro di percorsoiddella richiesta di integrazione. Selezionare Salva.
Quindi testa il metodo.
Test del metodo
-
Seleziona la scheda Test. Potrebbe essere necessario scegliere il pulsante freccia destra per visualizzare la scheda.
In Percorso immetti
4per petId.Scegli Test (Esegui test).
Se il test ha esito positivo, in Corpo della risposta viene visualizzato quanto segue:
{ "id": 4, "type": "bird", "price": 999.99 }
Fase 3: Distribuzione dell'API
In questa fase, viene distribuita l'API per poter iniziare a richiamarla esternamente alla console API Gateway.
Per distribuire l'API
Seleziona Deploy API (Distribuisci API).
Per Fase seleziona Produzione.
(Facoltativo) In Description (Descrizione), immettere una descrizione.
Seleziona Deploy (Implementa).
Fase 4: Test dell'API
In questa fase verrà chiusa la console API Gateway e utilizzata l'API per accedere all'endpoint HTTP.
-
Nel pannello di navigazione principale scegli Fase.
-
In Dettagli fase, scegli l'icona Copia per copiare l'URL di richiamo dell'API.
Dovrebbe essere simile a quanto segue:
https://my-api-id.execute-api.region-id.amazonaws.com/prod -
Inserisci questo URL nella casella dell'indirizzo di una nuova scheda del browser e aggiungi
/pets/4all'URL prima di inviare la richiesta. -
Il browser restituirà quanto segue:
{ "id": 4, "type": "bird", "price": 999.99 }
Passaggi successivi
Puoi personalizzare ulteriormente la tua API attivando la convalida delle richieste, trasformando i dati o creando risposte del gateway personalizzate.
Per scoprire altri modi per personalizzare l'API, consulta i seguenti tutorial:
-
Per ulteriori informazioni sulla convalida della richiesta, consulta Configurazione della convalida di base delle richieste in API Gateway.
-
Per informazioni su come trasformare i payload di richiesta e risposta, consulta Tutorial: modificare la richiesta e la risposta di integrazione per le integrazioni ai servizi AWS.
-
Per informazioni su come creare risposte del gateway personalizzate, consulta Impostare una risposta del gateway per un'API REST utilizzando la console API Gateway.