Le traduzioni sono generate tramite traduzione automatica. In caso di conflitto tra il contenuto di una traduzione e la versione originale in Inglese, quest'ultima prevarrà.
Guida introduttiva a App Runner
AWS App Runner è un AWS servizio che offre un modo rapido, semplice ed economico per trasformare l'immagine o il codice sorgente di un contenitore esistente direttamente in un servizio Web in esecuzione in. Cloud AWS
Questo tutorial spiega come utilizzare l'applicazione AWS App Runner per distribuire l'applicazione su un servizio App Runner. Descrive la configurazione del codice sorgente e della distribuzione, la build del servizio e il runtime del servizio. Mostra anche come distribuire una versione del codice, apportare una modifica alla configurazione e visualizzare i log. Infine, il tutorial mostra come ripulire le risorse create seguendo le procedure del tutorial.
Argomenti
Prerequisiti
Prima di iniziare il tutorial, assicurati di eseguire le seguenti azioni:
-
Completa i passaggi di configurazione inConfigurazione per App Runner.
-
Decidi se lavorare con un repository o un GitHub repository Bitbucket.
-
Per lavorare con un Bitbucket, devi prima creare un account Bitbucket
, se non ne hai già uno. Se non conosci Bitbucket, consulta la sezione Guida introduttiva a Bitbucket nella documentazione di Bitbucket Cloud . -
Con cui lavorare GitHub, crea un GitHub
account, se non ne hai già uno. Se non l'hai mai fatto GitHub, vedi Guida introduttiva GitHub nei GitHubDocumenti. Nota
Puoi creare connessioni a più fornitori di repository dal tuo account. Quindi, se desideri eseguire la distribuzione sia da un repository che da un GitHub repository Bitbucket, puoi ripetere questa procedura. La prossima volta, crea un nuovo servizio App Runner e crea una nuova connessione all'account per l'altro provider di repository.
-
-
Crea un repository nell'account del provider del repository. Questo tutorial utilizza il nome del repository.
python-helloCrea file nella directory principale del repository, con i nomi e il contenuto specificati negli esempi seguenti.
Esempio requirements.txt
pyramid==2.0
Esempio server.py
from wsgiref.simple_server import make_server from pyramid.config import Configurator from pyramid.response import Response import os def hello_world(request): name = os.environ.get('NAME') if name == None or len(name) == 0: name = "world" message = "Hello, " + name + "!\n" return Response(message) if __name__ == '__main__': port = int(os.environ.get("PORT")) with Configurator() as config: config.add_route('hello', '/') config.add_view(hello_world, route_name='hello') app = config.make_wsgi_app() server = make_server('0.0.0.0', port, app) server.serve_forever()
Passaggio 1: creare un servizio App Runner
In questo passaggio, crei un servizio App Runner basato sull'archivio di codice sorgente di esempio su cui hai creato GitHub o di cui Bitbucket fa parte. Prerequisiti L'esempio contiene un semplice sito Web in Python. Questi sono i passaggi principali da seguire per creare un servizio:
-
Configura il tuo codice sorgente.
-
Configura la distribuzione del codice sorgente.
-
Configura la build dell'applicazione.
-
Configura il tuo servizio.
-
Rivedi e conferma.
Il diagramma seguente illustra i passaggi per la creazione di un servizio App Runner:
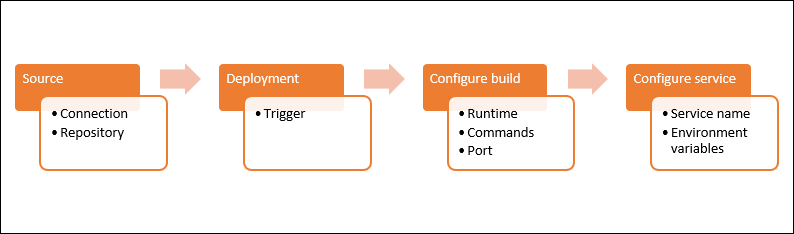
Per creare un servizio App Runner basato su un repository di codice sorgente
-
Configura il tuo codice sorgente.
-
Apri la console App Runner
e, nell'elenco Regioni, seleziona il tuo Regione AWS. -
Se Account AWS non dispone ancora di alcun servizio App Runner, viene visualizzata la home page della console. Scegli Crea un servizio App Runner.
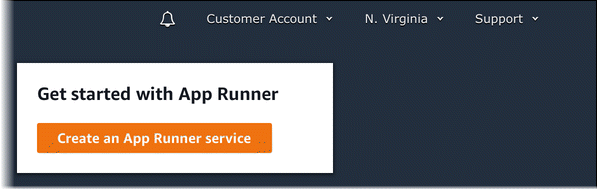
Se Account AWS dispone di servizi esistenti, viene visualizzata la pagina Servizi con un elenco dei servizi. Selezionare Create service (Crea servizio).
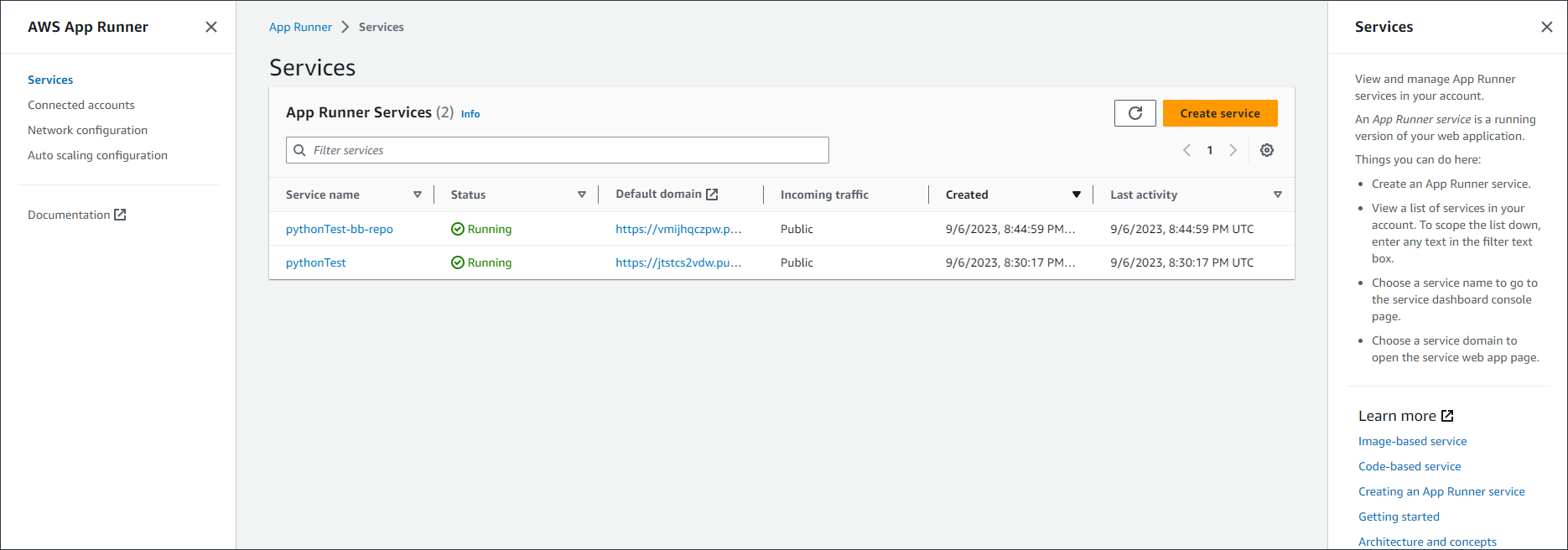
-
Nella pagina Origine e distribuzione, nella sezione Sorgente, per Tipo di archivio, scegli Archivio del codice sorgente.
-
Seleziona un tipo di provider. Scegli uno dei due GitHubo Bitbucket.
-
Quindi scegli Aggiungi nuovo. Se richiesto, fornisci le tue credenziali GitHub o quelle di Bitbucket.
-
Scegli la prossima serie di passaggi in base al tipo di provider selezionato in precedenza.
Nota
I seguenti passaggi per installare il connettore AWS sul tuo GitHub account sono passaggi una tantum. GitHub Puoi riutilizzare la connessione per creare più servizi App Runner basati sui repository di questo account. Quando hai una connessione esistente, sceglila e passa alla selezione del repository.
Lo stesso vale per il connettore AWS per il tuo account Bitbucket. Se utilizzi entrambi GitHub e Bitbucket come repository di codice sorgente per i tuoi servizi App Runner, dovrai installare un AWS Connector per ogni provider. Potrai quindi riutilizzare ogni connettore per creare altri servizi App Runner.
-
Per GitHub, segui questi passaggi.
-
Nella schermata successiva, inserisci un nome di connessione.
-
Se è la prima volta che lo usi GitHub con App Runner, seleziona Installa un altro.
-
Nella finestra di GitHub dialogo AWS Connector for, se richiesto, scegli il nome del tuo GitHub account.
-
Se viene richiesto di autorizzare il AWS connettore per GitHub, scegli Autorizza connessioni AWS.
-
Nella finestra di GitHub dialogo Installa AWS Connector for, scegli Installa.
Il nome del tuo account appare come l'GitHub account/organizzazione selezionato. Ora puoi scegliere un repository nel tuo account.
-
Per Repository, scegli il repository di esempio che hai creato,.
python-helloPer Branch, scegli il nome del ramo predefinito del tuo repository (ad esempio, main). -
Lascia la directory Source con il valore predefinito. La directory predefinita è la radice del repository. Il codice sorgente è stato memorizzato nella directory principale del repository nei passaggi precedenti relativi ai prerequisiti.
-
-
Per Bitbucket, segui questi passaggi.
-
Nella schermata successiva, inserisci un nome di connessione.
-
Se è la prima volta che usi Bitbucket con App Runner, seleziona Installa un altro.
-
Nella finestra di dialogo per le AWS CodeStar richieste di accesso, puoi selezionare il tuo spazio di lavoro e concedere l'accesso all' AWS CodeStar integrazione con Bitbucket. Seleziona il tuo spazio di lavoro, quindi seleziona Concedi l'accesso.
-
Successivamente verrai reindirizzato alla AWS console. Verifica che l'applicazione Bitbucket sia impostata sull'area di lavoro Bitbucket corretta e seleziona Avanti.
-
Per Repository, scegli il repository di esempio che hai creato,.
python-helloPer Branch, scegli il nome del ramo predefinito del tuo repository (ad esempio, main). -
Lascia la directory Source con il valore predefinito. La directory predefinita è la radice del repository. Il codice sorgente è stato memorizzato nella directory principale del repository nei passaggi precedenti relativi ai prerequisiti.
-
-
-
-
Configura le distribuzioni: nella sezione Impostazioni di distribuzione, scegli Automatico, quindi scegli Avanti.
Nota
Con la distribuzione automatica, ogni nuovo commit nella directory di origine del repository distribuisce automaticamente una nuova versione del servizio.
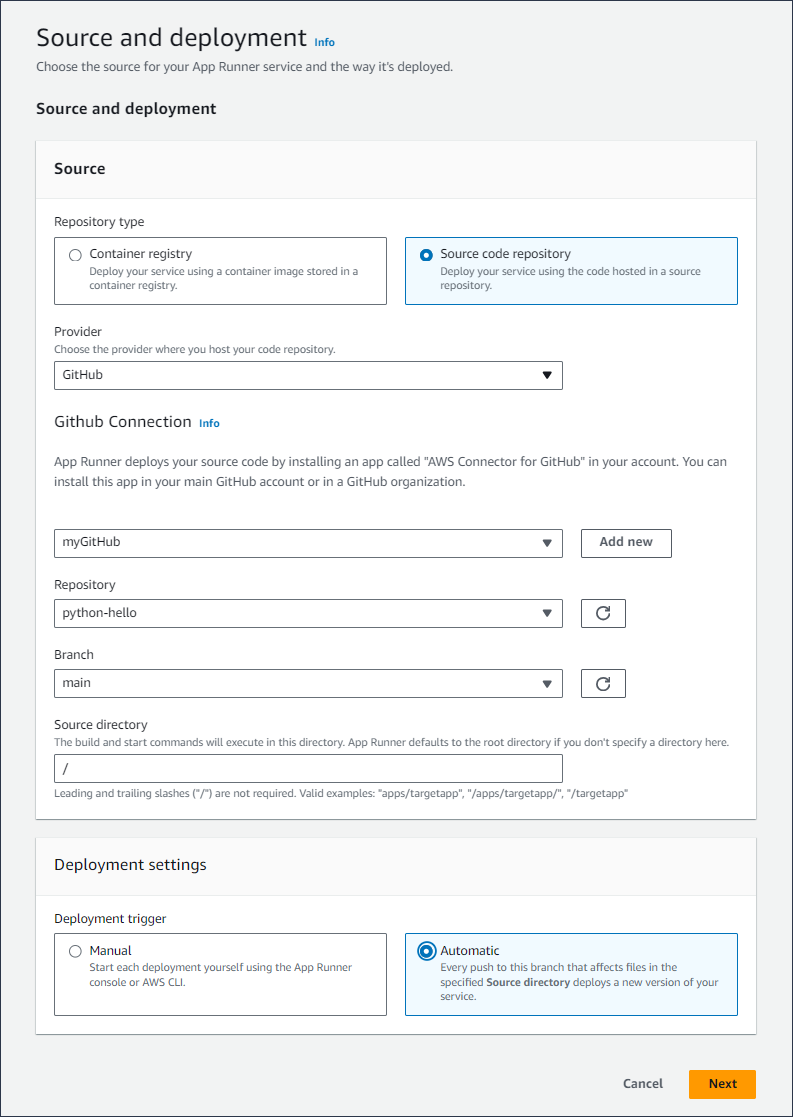
-
Configura la build dell'applicazione.
-
Nella pagina Configura build, per File di configurazione, scegli Configura tutte le impostazioni qui.
-
Fornisci le seguenti impostazioni di build:
-
Runtime: scegli Python 3.
-
Comando Build — Invio
pip install -r requirements.txt. -
Comando di avvio: Invio
python server.py. -
Porta: Invio
8080.
-
-
Seleziona Successivo.
Nota
Il runtime Python 3 crea un'immagine Docker utilizzando un'immagine Python 3 di base e il codice Python di esempio. Quindi avvia un servizio che esegue un'istanza contenitore di questa immagine.

-
-
Configura il tuo servizio.
-
Nella pagina Configura servizio, nella sezione Impostazioni del servizio, inserisci un nome di servizio.
-
In Variabili di ambiente, seleziona Aggiungi variabile di ambiente. Fornisci i seguenti valori per la variabile di ambiente.
-
Fonte: scegli Testo normale
-
Nome della variabile di ambiente —
NAME -
Valore della variabile di ambiente: qualsiasi nome (ad esempio, il nome).
Nota
L'applicazione di esempio legge il nome impostato in questa variabile di ambiente e lo visualizza sulla pagina Web.
-
-
Seleziona Successivo.
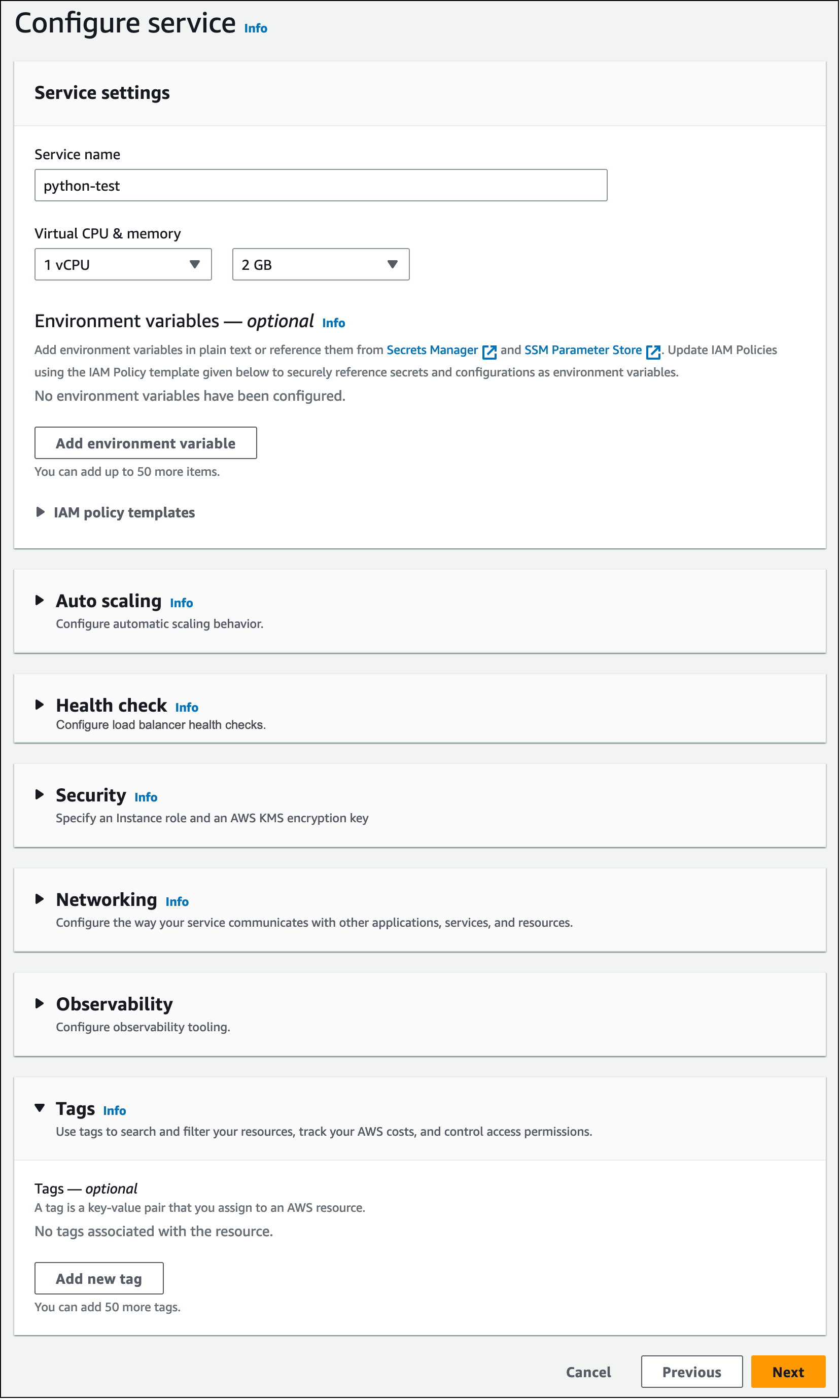
-
-
Nella pagina Rivedi e crea, verifica tutti i dettagli che hai inserito, quindi scegli Crea e distribuisci.
Se il servizio viene creato correttamente, la console mostra la dashboard del servizio, con una panoramica del servizio del nuovo servizio.
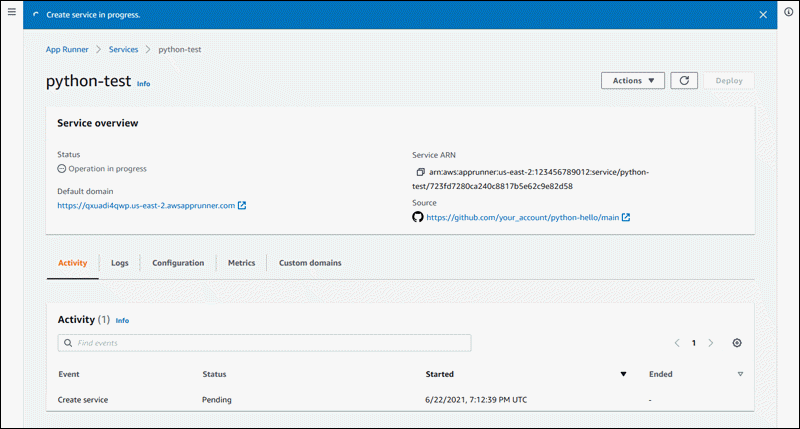
-
Verifica che il servizio sia in esecuzione.
-
Nella pagina del pannello di controllo del servizio, attendi che lo stato del servizio sia in esecuzione.
-
Scegli il valore di dominio predefinito: è l'URL del sito Web del tuo servizio.
Nota
Per aumentare la sicurezza delle tue applicazioni App Runner, il dominio*.awsapprunner.com è registrato nella Public Suffix List (PSL).
Per una maggiore sicurezza, ti consigliamo di utilizzare i cookie con un __Host-prefisso se hai bisogno di impostare cookie sensibili nel nome di dominio predefinito per le tue applicazioni App Runner. Questa pratica ti aiuterà a difendere il tuo dominio dai tentativi CSRF (cross-site request forgery). Per ulteriori informazioni, consulta la pagina Impostazione cookienella pagina Mozilla Developer Network. Viene visualizzata una pagina Web: Hello, your name!
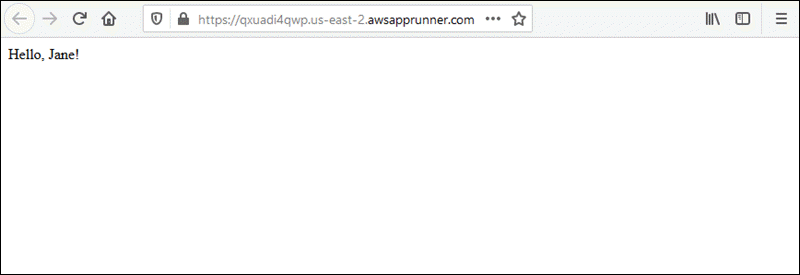
-
Fase 2: Modificare il codice di servizio
In questo passaggio, apporti una modifica al codice nella directory dei sorgenti del repository. La funzionalità CI/CD di App Runner crea e distribuisce automaticamente la modifica al servizio.
Per apportare una modifica al codice di servizio
-
Vai al tuo repository di esempio.
-
Modifica il file denominato
server.py. -
Nell'espressione assegnata alla variabile
message, modificate il testoHelloinGood morning. -
Salvate e salvate le modifiche nel repository.
-
I passaggi seguenti illustrano la modifica del codice di servizio in un GitHub repository.
-
Vai al repository di esempio GitHub .
-
Scegli il nome del file
server.pyper accedere a quel file. -
Scegli Modifica questo file (l'icona a forma di matita).
-
Nell'espressione assegnata alla variabile
message, modifica il testoHelloinGood morning.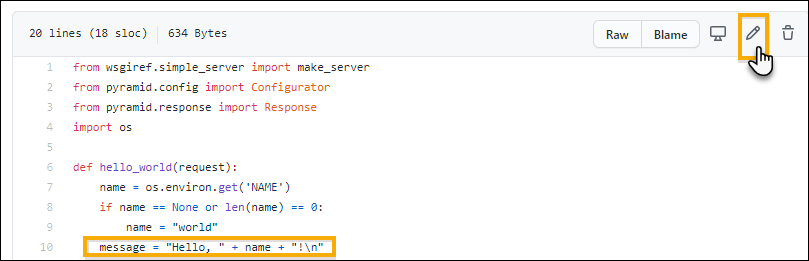
-
Scegliere Commit changes (Applica modifiche).
-
-
Il nuovo commit inizia a essere distribuito per il servizio App Runner. Nella pagina del dashboard del servizio, lo stato del servizio cambia in Operazione in corso.
Attendi il termine della distribuzione. Nella pagina del dashboard del servizio, lo stato del servizio dovrebbe tornare in esecuzione.
-
Verifica che l'implementazione sia riuscita: aggiorna la scheda del browser in cui viene visualizzata la pagina web del servizio.
La pagina ora mostra il messaggio modificato: Buongiorno,
il tuonome!
Passaggio 3: apportare una modifica alla configurazione
In questo passaggio, si apporta una modifica al valore della variabile di NAME ambiente, per dimostrare una modifica alla configurazione del servizio.
Per modificare il valore di una variabile di ambiente
-
Apri la console App Runner
e, nell'elenco Regioni, seleziona la tua Regione AWS. -
Nel pannello di navigazione, scegli Servizi, quindi scegli il servizio App Runner.
La console mostra la dashboard del servizio con una panoramica del servizio.
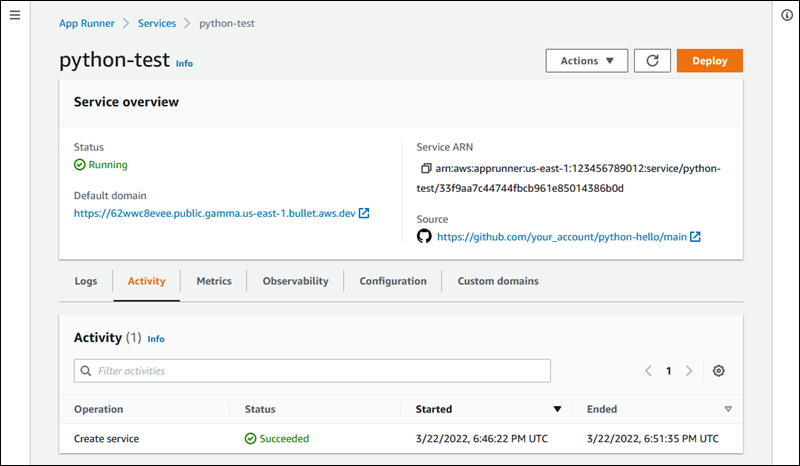
-
Nella pagina del dashboard del servizio, scegli la scheda Configurazione.
La console mostra le impostazioni di configurazione del servizio in diverse sezioni.
-
Nella sezione Configura servizio, scegli Modifica.
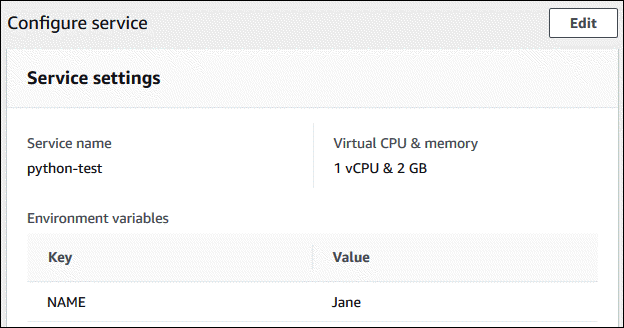
-
Per la variabile di ambiente con la chiave
NAME, modifica il valore con un nome diverso. -
Scegli Apply changes (Applica modifiche).
App Runner avvia il processo di aggiornamento. Nella pagina del dashboard del servizio, lo stato del servizio cambia in Operazione in corso.
-
Attendi il termine dell'aggiornamento. Nella pagina del dashboard del servizio, lo stato del servizio dovrebbe tornare in esecuzione.
-
Verifica che l'aggiornamento sia avvenuto correttamente: aggiorna la scheda del browser in cui viene visualizzata la pagina web del servizio.
La pagina ora mostra il nome modificato: Buongiorno,
nuovonome!
Passaggio 4: Visualizza i registri del tuo servizio
In questo passaggio, si utilizza la console App Runner per visualizzare i registri del servizio App Runner. App Runner trasmette i log ad Amazon CloudWatch Logs (CloudWatch Logs) e li visualizza sulla dashboard del tuo servizio. Per informazioni sui log di App Runner, consulta. Visualizzazione dei log di App Runner trasmessi in streaming a Logs CloudWatch
Per visualizzare i registri del servizio
-
Apri la console App Runner
e, nell'elenco Regioni, seleziona il tuo. Regione AWS -
Nel pannello di navigazione, scegli Servizi, quindi scegli il servizio App Runner.
La console mostra la dashboard del servizio con una panoramica del servizio.
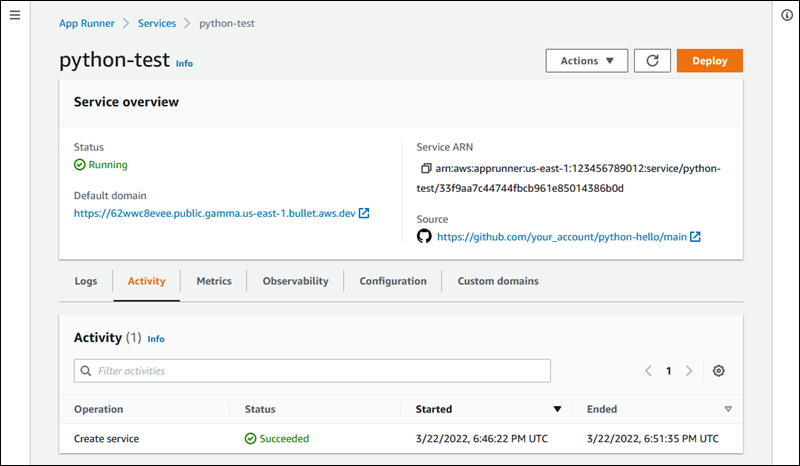
-
Nella pagina del dashboard del servizio, scegli la scheda Registri.
La console mostra alcuni tipi di log in diverse sezioni:
-
Registro eventi: attività nel ciclo di vita del servizio App Runner. La console mostra gli eventi più recenti.
-
Registri di distribuzione: invia le distribuzioni del repository al servizio App Runner. La console visualizza un flusso di log separato per ogni distribuzione.
-
Registri delle applicazioni: l'output dell'applicazione Web distribuita nel servizio App Runner. La console combina l'output di tutte le istanze in esecuzione in un unico flusso di log.
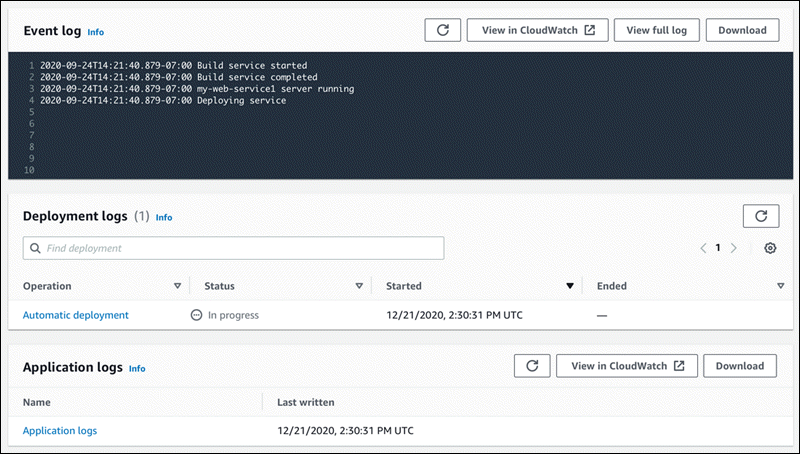
-
-
Per trovare implementazioni specifiche, scorri l'elenco dei log di distribuzione inserendo un termine di ricerca. È possibile cercare qualsiasi valore visualizzato nella tabella.
-
Per visualizzare il contenuto di un registro, scegli Visualizza registro completo (registro eventi) o il nome del flusso di registro (registri di distribuzione e applicazione).
-
Scegli Scarica per scaricare un registro. Per un flusso di log di distribuzione, seleziona prima un flusso di log.
-
Scegli Visualizza in CloudWatch per aprire la CloudWatch console e utilizzare tutte le sue funzionalità per esplorare i log di servizio di App Runner. Per un flusso di log di distribuzione, seleziona prima un flusso di log.
Nota
La CloudWatch console è particolarmente utile se si desidera visualizzare i log delle applicazioni di istanze specifiche anziché il registro dell'applicazione combinato.
Fase 5: rimozione
Ora hai imparato come creare un servizio App Runner, visualizzare i log e apportare alcune modifiche. In questo passaggio, elimini il servizio per rimuovere le risorse che non ti servono più.
Per eliminare il servizio
-
Nella pagina del pannello di controllo del servizio, scegli Azioni, quindi scegli Elimina servizio.
-
Nella finestra di dialogo di conferma, inserisci il testo richiesto, quindi scegli Elimina.
Risultato: la console accede alla pagina Servizi. Il servizio che hai appena eliminato mostra lo stato ELIMINAZIONE. Poco tempo dopo scompare dall'elenco.
Prendi in considerazione anche l'eliminazione delle connessioni GitHub e di Bitbucket che hai creato come parte di questo tutorial. Per ulteriori informazioni, consulta Gestione delle connessioni App Runner.
Cosa c'è dopo
Ora che hai distribuito il tuo primo servizio App Runner, scopri di più nei seguenti argomenti:
-
Architettura e concetti di App Runner— L'architettura, i concetti principali e le AWS risorse relative ad App Runner.
-
Servizio basato su immaginie Servizio basato su codice — I due tipi di sorgenti applicative che App Runner può implementare.
-
Sviluppo di codice applicativo per App Runner— Cose da sapere quando si sviluppa o si migra il codice dell'applicazione da distribuire su App Runner.
-
Utilizzo della console App Runner— Gestisci e monitora il tuo servizio utilizzando la console App Runner.
-
Gestione del servizio App Runner— Gestisci il ciclo di vita del tuo servizio App Runner.
-
Osservabilità per il tuo servizio App Runner— Ottieni visibilità sulle operazioni del servizio App Runner monitorando le metriche, leggendo i log, gestendo gli eventi, tracciando le chiamate di servizio e tracciando gli eventi delle applicazioni come le chiamate HTTP.
-
File di configurazione di App Runner— Un modo basato sulla configurazione per specificare le opzioni per il comportamento di compilazione e di esecuzione del servizio App Runner.
-
L'API App Runner— Utilizza l'API (Application Programming Interface) di App Runner per creare, leggere, aggiornare ed eliminare le risorse App Runner.
-
Sicurezza in App Runner— I diversi modi in cui AWS garantisci la sicurezza del cloud mentre utilizzi App Runner e altri servizi.