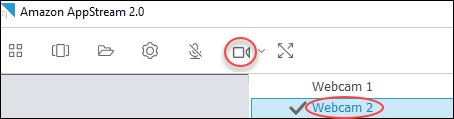Le traduzioni sono generate tramite traduzione automatica. In caso di conflitto tra il contenuto di una traduzione e la versione originale in Inglese, quest'ultima prevarrà.
Conferenze video e audio (Client per Windows)
AppStream L'audio-video (AV) 2.0 in tempo reale reindirizza l'ingresso video della webcam locale a sessioni di streaming 2.0. AppStream In questo modo, è possibile utilizzare i dispositivi locali per conferenze video e audio nell'ambito della sessione di streaming 2.0. AppStream
Per utilizzare una webcam e un microfono locali all'interno di una sessione di streaming AppStream 2.0
-
Apri il client AppStream 2.0 e connettiti a una sessione di streaming.
-
Nella barra degli strumenti AppStream 2.0 in alto a sinistra della finestra della sessione, esegui una delle seguenti operazioni:
-
Se l'icona del video è attraversata da una linea diagonale (come mostrato nella schermata seguente), ciò indica che la funzione AV AppStream 2.0 in tempo reale è disponibile per l'uso ma alla sessione di streaming non è collegata alcuna webcam. Scelta dell'icona del video per collegare una o più webcam.
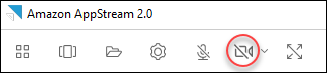
-
Se l'icona del video non è attraversata da una linea diagonale (come mostrato nella schermata seguente), una o più webcam sono già collegate alla sessione di streaming. Ignora questa fase e passa alla fase successiva.
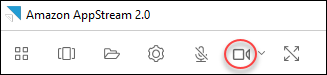
Nota
Se l'icona del video non viene visualizzata nella barra degli strumenti AppStream 2.0, contattate l'amministratore della versione 2.0. AppStream L'amministratore potrebbe dover eseguire attività di configurazione aggiuntive, come descritto in Audio-video in tempo reale (client per Windows).
-
-
Per visualizzare i nomi delle webcam collegate alla sessione di streaming, scegli la freccia rivolta verso il basso accanto all'icona del video. Se avete più di una webcam (ad esempio, se avete una USB webcam collegata al laptop e una webcam integrata), accanto al nome della webcam selezionata per l'uso per le videoconferenze durante la sessione di streaming viene visualizzato un segno di spunta.
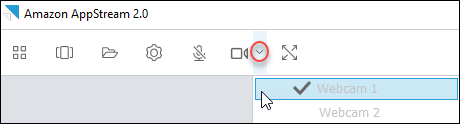
-
Per utilizzare la webcam selezionata per le videoconferenze all'interno della sessione di streaming AppStream 2.0, avviate l'applicazione di videoconferenza che desiderate utilizzare. Quando la webcam è attiva (utilizzata per le videoconferenze durante la sessione di streaming), l'icona del video è rossa.
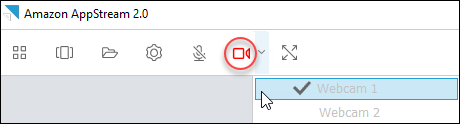
-
Per abilitare il microfono, scegli l'icona del microfono.
Nota
Se avete più di una webcam e desiderate cambiare quella utilizzata per lo streaming in una sessione AppStream 2.0, dovete prima scollegare le webcam dalla sessione. Per ulteriori informazioni, consulta la procedura successiva.
Per cambiare la webcam locale da utilizzare in una sessione di streaming AppStream 2.0
-
Nella sessione di streaming AppStream 2.0, nella barra degli strumenti AppStream 2.0 in alto a sinistra della finestra della sessione, esegui una delle seguenti operazioni:
-
Se l'icona del video non è attraversata da una linea diagonale (come mostrato nella schermata seguente), ciò indica che la funzione AV AppStream 2.0 in tempo reale è disponibile e che le webcam sono ancora collegate alla sessione di streaming. Scegli l'icona del video per scollegare le webcam.
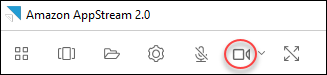
-
Se l'icona del video è attraversata da una linea diagonale (come mostrato nella schermata seguente), una o più webcam sono già collegate alla sessione di streaming. Ignora questa fase e passa alla fase successiva.
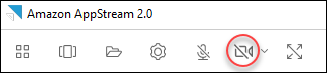
-
-
Visualizza i nomi delle webcam scegliendo la freccia rivolta verso il basso accanto all'icona del video, quindi seleziona il nome della webcam che desideri utilizzare.
Nota
Devi selezionare il nome della webcam che desideri utilizzare. Se selezioni il segno di spunta accanto al nome della webcam che desideri utilizzare, la webcam non cambierà.

-
Scegliete l'icona del video per ricollegare le webcam alla sessione di streaming 2.0. AppStream