Le traduzioni sono generate tramite traduzione automatica. In caso di conflitto tra il contenuto di una traduzione e la versione originale in Inglese, quest'ultima prevarrà.
Questo tutorial descrive come creare immagini AppStream 2.0 basate sui sistemi operativi Microsoft Windows Server. Se desideri creare immagini personalizzate basate sui sistemi operativi Amazon Linux 2, Rocky Linux o Red Hat Enterprise Linux, consultaTutorial: creare un'immagine 2.0 personalizzata basata su Linux AppStream .
In questo tutorial, imparerai come creare un'immagine Amazon AppStream 2.0 personalizzata che contenga applicazioni che puoi trasmettere in streaming ai tuoi utenti e le impostazioni predefinite delle applicazioni e di Windows per consentire agli utenti di iniziare rapidamente a utilizzare le loro applicazioni. Per completare questo tutorial, è necessario già disporre di un Image Builder. Se non disponi di un Image Builder, consulta Avvio di uno sviluppatore di immagini per installare e configurare applicazioni per lo streaming.
Importante
Questo tutorial include informazioni valide per l'ultima versione dell'immagine di base. Per ulteriori informazioni, consulta AppStream Note sulla versione 2.0 di Base Image e Managed Image Update.
Fase 1: installare le applicazioni sull'Image Builder
In questo passaggio, viene connesso un Image Builder e vengono installate le applicazioni sull'Image Builder.
Importante
Per completare questa operazione, devi accedere all'Image Builder con l'account Amministratore locale o un account di dominio che abbia le autorizzazioni di amministratore locale. Non rinominare o eliminare l'account Amministratore predefinito locale. Se rinomini o elimini questo account, l'Image Buider restituirà un errore.
Installare le applicazioni sull'Image Builder
-
Connetti l'Image Builder in uno dei seguenti modi:
-
Usa la console AppStream 2.0 (solo per connessioni web)
-
Crea un URL di streaming (per connessioni web o client AppStream 2.0)
Nota
Se il generatore di immagini a cui desideri connetterti fa parte di un dominio Active Directory e l'organizzazione richiede l'accesso tramite smart card, devi creare un URL di streaming e utilizzare il client AppStream 2.0 per la connessione. Per informazioni sull'accesso con smart card, consulta Smart card.
-
-
Installare le applicazioni da un sito Web dell'applicazione o da altre origini di download. Installare le applicazioni desiderate prima di procedere con il passaggio successivo.
Nota
Scaricare e installare le applicazioni solo dai siti fidati.
Consentire il riavvio del sistema operativo Windows, qualora un'applicazione lo richiedesse. Prima del riavvio del sistema operativo, si è disconnessi dall'Image Builder. Una volta completato il riavvio, connettersi nuovamente all'Image Builder, quindi terminare l'installazione dell'applicazione.
Fase 2: Creare un catalogo di applicazioni AppStream 2.0
In questo passaggio, create un catalogo di applicazioni AppStream 2.0 specificando le applicazioni (.exe), gli script batch (.bat) e le scorciatoie delle applicazioni (.lnk) per l'immagine. Per ogni applicazione per cui si prevede di effettuare lo streaming, è possibile specificare il nome, il nome visualizzato, il file eseguibile da avviare e l'icona da visualizzare. Se si sceglie un tasto rapido dell'applicazione, questi valori vengono precompilati.
Importante
Per completare questa operazione, è necessario aver eseguito l'accesso all'Image Builder con l'account Amministratore locale o un account di dominio che abbia le autorizzazioni di amministratore locale.
Per creare un catalogo di applicazioni 2.0 AppStream
-
Dal desktop dell'Image Builder, aprire Image Assistant. Image Assistant guida l'utente attraverso il processo di creazione dell'immagine.
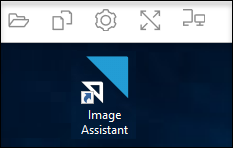
-
In 1. Aggiungi app, scegli +Aggiungi app e individua la posizione dell'applicazione, dello script o del tasto di scelta rapida da aggiungere. Seleziona Apri.
-
Nella finestra di dialogo App Launch Settings (Impostazioni di avvio app), mantenere o modificare le impostazioni predefinite per Name (Nome), Display Name (Nome visualizzazione) e Icon Path (Percorso dell'icona). Eventualmente, è possibile specificare i parametri di avvio (ulteriori argomenti passati all'applicazione quando viene avviata) e una directory di lavoro per l'applicazione. Una volta terminato, scegli Salva.
Le impostazioni Display Name (Nome visualizzazione) e Icon Path (Percorso dell'applicazione) determinano le modalità di visualizzazione del nome e dell'icona dell'applicazione nel catalogo dell'applicazione. Il catalogo viene visualizzato agli utenti quando accedono a una sessione di streaming AppStream 2.0.
-
Ripetere i passaggi 2 e 3 per ogni applicazione in Image Assistant e confermare che le applicazioni vengono visualizzate nella scheda Add Apps (Aggiungi app). Al termine, scegliere Next (Successivo) per continuare a utilizzare Image Assistant per creare l'immagine.
Fase 3: creazione di impostazioni di applicazioni e Windows predefinite
In questo passaggio, crei le impostazioni predefinite dell'applicazione e di Windows per gli utenti AppStream 2.0. In questo modo gli utenti possono iniziare a utilizzare rapidamente le applicazioni durante le sessioni di streaming AppStream 2.0, senza la necessità di creare o configurare queste impostazioni da soli.
Importante
Per completare questa operazione, è necessario aver eseguito l'accesso all'Image Builder con l'account Template User (Utente modello) locale o un account utente di dominio che non abbia le autorizzazioni di amministratore locale.
Creare impostazioni di applicazioni e Windows predefinite per gli utenti
-
In Image Assistant, in 2. Configura app, scegli Cambia utente. La sessione corrente viene disconnessa e viene visualizzato il menu di accesso.
-
Esegui una delle operazioni seguenti:
-
Se lo sviluppatore di immagini non è aggiunto a un dominio Active Directory, nella scheda Local User (Utente locale) scegli Template User (Utente modello). Questo account consente la creazione di impostazioni di applicazioni e Windows predefinite per gli utenti.
-
Se l'Image Builder è aggiunto a un dominio Active Directory, scegliere Directory User (Utente directory) e accedere come utente di dominio senza autorizzazioni di amministratore locale.
-
-
Dal desktop dell'Image Builder, aprire Image Assistant, dove vengono visualizzate le applicazioni aggiunte al momento della creazione del catalogo di immagini.
-
Scegliere l'applicazione per cui creare le impostazioni predefinite delle applicazioni.
-
Dopo l'apertura dell'applicazione, creare queste impostazioni in base alle esigenze.
-
Al termine, chiudere l'applicazione e tornare a Image Assistant.
-
Se è stata specificata più di un'applicazione in Image Assistant, ripetere le fasi da 4 a 6 per ogni applicazione in base alle esigenze.
-
Se si desiderano impostazioni predefinite di Windows, crearle ora. Al termine, tornare a Image Assistant.
-
Scegliere Switch user (Cambia utente) e accedere con lo stesso account utilizzato per creare il catalogo dell'applicazione (un account che dispone di autorizzazioni di amministratore locale).
-
In Image Assistant, in 2. Configura app, effettua una delle seguenti operazioni:
-
Se l'Image Builder non è aggiunto a un dominio Active Directory, scegliere Save settings (Salva impostazioni).
-
Se l'Image Builder viene aggiunto a un dominio Active Directory, nell'elenco Choose which user settings to copy (Scegli quale impostazione utente copiare) scegliere lo stesso account utilizzato per accedere all'Image Builder al momento della creazione delle impostazioni di applicazioni e Windows predefinite, quindi scegliere Save settings (Salva impostazioni).
L'elenco Scegli quali impostazioni copiare mostra qualsiasi account utente che attualmente dispone di impostazioni salvate nell'Image Builder.
-
-
Al termine, scegliere Next (Successivo) per continuare la creazione dell'immagine.
Fase 4: testare le applicazioni
In questo passaggio, verificare che le applicazioni aggiunte si aprano correttamente e funzionino come previsto. A questo scopo, avviare una nuova sessione di Windows come utente che dispone delle stesse autorizzazioni degli utenti.
Importante
Per completare questa operazione, devi accedere all'Image Builder con l'account Utente di test o un account utente di dominio che non abbia le autorizzazioni di amministratore locale.
Testare le applicazioni
-
In Image Assistant, in 3. Test, esegui una delle operazioni seguenti:
-
Se l'Image Builder non è aggiunto a un dominio Active Directory, scegliere Switch user (Cambia utente).
-
Se l'Image Builder è aggiunto a un dominio Active Directory, è necessario un account di dominio per testare le applicazioni e l'utente dispone già di impostazioni nell'Image Builder, è necessario ripristinare le impostazioni dell'applicazione per l'utente. A questo scopo, selezionare l'utente dall'elenco User to reset (Utente da ripristinare) e scegliere Reset (Ripristina). Al termine, selezionare Switch user (Cambia utente).
Nota
Se l'Image Builder è nuova e nessun utente dispone di impostazioni nell'Image Builder, l'elenco non visualizza alcun utente.
-
-
Scegliere l'utente da utilizzare per i test in uno dei seguenti modi:
-
Se l'Image Builder non è aggiunto a un dominio Active Directory, scegliere Test user (Utente di test). Questo account consente di testare le applicazioni utilizzando le stesse policy e le autorizzazioni degli utenti.
-
Se l'Image Builder è aggiunto a un dominio Active Directory, scegliere la scheda Directory User (Utente directory), specificare le credenziali per un account di dominio senza le autorizzazioni di amministratore locale, quindi scegliere Log in (Accedi).
-
-
Dal desktop dell'Image Builder, aprire Image Assistant, dove vengono visualizzate le applicazioni specificate al momento della creazione del catalogo di immagini.
-
Scegliere l'applicazione che si desidera testare, per confermare che si apra correttamente e che vengano applicate tutte le impostazioni predefinite delle applicazioni create.
-
Dopo l'apertura, testare l'applicazione in base alle esigenze. Al termine, chiudere l'applicazione e tornare a Image Assistant.
-
Se è stata specificata più di un'applicazione in Image Assistant, ripetere le fasi da 4 a 5 per testare ciascuna applicazione in base alle esigenze.
-
Al termine, scegliere Switch user (Cambia utente), quindi procedere con una delle opzioni seguenti:
-
Se l'Image Builder non è aggiunto a un dominio Active Directory, nella scheda Local User (Utente locale) scegli Administrator (Amministratore).
-
Se l'Image Builder è aggiunto a un dominio Active Directory e si ha effettuato l'accesso come utente di dominio con autorizzazioni di amministratore locale per specificare le applicazioni in Image Assistant, accedere come utente.
-
-
Scegliere Next (Successivo) per continuare la creazione dell'immagine.
Fase 5: ottimizzare le applicazioni
In questa fase, Image Assistant apre le applicazioni una dopo l'altra, ne identifica le dipendenze di avvio ed esegue ottimizzazioni per garantire che le applicazioni vengano avviate in modo rapido. Queste sono fasi necessarie che vengono eseguite su tutte le applicazioni nell'elenco.
Ottimizzare le applicazioni
-
In Image Assistant, in 4. Ottimizza, scegli Avvia.
-
AppStream 2.0 avvia automaticamente la prima applicazione dell'elenco. Quando l'applicazione viene avviata completamente, fornire l'input richiesto per eseguire la prima esecuzione per l'applicazione. Ad esempio, un browser Web potrebbe richiedere di importare le impostazioni prima di essere completamente operativo.
-
Una volta completata la prima esecuzione e verificato che l'applicazione venga eseguita correttamente, scegliere Continue (Continua). Se è stata aggiunta più di un'applicazione all'immagine, ogni applicazione si apre automaticamente. Ripetere questo passaggio per ogni applicazione in base alle esigenze, lasciando tutte le applicazioni in esecuzione.
-
Al termine, la scheda successiva in Image Assistant, 5. Viene mostrato automaticamente Configura immagine.
Fase 6: terminare la creazione dell'immagine
In questa fase, scegliere un nome dell'immagine e terminare la creazione dell'immagine.
Creare l'immagine
-
Digitare un nome univoco dell'immagine e, opzionalmente, un nome di visualizzazione dell'immagine e una descrizione. Il nome dell'immagine non può iniziare con «Amazon»AWS, "o"»AppStream.
È anche possibile aggiungere uno o più tag per l'immagine. Per fare ciò, selezionare Add Tag (Aggiungi nuovo tag) e digitare la chiave e il valore per il tag. Ripetere questa fase per aggiungere altri tag. Per ulteriori informazioni, consulta Taggare le tue risorse Amazon AppStream 2.0. Al termine, selezionare Next (Successivo).
Nota
Se scegli un'immagine di base pubblicata AWS il o dopo il 7 dicembre 2017, viene visualizzata l'opzione Usa sempre l'ultima versione dell'agente, selezionata per impostazione predefinita. È consigliabile lasciare questa opzione selezionata, in modo che le istanze di streaming che vengono avviate dall'immagine utilizzano sempre la versione più recente dell'agente. Se disabiliti questa opzione, non è puoi abilitarla dopo aver terminato la creazione dell'immagine. Per informazioni sull'ultima versione dell'agente AppStream 2.0, consultaAppStream Note sulla versione 2.0 dell'agente.
-
In 6. Esamina, verifica i dettagli dell'immagine. Per apportare modifiche, scegliere Previous (Precedente) per individuare la scheda Image Assistant appropriata, apportare le modifiche, quindi procedere attraverso la procedura indicata in Image Assistant in base alle esigenze.
-
Dopo aver esaminato i dettagli dell'immagine, scegliere Disconnect and Create Image (Disconnetti e crea immagine).
-
La sessione remota si disconnette entro pochi istanti. Quando viene visualizzato il messaggio Lost Connectivity (Connessione persa), chiudere la scheda del browser. Durante la creazione dell'immagine, lo stato dell'Image Builder viene visualizzato come Snapshotting (Creazione di snapshot). Non è possibile connettersi all'Image Builder fino al termine del processo.
-
Tornare alla console e passare a Images (Immagini), Image Registry (Registro immagine). Verificare che la nuova immagine venga visualizzata nell'elenco.
Durante la creazione dell'immagine, lo stato dell'immagine nel registro immagine della console viene visualizzato come Pending (In attesa) e non è possibile connettervisi.
-
Scegliere l'icona Refresh (Aggiorna) periodicamente per aggiornare lo stato. Durante la creazione dell'immagine, lo stato dell'immagine viene modificata in Available (Disponibile) e l'Image Builder viene automaticamente arrestato.
Per continuare la creazione di immagini, avviare l'Image Builder e connettersi dalla console o creare un nuovo Image Builder.
Nota
Dopo aver creato l'immagine, sei responsabile della gestione degli aggiornamenti per il sistema operativo Windows. A tale scopo, è possibile utilizzare gli aggiornamenti delle immagini gestiti nella AppStream versione 2.0. Sei inoltre responsabile della gestione degli aggiornamenti per le applicazioni e le relative dipendenze. Per ulteriori informazioni, consulta Conserva la tua immagine Amazon AppStream 2.0 Up-to-Date.
Per aggiungere altre applicazioni, aggiornare quelle esistenti o modificare le impostazioni dell'immagine, devi avviare lo sviluppatore di immagini utilizzato per creare l'immagine ed eseguire una nuova connessione allo stesso. Se hai eliminato quell'Image Builder, avviane uno nuovo basato sulla tua immagine. Apportare quindi le modifiche e creare una nuova immagine.
Fase 7 (facoltativa): applicare tag e copiare un'immagine
È possibile aggiungere uno o più tag a un'immagine durante la creazione dell'immagine o dopo aver creato un'immagine. È anche possibile copiare l'immagine all'interno della stessa regione o in una nuova regione all'interno dello stesso account Amazon Web Services. La copia di un'immagine sorgente produce un'immagine di destinazione identica ma distinta. AWS tuttavia, non copia alcun tag definito dall'utente. Inoltre, è possibile copiare solo immagini personalizzate che sono state create, non le immagini di base fornite da AWS.
Nota
È possibile copiare fino a due immagini in una destinazione nello stesso momento. Se la destinazione in cui si desidera copiare un'immagine è al limite dell'immagine, viene restituito un errore. Per copiare l'immagine in questo caso, è necessario prima rimuovere le immagini dalla destinazione. Dopo che la destinazione è inferiore alla quota immagine (definita anche limite), avviare la copia dell'immagine dalla regione di origine. Per ulteriori informazioni, consulta AppStream Quotas di servizio Amazon 2.0.
Per aggiungere tag a un'immagine esistente
-
Nel riquadro di navigazione, scegliere Images (Immagini), Image Registry (Registro immagini).
-
Nell'elenco di immagini, selezionare l'immagine a cui si desidera aggiungere tag.
-
Scegliere Tags (Tag), Add/Edit Tags (Aggiungi/modifica tag), Add Tag (Aggiungi tag), specificare la chiave e il valore per il tag e selezionare Save (Salva).
Per ulteriori informazioni, consulta Taggare le tue risorse Amazon AppStream 2.0.
Copiare un'immagine
La copia di un'immagine su più regioni geograficamente diverse consente di effettuare lo streaming di applicazioni da più regioni in base alla stessa immagine. Effettuando lo streaming delle applicazioni in prossimità degli utenti, è possibile migliorare l'esperienza degli utenti in streaming delle applicazioni con AppStream la versione 2.0.
-
Nel riquadro di navigazione, scegliere Images (Immagini), Image Registry (Registro immagini).
-
Nell'elenco di immagini, selezionare l'immagine da copiare.
-
Selezionare Actions (Operazioni), Copy (Copia).
-
Nella finestra di dialogo Copy Image (Copia immagine), specificare le informazioni seguenti, quindi scegli Copy Image (Copia immagine):
-
Per Destination Region (Regione di destinazione) scegliere la regione in cui copiare la nuova immagine.
-
Per Name (Nome), specificare un nome che avrà l'immagine quando verrà copiata nella destinazione.
-
Per Description (Descrizione) (facoltativo), specificare una descrizione che avrà l'immagine quando verrà copiata nella destinazione.
-
-
Per controllare il progresso dell'operazione di copia, tornare alla console e passare a Images (Immagini), Image Registry (Registro immagine). Utilizzare la barra di navigazione per passare alla regione di destinazione (se applicabile) e confermare che la nuova immagine viene visualizzata nell'elenco di immagini.
La nuova immagine viene visualizzata prima con stato Copying (Copia) nel registro immagine della console. Dopo che l'immagine è stata creata con successo, lo stato dell'immagine viene modificato in Available (Disponibile), che significa che è possibile utilizzare l'immagine per avviare uno stack ed effettuare lo streaming delle applicazioni.
Fase 8: elimina
Infine, arrestare gli Image Builder in esecuzione per liberare le risorse ed evitare addebiti inattesi all'account. Consigliamo di arrestare qualsiasi Image Builder inutilizzato in esecuzione. Per ulteriori informazioni, consulta la sezione Prezzi AppStream 2.0
Arrestare un Image Builder in esecuzione
-
Nel riquadro di navigazione, scegliere Images (Immagini), Image Builders (Image Builder) e selezionare l'istanza dell'Image Builder in esecuzione.
-
Scegliere Actions (Operazioni), Stop (Arresta).